Netzwerkadapter funktioniert nicht? 12 Dinge zu versuchen

- 1221
- 18
- Phoebe Jeorga
Wenn Ihr Netzwerkadapter nicht möchte, na ja, Netzwerk Dann haben Sie mehrere Dinge, die Sie versuchen können, es wieder zum Laufen zu bringen. Unabhängig davon.

2. Überprüfen Sie den Windows -Geräte -Manager
In Microsoft Windows können Sie das Geräte -Manager -Dienstprogramm verwenden, um zu überprüfen.
- Klicken Sie mit der rechten Maustaste auf Start Knopf.
- Offen Gerätemanager.
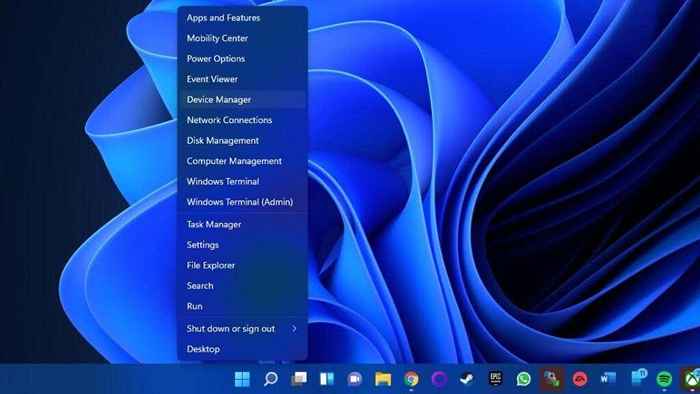
Suchen Sie mit dem Geräte -Manager offen nach dem Netzwerkadapter Kategorie und erweitern Sie es, indem Sie die kleinen auswählen+" oder Pfeilsymbol Wenn es nicht schon geöffnet ist.
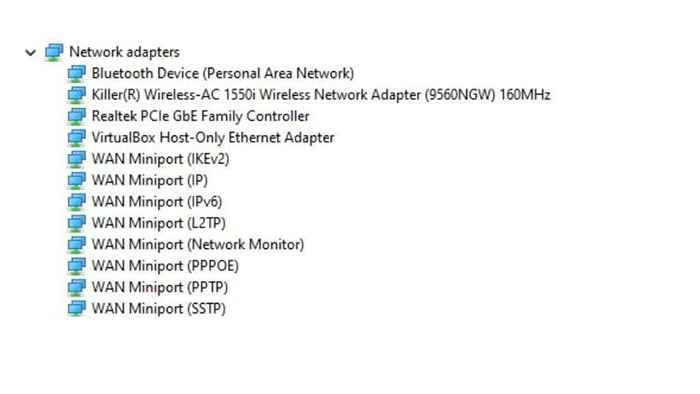
Suche nach Netzwerkadapter in Frage rechts klicken Sie darauf und wählen Sie aus Eigenschaften. Überprüfen Sie nun im Abschnitt Status, ob es heißt: „Dieses Gerät funktioniert ordnungsgemäß.”
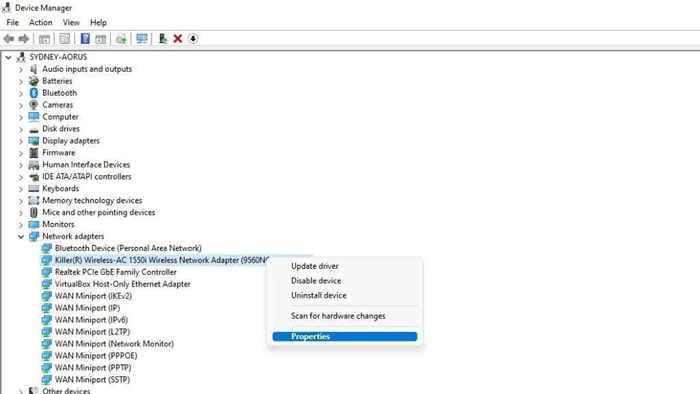
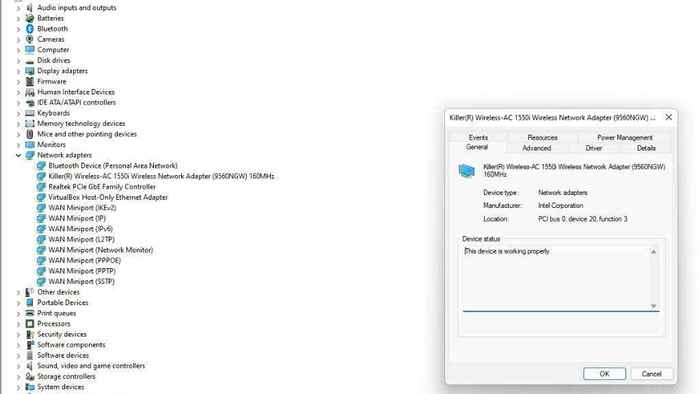
Wenn es nicht sagt, notieren Sie sich den Fehler als Hinweis auf das Problem. Dies ist ein Hinweis darauf, dass Ihr Adapter tatsächlich das Problem ist. Wenn der Adapter in der Liste völlig abwesend ist
3. Scannen Sie nach Hardware -Änderungen oder geben Sie versteckte Hardware im Geräte -Manager an
Wenn Sie Ihren Netzwerkadapter in der Liste der Adapter im Geräte -Manager nicht sehen, können Sie Windows dazu zwingen, erneut nach angehängter Hardware zu überprüfen. Wählen Sie einfach Ihren Computernamen oben im Gerätebaum aus und wählen Sie dann aus Aktion > Scannen nach Hardwareänderungen.
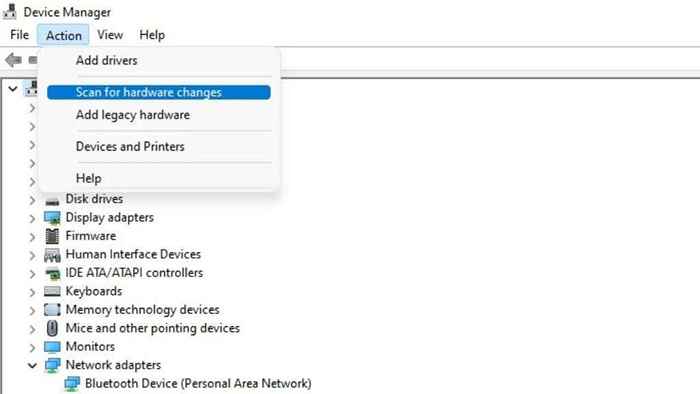
Wenn das nichts tut, kann es ein physisches Problem mit der Verbindung zwischen Ihrem Computer und dem Netzwerkadapter geben, oder der Adapter kann fehlerhaft sein.
Ihr Adapter kann auch im Geräte -Manager versteckt sein, was Sie daran hindert, seinen Status zu erkennen oder Änderungen an seinen Treibern innerhalb von Geräte -Manager vorzunehmen.
Um zu überprüfen, ob dies der Fall ist, klicken Sie einfach auf Sicht > Zeigen Sie versteckte Geräte.
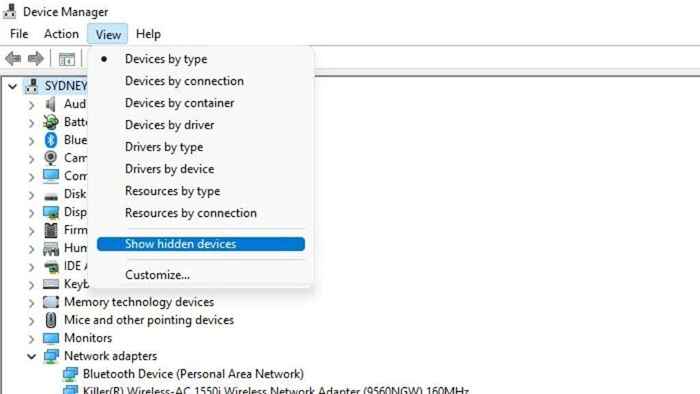
Möglicherweise möchten Sie nach dem Tun nach Hardware -Änderungen erneut scannen, um sicherzugehen, um sicherzugehen.
4. Überprüfen Sie die physische Verbindung
Wenn Ihr Netzwerkadapter schon einmal gut funktioniert und plötzlich nicht mehr funktioniert, möchten Sie möglicherweise eine physische Inspektion davon durchführen. Dies gilt insbesondere dann, wenn es nicht im Geräte -Manager angezeigt wird.
Es gibt nicht viel zu überprüfen, ob Sie einen integrierten Netzwerkadapter verwenden. Sie sind besser dran, wenn Sie einen Techniker auf das Motherboard schauen, wenn Sie vermuten, dass der eingebaute Adapter nicht mehr physikalisch mehr klingt.

Wenn Sie einen USB -Adapter oder eine Erweiterungskarte verwenden, können Sie sicherstellen, dass er ordnungsgemäß eingefügt wird. Sie können den Adapter auch mit einem anderen Computer, einem USB -Anschluss oder einem PCIe -Slot ausprobieren. Es kann einfach tot sein, wenn der Adapter nicht funktioniert, unabhängig davon, wo Sie ihn anschließen.
5. Installieren Sie die richtigen Treiber
Das Herunterladen der neuesten Treibersoftware für Ihre Netzwerkadapter von der Website des Herstellers kann eine Reihe von Problemen lösen. Im Allgemeinen sollten generische Netzwerkadaptertreiber zumindest arbeiten. In einigen Fällen müssen Sie jedoch die offiziellen Fahrer entweder aus dem Motherboard -Hersteller (für integrierte Adapter) oder vom Adapterhersteller aufspüren. Laden Sie einfach die Anwendung von Treiber -Installer herunter und führen Sie sie aus. Starten Sie dann Ihren Computer neu, und hoffentlich funktioniert der Adapter wieder.
6. Führen Sie den Netzwerk -Fehlerbehebung aus
In Windows 10 können Sie die Netzwerk -Fehlerbehebungs -App verwenden, um Konfigurationsprobleme zu finden und zu beheben. Gehen Sie einfach zu Start > Einstellungen > Netzwerk & Internet > Status > Ändern Sie Ihre Netzwerkeinstellungen > Netzwerk -Fehlerbehebung.
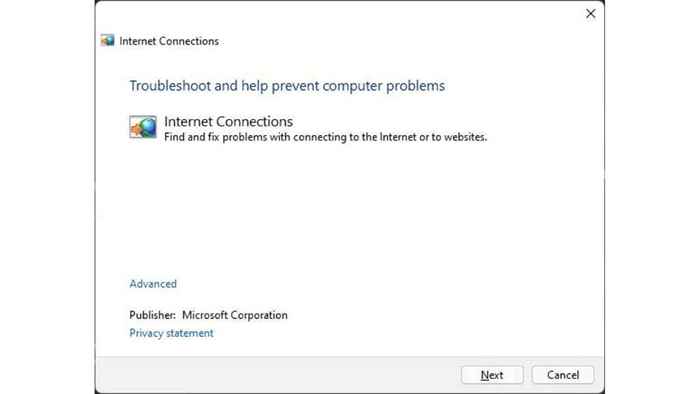
Lassen Sie einfach den Fehlerbehebung laufen und überprüfen Sie dann, ob Ihr Adapter wieder normal ist. Öffnen Sie unter Windows 11 das Startmenü und suchen.
7. Rollen Sie Ihren Computer zurück
Es kann ein bisschen wie eine Scattershot -Lösung sein, aber Sie möchten möglicherweise versuchen.
Dies ist eine vernünftigere Lösung, wenn Sie feststellen. Da jede Kombination kleiner Änderungen für den Fehler des Netzwerkadapters verantwortlich sein könnte, kann es die richtige Bewegung sein.
Angenommen, Sie möchten keine so breiten Striche machen. In diesem Fall können Sie auch versuchen, zum vorherigen Treiber für Ihren Netzwerkadapter zurückzukehren oder das neueste Betriebssystem -Update zu deinstallieren, nur für den Fall, dass es etwas brach, das nur in einem zukünftigen Patch behoben wird.
8. Deaktivieren und wiederholen Sie den Adapter (oder deinstallieren Sie ihn deinstallieren
Dies ist eine leicht kompliziertere Version, in der Sie Ihren Adapter wieder einschalten können. Noch einmal müssen wir zum Windows -Geräte -Manager gehen:
- Klicken Sie mit der rechten Maustaste auf die Start Knopf und auswählen Gerätemanager.
- Erweitere das Netzwerkadapter Abschnitt (falls erforderlich).
- Klicken Sie mit der rechten Maustaste auf die Adapter fraglich.
- Wählen Deaktivieren.
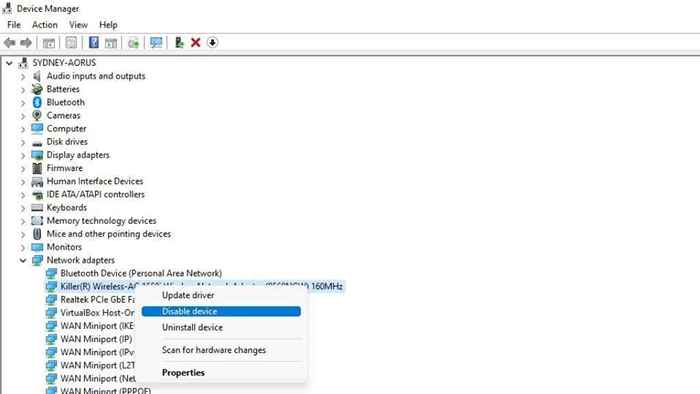
Wiederholen Sie nun die gleichen Schritte, wählen Sie aber aus, aber wählen Sie Ermöglichen stattdessen. Dieser Reset kann die Gremlins ausschütteln, die das Gerät plagen.
Anstatt das Gerät zu deaktivieren, können Sie stattdessen auch das „Deinstallieren von Geräten“ auswählen. Führen Sie dann einfach den Hardware -Scan aus, der unter Abschnitt 3 oben detailliert detailliert ist.
9. Überprüfen Sie Ihren WLAN -Schalter
Die meisten Laptops haben einen WLAN -Umschalter, der entweder als physischer Schalter oder als Tastaturverknüpfung funktioniert. Selbst wenn es sich um eine Tastaturverknüpfung handelt, arbeitet dieser Switch auf Firmware -Ebene. Wenn er sich also in der Aus -Position befindet, sehen Sie den Adapter möglicherweise nicht in Ihrem Betriebssystem. Es ist ein alberner Fehler, aber wir haben es alle gemacht. Stellen Sie also sicher, dass sich der System -WLAN -Schalter in der Position „Ein“ befindet, bevor wir davon ausgehen, dass es ein Problem gibt.
10. Virtuelle Netzwerkadapter deinstallieren oder deaktivieren
Wenn Sie die Liste der Netzwerkadapter in Ihrem System öffnen, können Sie überrascht sein, dass mehr Geräte angezeigt werden als nur ein WLAN- und Ethernet -Adapter.
Es kann mehrere virtuelle Netzwerkadapter geben, die von Softwareanwendungen aus mehreren Gründen erstellt wurden. Zum Beispiel stellt sie eine virtuelle Maschinensoftware her, damit VMs mit dem Host -Computer kommunizieren können. Gleiches gilt für bestimmte VPNs oder Remote -Desktop -Apps.
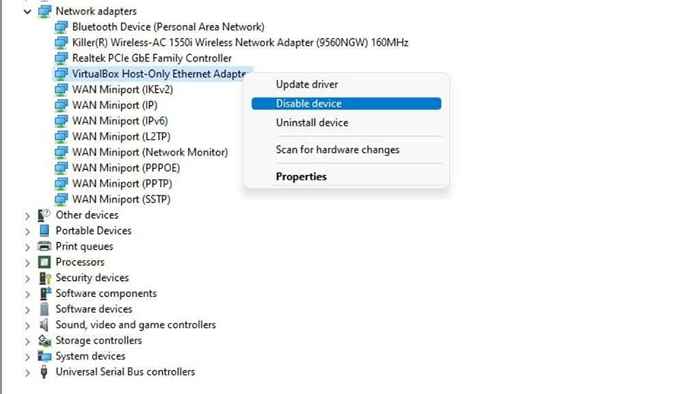
Möglicherweise möchten Sie in Betracht ziehen, diese Adapter im Geräte -Manager vorübergehend zu deaktivieren, wie oben beschrieben, um zu überprüfen.
11. Überprüfen Sie Ihr BIOS auf behinderte Geräte
Es ist möglich, integrierte Peripheriegeräte auf einem Motherboard vom BIOS zu deaktivieren. Wenn Ihr Betriebssystem also einfach keine Komponente sehen kann, die in das Motherboard integriert ist, lohnt es sich, das BIOS- oder UEFI -Menü zu überprüfen, um sicherzustellen, dass Sie (oder jemand anderes) den Netzwerkadapter nicht versehentlich ausgeschaltet haben. Weitere Informationen finden Sie in Ihrem Motherboard -Handbuch, da das BIOS jedes Computers etwas anders funktioniert.
12. Führen Sie einen Netsh Winsock Reset durch
Viele der Änderungen durch Netzwerksoftware, Treiber und Dienstprogramme können mit den Kernnetzwerkeinstellungen von Windows durcheinander bringen. Diese Einstellungen werden in etwas als Winsock -Katalog aufbewahrt. Sie können viele Probleme mit Netzwerkadapter beheben, indem Sie diesen Katalog auf Standardeinstellungen zurücksetzen.
Zuerst müssen Sie die Befehlszeile Windows öffnen. Dies kann je nach Version von Windows, die Sie verwenden, unterschiedliche Namen haben. In Windows 11 wird es als Windows -Terminal bezeichnet. In Windows 10 verfügen Sie über die Auswahl der Eingabeaufforderung oder PowerShell.
Sie benötigen Administratorberechtigte, um einen Winsock-Reset mit welchem Befehlszeilen-Dienstprogramm ausführen zu können. In Windows 10 und 11 können Sie mit der rechten Maustaste auf die Schaltfläche Start klicken und dann die Option "Admin" auswählen. Wenn Sie jedoch die Befehlszeile von einer Verknüpfung ausführen, können Sie auch mit der rechten Maustaste darauf klicken und "Ausführen als" Ausführen als Administrator.”
Geben Sie mit offener Befehlszeile Ihrer Wahl den folgenden Befehl ein, um eine Sicherungskopie Ihres aktuellen Winsock -Katalogs zu speichern.
Netsh Winsock Show Catalog> Winsock.txt
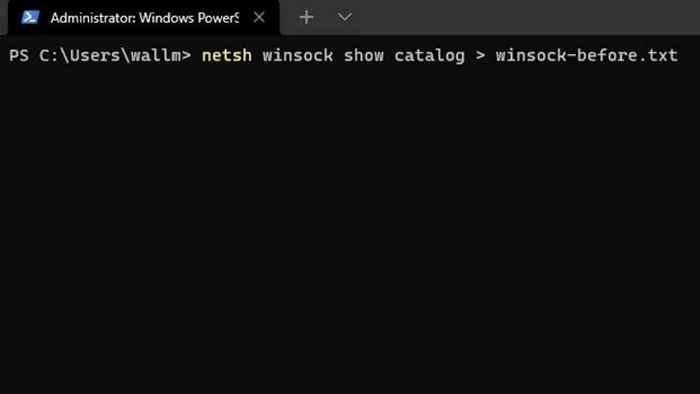
Drücken Sie Eingeben, und eine Textdatei mit den Sicherungseinstellungen wird in dem aktuell ausgewählten Verzeichnis gespeichert.
Als nächstes Typ Netsh Winsock Reset und drücken Sie erneut die Eingabetaste. Sie werden diese Bestätigung sehen, nach der Sie Ihren Computer neu starten sollten.
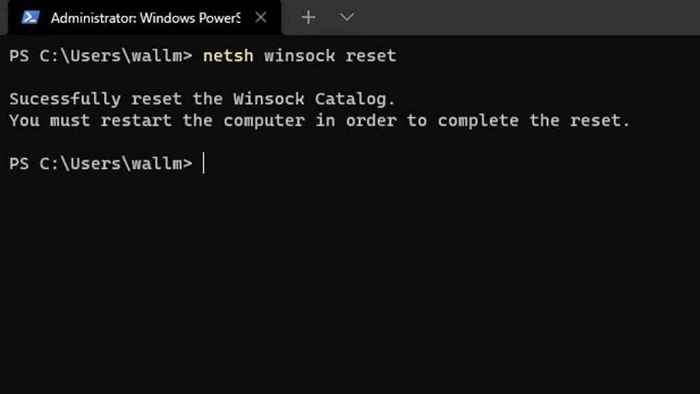
Eine Verbindung herstellen
Fehlerbehebung mit Netzwerkproblemen kann unglaublich frustrierend sein, zumal nicht alles, was falsch sein könnte, unter Ihrer Kontrolle steht. Wenn die obigen Tipps nicht Ihr Netzwerkadapterproblem ausgelöst haben oder sich herausstellt, dass das Problem nicht mit Ihrem Adapter war. Mit ein bisschen Glück und sorgfältiger Diagnostik sollten Sie in kürzester Zeit wieder miteinander verbunden sein.
- « So löschen Sie nur alte E -Mails in Google Mail
- So verhindern Sie, dass Ihr Antivirenprogramm Dateien löscht »

