Das Netzwerklaufwerk wird in Windows 10/11 festgestellt

- 838
- 142
- Tamina Liebach
Das Netzwerklaufwerk arbeitet als zusätzliches Speichergerät, das nicht physisch Teil Ihres Systems ist, sondern als zusätzliche Festplatte, auf die Sie von jedem Computer in Ihrem Netzwerk von einem Computer zugreifen können. Während ein gut eingebildetes Netzwerk-Laufwerk Ihnen das Leben erleichtern kann, kann der falsche Konfiguration das Leben verschlimmern. Das Problem mit dem Netzwerklauf wird mit dem fehlkonfigurierten Laufwerk einhergehen. Befolgen Sie diese einfachen Lösungen auf Ihrem Computer, um das Problem zu lösen.
Notiz: Einige Benutzer haben berichtet, dass Malwarebytes auch die Ursache für diesen Fehler zu sein scheinen. Sie können Malwarebytes vorübergehend deaktivieren und prüfen, ob es funktioniert oder nicht.
Inhaltsverzeichnis
- Fix 1 - Ändern Sie die Registrierung
- Fix 2 - Ändern Sie die Gruppenrichtlinie
- Fix 3 - Aktivieren Sie den DNS -Cache
- Fix 4 - CMD -Befehl ausführen
- Beheben Sie 5 - Offline -Dateien deaktivieren
- Fix 6 - Verwenden Sie den Gruppenrichtlinienredakteur
- Fix 7 - Gruppenrichtlinie ändern (nur Unternehmensnetzwerk)
- Fix 8 - Ändern Sie den Netzwerkadapter
- Fix 9 - Schalten Sie das schnelle Start aus
- Fix 10 - Setzen Sie Ihre Netzwerkanmeldeinformationen zurück
- Fix 11 - Skripte ausführen
Fix 1 - Ändern Sie die Registrierung
Sie können die Registrierung ändern, um dieses sich wiederholte Problem zu beheben. Auf diese Weise werden wir die Standardzeit-Out-Zeit für die Verbindung erheben.
Schritt 1
1. Drücken Sie die Windows -Schlüssel+r Schlüssel zusammen.
2. Wenn das Auslauffenster angezeigt wird, geben Sie ein “reflikt"Und klicken Sie auf"OK“.

Warnung-
Nachdem der Registrierungsredakteur vorherrscht, klicken Sie einfach auf “Datei"Und klicken Sie auf"Export”So erstellen Sie eine neue Sicherung auf Ihrem Computer.
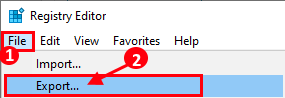
Wenn bei der Änderung der Registrierung etwas gewöhnliches auftritt.
3. Sobald der Registrierungsredakteur geöffnet ist, gehen Sie zu diesem Standort auf dem Bildschirm "Registrierungseditor" -
HKEY_LOCAL_MACHINE \ SYSTEM \ CurrentControlSet \ Services \ LanManserver \ Parameter
4. Auf der rechten Seite schauen Sie sich das anAutodisconnect" Taste.
5. Doppelklick darauf.
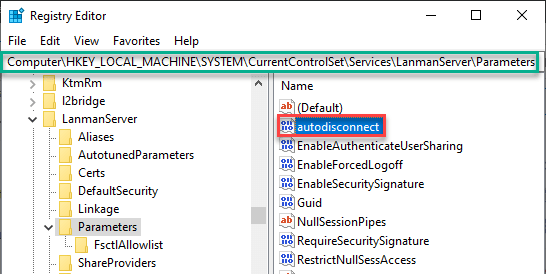
6. Wählen Sie das "HexadezimalBasis.
7. Legen Sie im Feld "Wertdaten:" den Wert als "als" fest "ffffffff“.
8. Klicke auf "OK“.
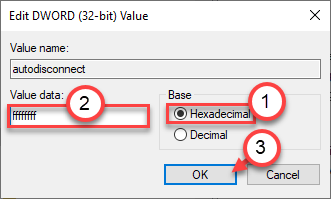
[
*NOTIZ-
Wenn Sie das nicht finden können 'Autodisconnect'Schlüssel, befolgen Sie diese Schritte-
A. Klicken Sie mit der rechten Maustaste auf den leeren Raum, klicken Sie auf “Neu>"Und klicken Sie auf"DWORD (32-Bit) Wert“.
B. Legen Sie den Namen als den "Autodisconnect“.

6. Legen Sie nun die "hexadezimalen" Wertdaten als "fffffffff" fest.
]
Fix 2 - Ändern Sie die Gruppenrichtlinie
1. Open Group Policy Editor
2. Jetzt geh zu Benutzerkonfiguration> Einstellungen> Windows -Einstellungen> Laufwerkskarten
3. Ändern Sie es in Aktualisieren Wie nachfolgend dargestellt.
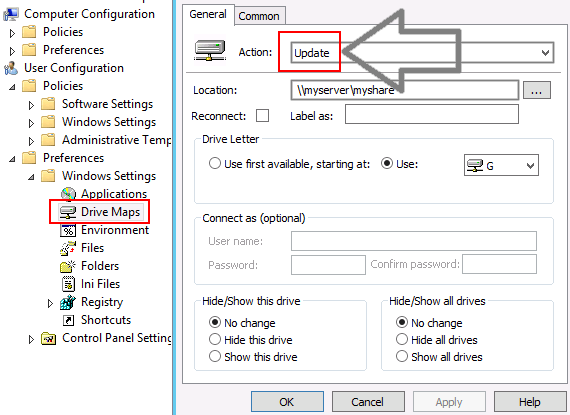
Fix 3 - Aktivieren Sie den DNS -Cache
Sie müssen den DNS -Cache aus der Registrierung aktivieren.
1. Gehen Sie im Fenster des Registrierungseditors zu diesem Ort -
HKEY_LOCAL_MACHINE \ SYSTEM \ CurrentControlSet \ Services \ dnscache
2. Dann, Doppelklick An "Start“.
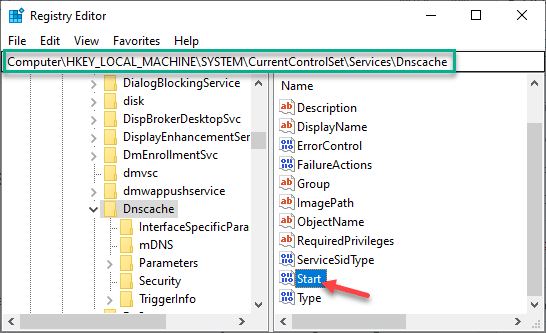
3. Setzen Sie die "Wertdaten": zu "2"Und klicken Sie auf"OK“.
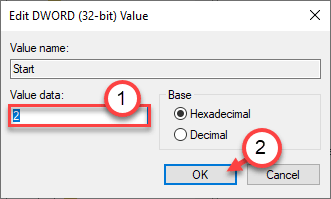
Zum nächsten Schritt gehen -
Schritt 2 - Fügen Sie die EnableLinked -Verbindungen hinzu
1. Gehen Sie auf dem Bildschirm "Registrierungseditor" zu diesem Ort -
Computer \ hkey_local_maachine \ software \ microsoft \ windows \ currentversion \ Policies \ System
2. Klicken Sie dann mit der rechten Maustaste auf den leeren Raum, klicken Sie auf “Neu>"Und klicken Sie auf"DWORD (32-Bit) Wert“.
3. Legen Sie den Namen als den "EnableLinkedConnctions “.

4. Nächste, Doppelklick auf dem Schlüssel, um es zu ändern.
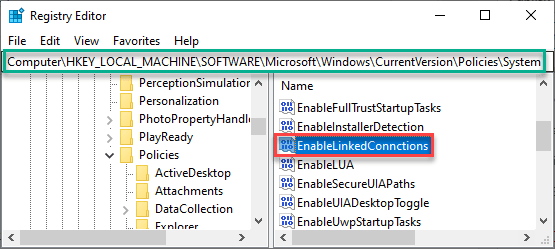
5. Stellen Sie den Wert auf “1“.
6. Klicken 3n “OK“.
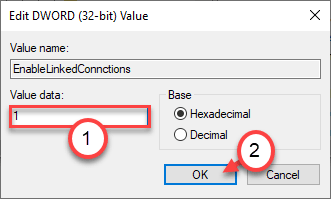
Schritt 3 - Unsicherer Anmeldung zulassen
Manchmal kann es helfen, das unsichere Anmeldung beim Netzwerkcomputer zuzulassen.
1. Gehen Sie als Nächst -
Computer \ hkey_local_maachine \ system \ currentControlset \ Services \ LanManserver \ Parameter
2. Dann auf der rechten Seite, Doppelklick auf der "Erlauben Sie InsecureguestAuth" Taste.
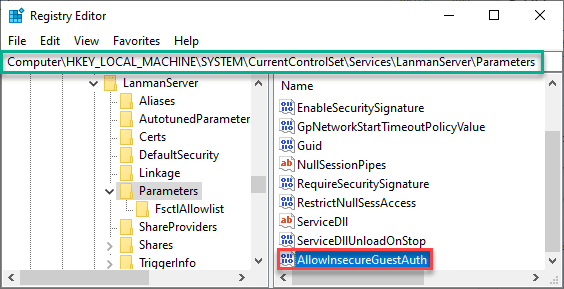
3. Legen Sie diesen Wert auf “1“.
4. Klicke auf "OK“.
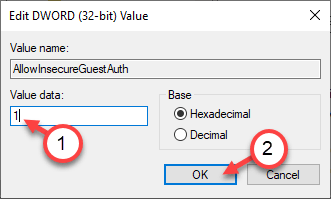
[
*NOTIZ-
Wenn Sie das nicht finden können 'Erlauben Sie InsecureguestAuth 'Schlüssel, befolgen Sie diese Schritte-
A. Klicken Sie mit der rechten Maustaste auf den leeren Raum, klicken Sie auf “Neu>"Und klicken Sie auf"DWORD (32-Bit) Wert“.
B. Legen Sie den Namen als den "Erlauben Sie InsecureguestAuth “.

]
Schritt 4 - Löschen und neu erstellen Sie das zugeordnete Laufwerk
Dies ist der letzte Schritt dieses Fixes.
1. Gehen Sie im Bildschirm "Registrierungseditor" in dieses Verzeichnis
Computer \ hkey_current_user \ Netzwerk
2. Auf der linkshändigen Seite werden Sie das Netzwerk bemerken (es ist der Laufwerksbuchstaben Ihres Netzwerklaufwerks.)
Für uns ist es mit “bezeichnet“X“.
3. Klicken Sie mit der rechten Maustaste auf die jeweilige Taste und klicken Sie auf “Löschen“.
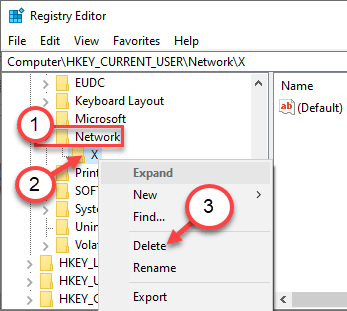
4. Danach gehen Sie zu diesem Abschnitt -
Computer \ hkey_current_user \ Software \ Microsoft \ Windows \ Currentversion \ Explorer \ Map Network Drive MRU
5. Hier werden Sie einen Eintrag eines Alphabets bemerken (wie - a, b usw.) auf der rechten Seite.
6. Klicken Sie mit der rechten Maustaste darauf und klicken Sie auf “Löschen“.
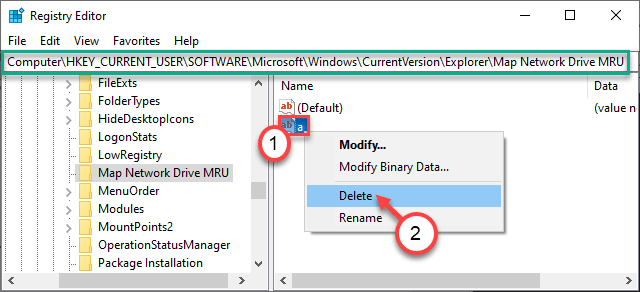
Schließen Sie den Registrierungsredakteur. Neu starten Die Maschine einmal und nach dem Neustart Ihres Computers verbinden Sie das Netzwerklaufwerk.
7. Öffnen Sie dann den Registrierungseditor erneut auf Ihrem Computer.
8.Gehen Sie im Bildschirm "Registrierungseditor" in dieses Verzeichnis
Computer \ hkey_current_user \ Netzwerk
9. Auf der rechten Seite klicken Sie mit der rechten Maustaste auf die “Neu>"Und klicken Sie auf"DWORD (32-Bit) Wert“.
10. Sie müssen diesen neuen Wert nennen “Providerflags“.

11. Danach, Doppelklick auf diesem Schlüssel.
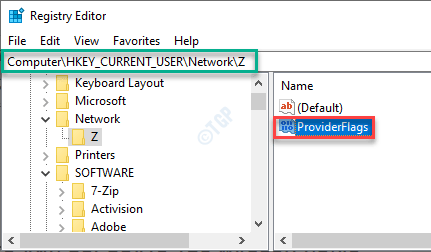
12. Stellen Sie den Wert auf “1"Und klicken Sie auf"OK“.
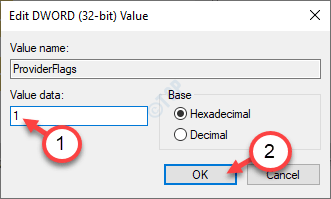
Überprüfen Sie, ob dies Ihnen hilft, das Problem auf Ihrem Computer zu beheben.
Wenn dieses Ding fehlschlägt, befolgen Sie diese Anweisungen.
1. Geben Sie zunächst ein “CMD”Im Suchfeld.
2. Danach klicken Sie mit der rechten Maustaste auf die “Eingabeaufforderung"Und klicken Sie auf"Als Administratoren laufen“.

3. Sobald die Eingabeaufforderung geöffnet ist, führen Sie diesen Codessatz aus. Kopieren Sie diesen Befehl und klicken Sie auf Eingeben.
NET -Nutzungsnutzung Z /Löschen Sie NET -Nutzung
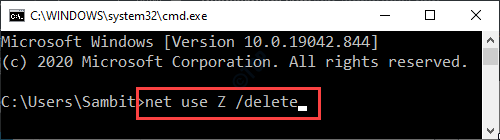
NOTIZ-
Z Im ersten Befehl bezeichnet der Laufwerksbuchstaben des Netzwerklaufwerks. Sie können es gemäß dem Laufwerksbrief ändern
Sobald Sie diese Befehle ausgeführt haben, prüfen Sie, ob Sie noch das gleiche Problem haben oder nicht.
Fix 4 - CMD -Befehl ausführen
Wenn die Registrierungsfix nicht geklappt hat, führen Sie dies aus der Befehlszeile aus.
1. Drücken Sie die Windows -Schlüssel+s Schlüssel zusammen.
2. Dann tippen Sie “CMD"Und klicken Sie mit der rechten Maustaste auf die"Eingabeaufforderung"Und klicken Sie auf"Als Administrator ausführen“.

3. Geben Sie diesen Befehl ein und klicken Sie auf Eingeben.
Net Config Server /Autodisconnect: -1

Dies verhindert, dass Ihr Computer die Verbindung automatisch vom Netzwerk Laufwerk trennen.
Überprüfen Sie, ob dies Ihr Problem löst.
Beheben Sie 5 - Offline -Dateien deaktivieren
Manchmal können Fehler in den Offline -Dateien, die die Daten des Netzwerks enthalten.
1. Klicken Sie mit der rechten Maustaste auf das Windows-Symbol in der Taskleiste und klicken Sie auf “Laufen“.
2. Dann tippen Sie “Mobsync"Und klicken Sie auf"OK“.
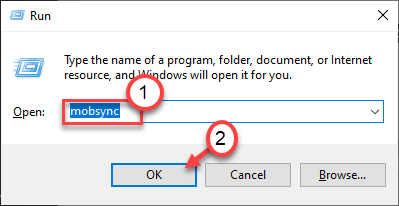
3. Sobald das Synchronisationszentrum auf der linken Seite geöffnet ist, klicken Sie auf “Offline -Dateien verwalten“.
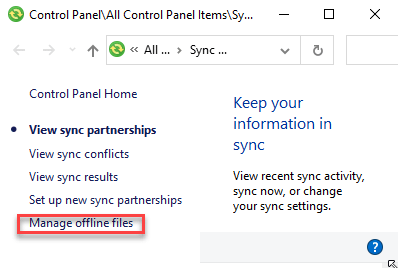
4. Gehen Sie im Fenster Offline -Dateien zum “AllgemeinTab.
5. Danach klicken Sie auf “Deaktivieren Sie Offline -Dateien“.
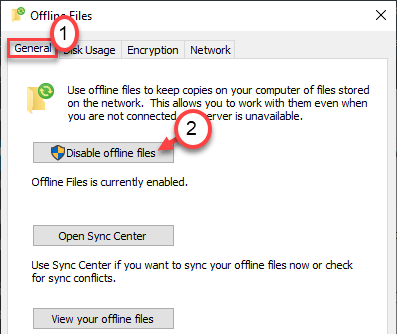
6. Schließlich klicken Sie auf “Anwenden" Und "OK“.

Sobald Sie die Offline -Dateien deaktiviert haben, schließen Sie alle geöffneten Windows. Neustart Ihre Maschine.
7. Testen Sie danach die mit Ihrem System verbundenen Netzwerkfahrten.
8. Wenn Sie das Laufwerk immer noch nicht finden können, öffnen Sie das Datei -Explorer -Fenster und öffnen Sie ein zugeordnetes Laufwerk.
9. Klicken Sie dann mit der rechten Maustaste auf das Laufwerk und klicken Sie auf “Immer offline verfügbar“.
Warten Sie geduldig, bis der Prozess abgeschlossen ist.
10. Als nächstes klickenImmer offline verfügbar“.
Neu starten dein Computer.
Dies hätte Ihr Problem behoben haben sollen.
Fix 6 - Verwenden Sie den Gruppenrichtlinienredakteur
Sie müssen die Gruppenrichtlinieneinstellungen auf Ihrem Computer ändern.
1. Drücken Sie, um auf das Fenster auszuführen, um auf das Fenster zuzugreifen Windows -Schlüssel+r.
2. Danach eingeben “gpedit.MSC“. Klicke auf "OK“.
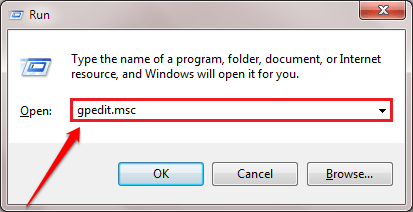
3. Wenn die Liste der Richtlinien auf Ihrem Bildschirm ankommt, navigieren Sie zu diesem bestimmten Richtlinienstandort-
Computerkonfiguration -> Verwaltungsvorlagen -> System -> Anmeldung
4. Danach, Doppelklick auf der " Warten Sie immer auf das Netzwerk beim Computer -Start und Anmelden“.
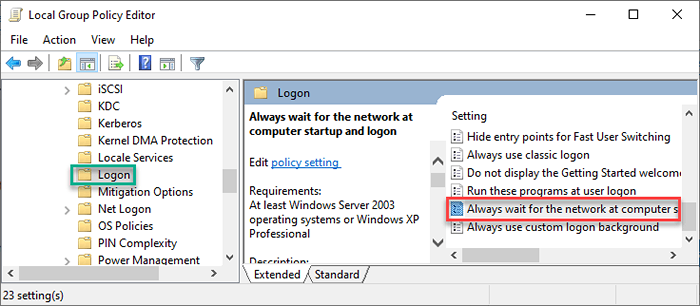
5. Dann klicken Sie auf “Ermöglicht”Um die Richtlinieneinstellungen festzulegen.
6. Klicke auf "Anwenden" Und "OK“.
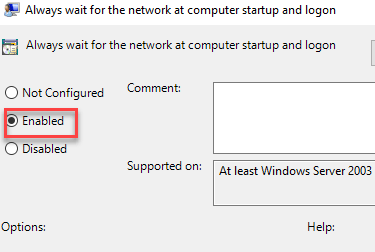
Sobald Sie die Richtlinieneinstellungen geändert haben, schließen Sie das Fenster lokaler Gruppenrichtlinien -Editor -Editor.
Dadurch wird Ihr Computer so eingestellt. Dies sollte Ihr Problem beheben.
NOTIZ - 1
Diese Lösung kann Ihr Problem lösen, aber in dem Prozess erfahren Sie eine längere Startzeit (während Ihr System versucht, das Netzwerklaufwerk zu starten). Um dieses Problem zu stoppen, befolgen Sie diese Schritte -
1. Drücken Sie die Windows -Schlüssel+r Schlüssel zusammen.
2. Wenn das Auslauffenster angezeigt wird, geben Sie ein “reflikt"Und klicken Sie auf"OK“.

3. Hier wird der Registrierungsredakteur geöffnet, gehen Sie zu diesem Standort auf dem Bildschirm "Registrierungseditor" -
Computer \ hkey_local_maachine \ Software \ Microsoft \ Windows NT \ Currentversion \ Winlogon
4.Jetzt müssen Sie mit der rechten Maustaste auf den Speicherplatz klicken, klicken Sie auf “Neu>"Und klicken Sie auf"DWORD (32-Bit) Wert“.
5. Legen Sie den Namen als den "GpNetworkStartTimeoutPolicyValue “.

6. Dann, Doppelklick auf dem Schlüssel, um es zu ändern.
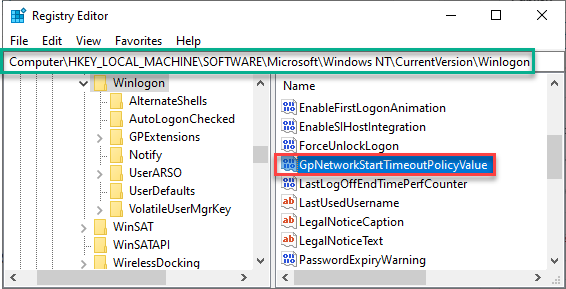
7. Dann wählen Sie die Basis “Hexadezimal“.
8. Danach setzen Sie den Wert auf “0x3c“. Auf diese Weise kann Ihr Computer 60 Sekunden warten, um eine Verbindung zum Netzwerklaufwerk herzustellen.
Wenn Ihr Computer in Sekunden eine weitere Zeit in Sekunden verbreitet ist, können Sie den Wert auf diese Sekunden ändern.
9. Klicke auf "OK“.
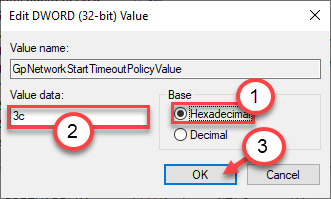
Sobald Sie das getan haben, Neustart Ihre Maschine. Überprüfen Sie den Status des Problems.
ANMERKUNG 2
Wenn Sie versuchen, aus der Synologie auf ein Remote -Netzwerk zuzugreifen, müssen Sie möglicherweise auch zusätzliche Einstellungen umschalten.
1. Geh dort lang -
Bedienfeld -> Dateidienste -> Fortgeschrittene
2. Dann umschalten "Aktivieren Sie die Windows Network DiscoveryEinstellungen zu “AN“.
3. In ähnlicher Weise setzen Sie die “WS Entdeckung" Zu "AN“.
4. Vergessen Sie nicht, das 'min SMB' auf "zu setzen"SMB1Und dann die 'max SMB2' auf "einstellen"SMB2“.
Dies sollte das Problem mit dem Netzwerktreiber beheben.
Fix 7 - Gruppenrichtlinie ändern (nur Unternehmensnetzwerk)
Wenn Sie dieses Problem mit einem Unternehmensnetzwerk konfrontiert sind, gibt es möglicherweise einige Probleme mit den Gruppenrichtlinien.
Problemumgehungen -
A. Sie können versuchen, die Zuordnung im Laufwerk zu ersetzen, nachzuerlegen oder zu aktualisieren. Vergessen Sie nicht, die Einstellung „Verarbeitung nach dem Anbringen der Verarbeitung nach dem Antrag aufstellen“ zu überprüfen.
B. Überprüfen Sie, ob versteckte Geräte die Laufwerksbuchstaben verwenden.
1. Sie müssen auf die lokalen Gruppenrichtlinieneinstellungen zugreifen. Drücken Sie die Fenster Schlüssel mit dem ''R'Schlüssel zusammen.
2. Dann tippen Sie “gpedit.MSCUnd schlage Eingeben.
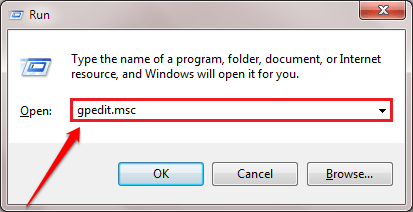
3. Im nächsten Schritt gehen Sie hierher-
Computerkonfiguration/Verwaltungsvorlagen/System-/Gruppenrichtlinie/
4. Danach, Doppelklick darauf “Ermöglichen Sie die Verarbeitung über eine langsame Netzwerkverbindung”Von der rechten Seite.
5. Stellen Sie es auf “Ermöglicht“.
6. Um die Einstellungen zu speichern, klicken Sie auf “Anwenden" Und "OK“.
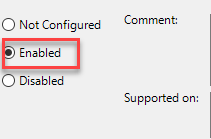
Konfigurieren Sie diese Einstellungen in ähnlicher Weise wie diese -
Konfigurieren Sie die Richtlinien zur Erweiterung der Antriebskarten für Präferenzverlängerung: Aktiviert ermöglichen die Verarbeitung über einen langsamen Netzwerkverbindung: Aktiviertes Prozess auch dann, wenn sich die Gruppenrichtlinienobjekte nicht geändert haben: Deaktiviert Hintergrundpriorität: Idle
Schließen Sie die Einstellungen von Gruppenrichtlinien -Editors auf Ihrem Computer und überprüfen Sie, ob dies Ihr Problem mit dem Netzwerklaufwerk löst.
Fix 8 - Ändern Sie den Netzwerkadapter
Der von Ihnen verwendete Netzwerkadapter kann das Laufwerk von Ihrer Maschine trennen.
1. Klicken Sie zunächst mit der rechten Maustaste auf das Windows-Symbol.
2. Klicken Sie dann auf die “Gerätemanager”Um darauf zuzugreifen.
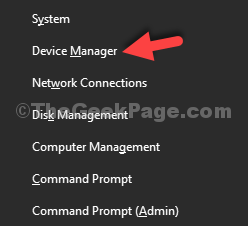
3. Erweitern Sie im Geräte -Manager die “Netzwerkadapter“.
4. Klicken Sie anschließend mit der rechten Maustaste auf die Netzwerkkarte, die Sie verwenden, und klicken Sie auf “Eigenschaften“.
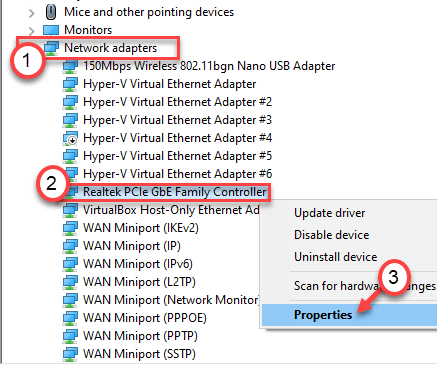
4. Gehen Sie zum “Power Management ”Tab.
5. Unkontrolliert die Schachtel neben "Lassen Sie den Computer dieses Gerät ausschalten, um Strom zu sparen“.
6. Vergessen Sie nicht, auf zu klicken “OK”Um die Änderung zu speichern.
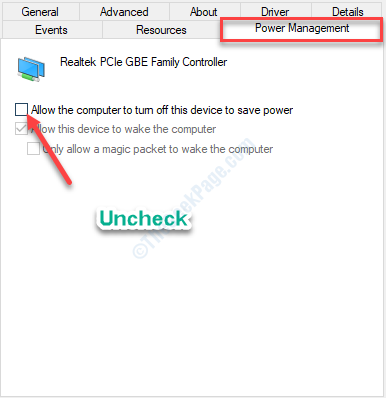
Schließen Sie das Geräte -Manager -Fenster. Verbinden Sie sich wieder mit Ihrem Netzwerklaufwerk wieder.
Wenn sich das Netzwerklaufwerk noch trennen, befolgen Sie diese Schritte -
1. Geben Sie zunächst ein “CMD”Im Suchfeld.
2. Danach klicken Sie mit der rechten Maustaste auf die “Eingabeaufforderung"Und klicken Sie auf"Als Administratoren laufen“.

3. Sie können die Auto-Disconnect-Funktion auf Ihrem Computer deaktivieren. Kopieren Sie diesen Befehl und klicken Sie auf Eingeben.
Net Config Server /Autodisconnect: -1

Schließen Sie den Eingabeaufforderungbildschirm. Neu starten Der Computer und verbinden sich wieder mit dem Netzwerklaufwerk.
Erneut überprüfen.
Wenn das Netzwerkproblem weiterhin vorhanden ist, befolgen Sie diese Schritte -
1. Öffnen Sie den Geräte -Manager.
2. Sobald es sich geöffnet hat, klicken Sie mit der rechten Maustaste auf den Netzwerkadapter und klicken Sie auf “Eigenschaften“.
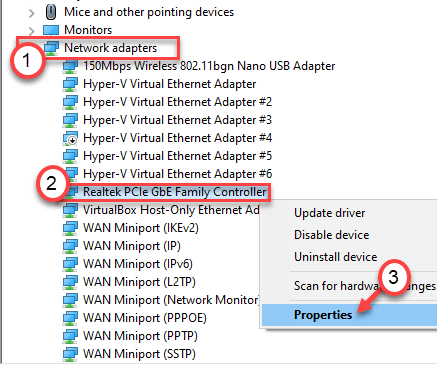
3. Gehen Sie zum “FortschrittlichTab.
4. Dann klicken Sie auf “Warten Sie auf Link”Aus der Liste der Eigentum: '.
5. Setzen Sie den Wert "Wert" als "als"An“.
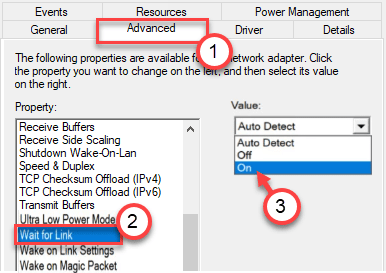
6. Schließlich klicken Sie auf “Anwenden" Und "OKUm diese Änderung zu speichern.

Dies speichert die Änderungen. Neustart Ihr Computer und erneut überprüfen.
Wenn sich das Netzwerklaufwerk noch von Ihrem System trennen, befolgen Sie diese Schritte -
1. Zuerst müssen Sie drücken Windows -Schlüssel+r Schlüssel zusammen.
2. Danach eingeben “NCPA.cpl“. Klicke auf "OK“.
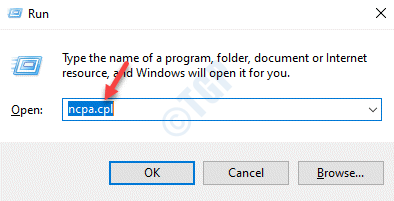
3. Nachdem der Bildschirm Netzwerkverbindungen angezeigt wurde, klicken Sie mit der rechten Maustaste auf die Netzwerkverbindung.
4. Danach müssen Sie auf “klicken“Eigenschaften“.
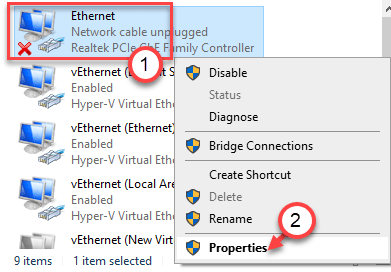
5. Dann klicken Sie auf “Konfigurieren“.
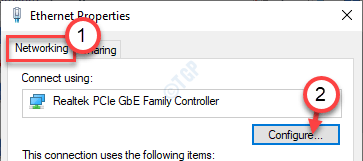
6. Klicken Sie im Fenster Eigenschaften auf die “FortschrittlichTab.
7. Dann scrollen Sie zum “Geschwindigkeit & Duplex" Möglichkeit. Stellen Sie dann den Wert auf die Geschwindigkeit ein, die Ihrer Netzwerkgeschwindigkeit entspricht.
(Beispiel - Wenn Ihre Netzwerkgeschwindigkeit 1 beträgt.0 Gbit / s, dann auswählen “1.0 Gbit / s Voll Duplex" von der Liste.)
8. Vergessen Sie nicht, auf zu klicken “OK“.
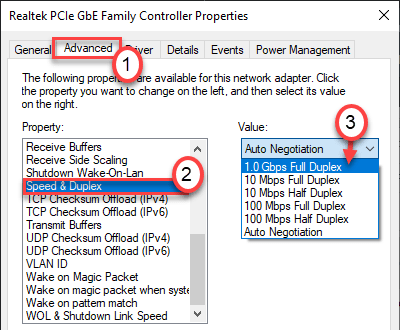
Schließen Sie das Fenster des Bedienfelds und Neustart dein Computer.
Sie werden das Problem nicht noch einmal erleben.
Fix 9 - Schalten Sie das schnelle Start aus
Wenn der Computer sehr schnell eingestellt ist, kann das Netzwerk häufig trennen.
1. Zuerst müssen Sie drücken Windows -Schlüssel+r Schlüssel zusammen, um die zu starten Laufen Fenster.
2. Jetzt, Kopieren Einfügen Dieser Befehl und dann klicken Eingeben es ausführen.
powercfg.cpl
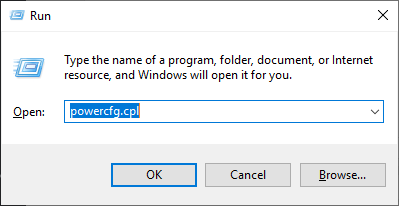
Energieeinstellungen Fenster wird geöffnet.
3. Klicken Sie dann auf die “Wählen Sie, was Stromknöpfe tun" Möglichkeit.
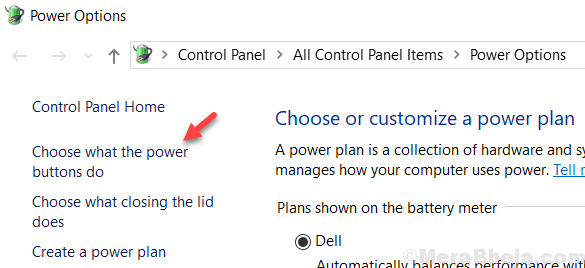
4. Sie müssen auf “klicken“Ändern Sie die derzeit nicht verfügbaren Einstellungen“.
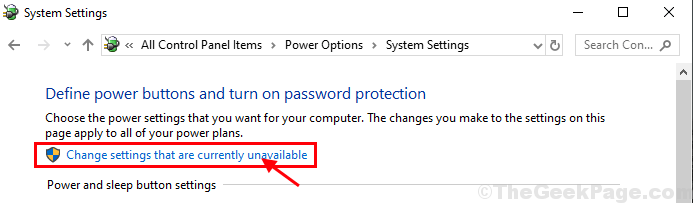
5. Als nächstes unter ''Einstellungen zum Herunterfahren'', Löschen Sie die Box neben der Option “Schalten Sie das schnelle Start ein (empfohlen)“.
6. Dann klicken Sie auf “Änderungen speichern“.
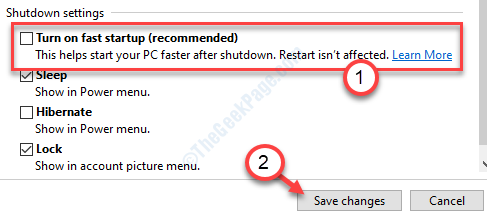
Sobald Sie das schnelle Start ausgeschaltet haben, Neustart dein Computer.
Stellen Sie dann eine Verbindung zum Remote -Computer her und überprüfen Sie ihn erneut.
Fix 10 - Setzen Sie Ihre Netzwerkanmeldeinformationen zurück
Sie können Ihre Netzwerkanmeldeinformationen von Ihrem Computer aus zurücksetzen, um das Problem auf Ihrem Computer zu lösen.
Schritt 1 - Entfernen Sie ältere Anmeldeinformationen
1. Öffnen Sie den Datei -Explorer von Ihrem Computer von Ihrem Computer. Klicke auf "Dieser PC“.
2. Gehen Sie danach zu Ihrem Netzwerkantriebsstandort. Klicken Sie mit der rechten Maustaste auf das Laufwerk und klicken Sie auf “Trennen”Um es zu entfernen.
3. Klicken Sie zunächst auf das Suchfeld und geben Sie ein “Qualifikationsmanager“.
4. Dann klicken Sie auf “Qualifikationsmanager”Im Suchergebnis.
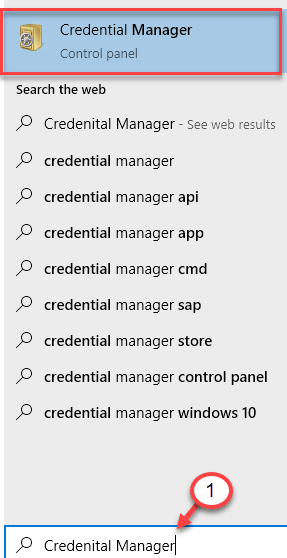
5. Klicken Sie danach auf die “Windows -Anmeldeinformationen“.
6. Hier sehen Sie eine Liste von Anmeldeinformationen. Suchen Sie nach dem Anmeldeinformator, den Ihr Netzwerk verwendet.
7. Klicken Sie auf den jeweiligen Netzwerk -Anmeldeinformationen, um darauf zuzugreifen. Dann klicken Sie auf “EntfernenUm den Anmeldeinformationen aus Ihrem System zu entfernen.
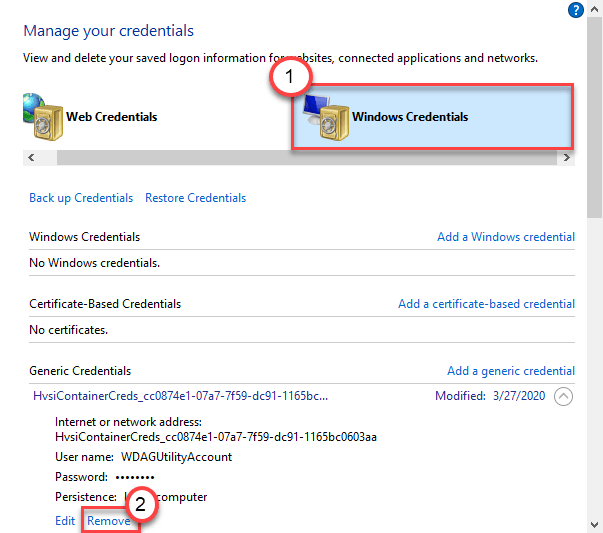
Sobald Sie die Anmeldeinformationen von Ihrem Computer entfernt haben, Neustart Ihre Maschine.
Schritt 2 - Fügen Sie neue Anmeldeinformationen hinzu
Nach dem Neustart des Computers müssen Sie neue Anmeldeinformationen des Netzwerks hinzufügen, um es erneut abzubilden.
1. Typ "Qualifikationsmanager”Im Suchfeld.
2. Danach klicken Sie auf “Qualifikationsmanager”Im Suchergebnis.
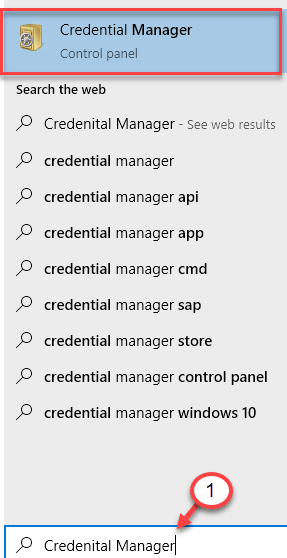
3. Klicken Sie danach auf die “Windows -Anmeldeinformationen“.
4. Dann klicken Sie auf “Fügen Sie einen Windows -Anmeldeinformationen hinzu“.
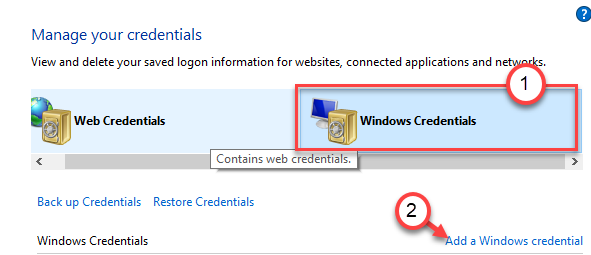
5. Geben Sie nun die Netzwerkanmeldeinformationen in bestimmten Abschnitten ein (wie - Netzwerkadresse, Benutzername und Kennwort)*.
6. Dann klicken Sie auf “OK”Um die Kartierung des Laufwerks zu beenden.
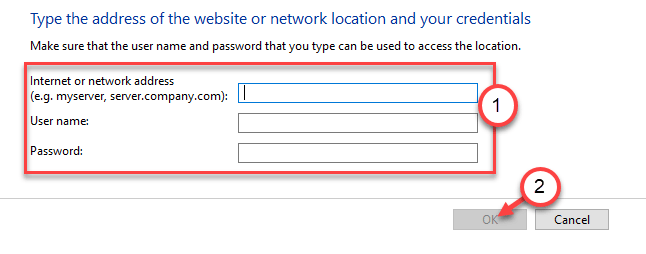
7. Vergiss es nicht überprüfen die Schachtel neben dem "Verbinden Sie sich bei Anmeldung wieder" Möglichkeit.
8. Verwenden Sie einen anderen Antriebsbuchstaben des gestalteten Laufwerks und vervollständigen Sie den Vorgang.
Neu starten dein Computer. Nach dem Neustart Ihres Computers wird Ihr Computer mit dem Laufwerk angeschlossen.
[
*NOTIZ-
Wir empfehlen, die IP des Hosts zu verwenden. Fügen Sie dann diese bestimmte IP in der Hosts -Datei auf Ihrem Computer hinzu. Ich weiß nicht, wie es geht? Lesen Sie diese Anleitung zum Bearbeiten von Hosts -Datei.
]
Fix 11 - Skripte ausführen
Es gibt zwei Skripte, die Sie ausführen können, um dieses Problem zu beheben.
Schritt 1 - Erstellen Sie die Skripte
Zuerst müssen Sie zwei neue Skripte erstellen. Folge diesen Schritten.
Aufbau des CMD -Skripts
1. Zuerst müssen Sie tippen “Notizblock”Im Suchfeld.
2. Danach klicken Sie mit der rechten Maustaste auf die “Notizblock"Und dann klicken Sie auf"Als Administrator ausführen“.
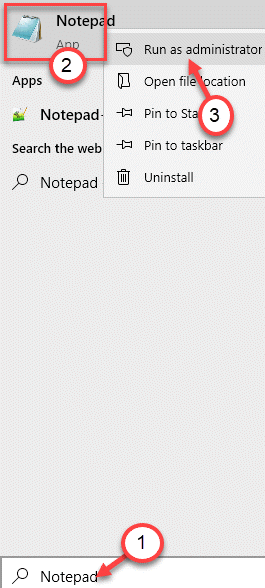
3. Wenn ein leeres Notizblockfenster auftaucht, Kopieren Einfügen Dieser Code dort.
PowerShell -Command "set -executionPolicy -Scope -Stromer -Unbehebung" >> "%temp%\ startUplog.TXT "2> & 1 PowerShell -File"%SystemDrive%\ Skripte \ MapDrives.PS1 ">>"%temp%\ startUplog.txt "2> & 1
4. Klicken Sie dann auf die “Datei”In der Menüleiste und klicken Sie auf“Speichern als“.
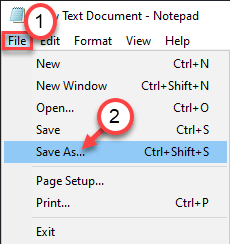
5. Danach müssen Sie einen Ort auswählen, um die Datei zu speichern (vorzugsweise auf Ihrem Desktop).
6. In der Option als Typ speichern, wählen Sie einfach aus Alle Dateien.
7. Danach nennen Sie die Datei als "Mapdrives.CMD“.
8. Schließlich klicken Sie auf “Speichern“.
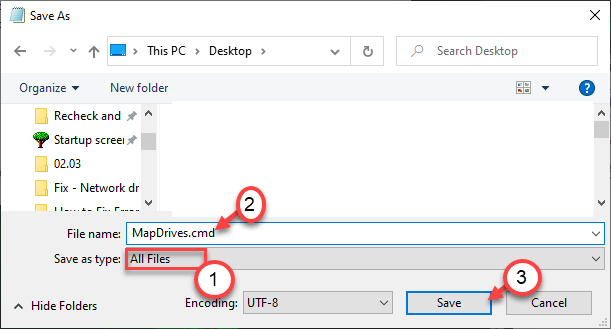
Sobald Sie die Datei gespeichert haben, gehen Sie für den nächsten Schritt.
Entwerfen des PowerShell -Skripts
Jetzt ist es Zeit, das PowerShell -Skript auf Ihrem Computer zu erstellen.
1. Öffnen Sie zunächst ein Notizblockfenster.
2. Fügen Sie diesen Code danach in das leere Fenster ein.
$ i = 3 while ($ true) $ fehler.Clear () $ MappedDrives = Get -Smbmapping | Wob Wählen Sie LocalPath, Remotepath foreach ($ MapapderDDrive in $ MappedDrives) try new -smbmapping -localPath $ Mapapprive.Lokalpfad -Remotepath $ MapappedDrive.Remotepath -Persistent $ true catch write -Host "Es gab eine Fehlerzuordnung $ MapappedDrive.Remotepath bis $ MapappedDrive.LokalPath " $ i = $ i - 1 if ($ fehler.Count -eq 0 -or $ i -eq 0) BreakStartschlafen -Sekunden 30
3. Klicken Sie erneut auf die “Datei”In der Menüleiste und klicken Sie auf“Speichern als”Um die Datei zu speichern.
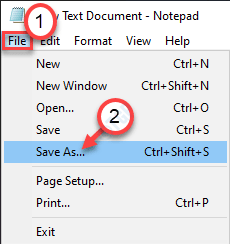
4. Wählen Sie einen Ort, um das PowerShell -Skript zu speichern (im Allgemeinen auf Ihrem Desktop).
6. Wählen Sie anschließend bei der Option als Typ als Typ die aus Alle Dateien.
7. Danach nennen Sie die Datei als "Mapdrives.PS1“.
8. Schließlich klicken Sie auf “Speichern“.
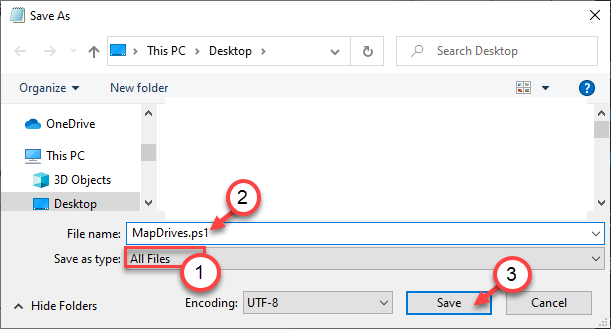
Sobald Sie das PowerShell -Skript erstellt haben, gehen Sie zum nächsten Schritt.
Schritt 2 - Platzieren Sie die Skripte
Jetzt müssen Sie die Skripte an bestimmten Stellen speichern, damit sie zum Zeitpunkt des Bootups ausgelöst werden können.
1. Drücken Sie die Windows -Schlüssel zusammen mit E Taste.
2. Sobald der Datei -Explorer geöffnet ist, klicken Sie auf “Sicht“.
3. Dann klicken Sie auf “Optionen“.

4. Im Ordneroptionen Fenster, gehen Sie zum "SichtTab.
5. Fortan, überprüfen die Option "Zeigen Sie versteckte Dateien, Ordner und Laufwerke an“.
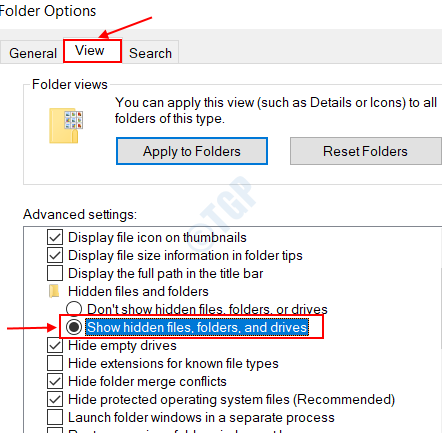
6. Danach klicken Sie auf “AnwendenUnd dann auf "OK“.

7. Gehen Sie jetzt zu diesem Ort -
C: \%ProgramData%\ Microsoft \ Windows \ Start -Menü \ Programme \ Startup
8. Im Start-up Ordner, kopieren Sie die “Mapdrives.CMDSkript im Ordner.
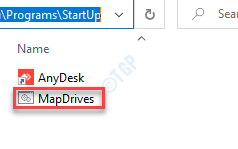
Schließen Sie den Ordner.
9. Öffnen Sie den Datei -Explorer erneut.
10. Gehen Sie zu diesem Ort-
%SystemDrive%\ scripts*
11. Dann fügen Sie die "ein" einMapdrives.PS1Das PowerShell -Skript hier im Ordner Skripts.
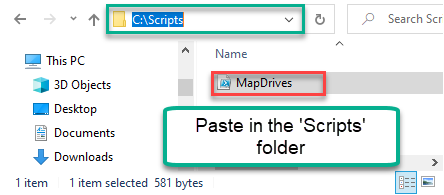
[
*NOTIZ- Wenn Sie den Skriptsordner in Ihrem System Laufwerk (normalerweise das Laufwerk) nicht sehen können, tun Sie diese -
A. Öffnen Sie das Systemantrieb.
B. Klicken Sie mit der rechten Maustaste auf den Ordner und klicken Sie auf “Neu>"Und klicken Sie auf"Ordner“.
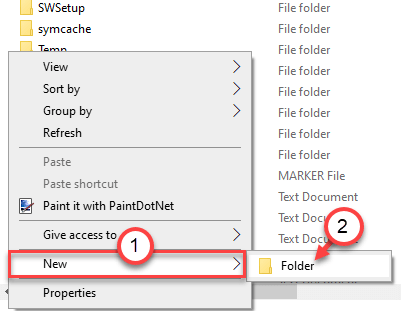
C. Nennen Sie den Ordner als "Skripte“.
]
Schließen Sie jetzt alle geöffneten Fenster. Melden Sie sich von Ihrem Computer ab. Melden Sie sich erneut in Ihrem Konto an.Sobald Sie sich in Ihr Konto angemeldet haben, sehen Sie das Netzwerklaufwerk auf Ihrem Computer. Es wird nicht weiter trennen.
Zusätzliche Tipps -
1. Letzte Windows -Updates haben möglicherweise dieses Problem verursacht haben. Deinstallieren Sie das neueste Update und versuchen Sie, das Netzwerklaufwerk zuzuordnen.
2. Versuchen Sie Autoruns, um alle Startelemente zu erkennen, die dieses Problem verursachen.
- « So schalten Sie automatische Updates in Skype für Windows 10/11 aus
- 0x8019019a Fehlercode beim Einrichten von Yahoo Mail in Windows 10 Fix »

