NMI -Hardwarefehler BSOD Blue Screen -Fehler in Windows 10
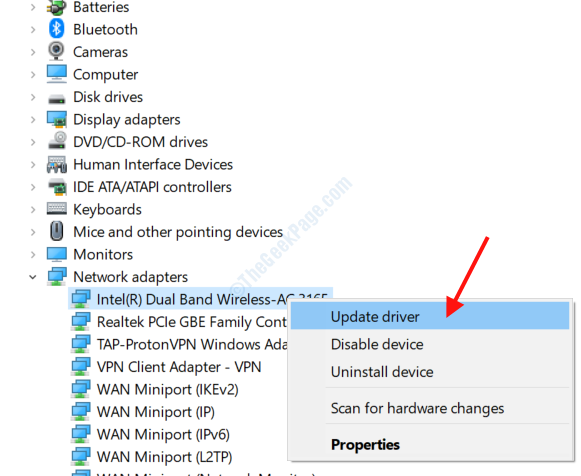
- 2182
- 455
- Matteo Möllinger
Der NMI -Hardwarefehlerfehler ist ein BSOD -Fehler (Blue Screen of Death). Mit der Hardware von PC kann der Fehler bei der jüngsten Hardware- oder Treiberänderungen auftreten. Obwohl der Fehler nicht angibt, welche Hardware oder Treiber möglicherweise das Problem verursacht, können mehrere Maßnahmen implementiert werden, um es zu beheben.
Im Folgenden werfen wir einen Blick auf die Lösungen, mit denen Sie den NMI -Hardwarefehlerfehler in Windows 10 beheben können.
Inhaltsverzeichnis
- Führen Sie Blue Screen -Fehlerbehebung aus
- Führen Sie den SFC -Scan auf dem PC aus
- DISM -Scan ausführen
- Führen Sie CHKDSK aus, um die Festplatte auf Probleme zu überprüfen
- Windows 10 aktualisieren
- Aktualisieren Sie Gerätetreiber auf Ihrem PC
- Neu installiert kürzlich den Treiber von Hardware installiert
- Deinstallieren Sie problematische Software und Antiviren
- Verwenden Sie den Befehl bcdedit
- Schalten Sie frühzeitige Anti-Malware-Schutz aus
- Überprüfen Sie den PC auf fehlerhafte Hardware
Führen Sie Blue Screen -Fehlerbehebung aus
Windows 'eingebaute Fehlerbehebung ist ein sehr nützliches Werkzeug, mit dem verschiedene Probleme behoben werden können. Sie können es auch verwenden, um Probleme mit dem Blue -Bildschirm zu beheben, z. Befolgen Sie die folgenden Schritte, um den Fehlerbehebung durchzuführen:
Schritt 1: Fenster öffnen Einstellungen App durch Drücken der Win + i Tasten gleichzeitig.
Schritt 2: Klicken Sie im Fenster Einstellungen auf die Update & Sicherheit Möglichkeit.
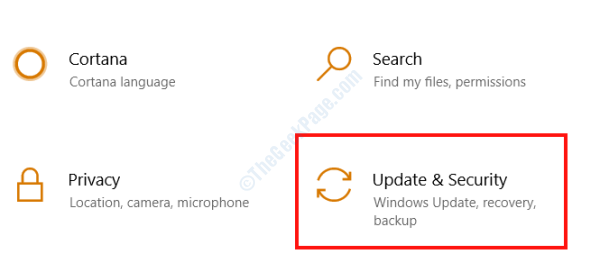
Schritt 3: Gehen Sie im Fenster Update & Security in den linken Bereich und wählen Sie die aus Fehlerbehebung Möglichkeit. Wählen Sie nun aus dem rechten Bereich die aus Blauer Bildschirm Option, dann klicken Sie auf die Führen Sie den Fehlerbehebung durch Taste.

Befolgen Sie als nächstes auf dem Bildschirm "TrouBeshooter" den Anweisungen auf dem Bildschirm, bis der Scan abgeschlossen ist. Starten Sie danach Ihren PC neu, um festzustellen, ob das Problem behoben wurde.
Führen Sie den SFC -Scan auf dem PC aus
Manchmal können fehlerhafte Dateien auf Ihrem PC zu Problemen wie BSOD -Fehlern führen. Um diesen Dateien einen Scheck zu geben, wird empfohlen, einen SFC -Scan auszuführen.
Schritt 1: Drücken Sie die Start Menüschaltfläche und Typ CMD. Klicken Sie nun mit der rechten Maustaste auf das Suchergebnis: Eingabeaufforderung und wählen Sie die Als Administrator ausführen Möglichkeit.
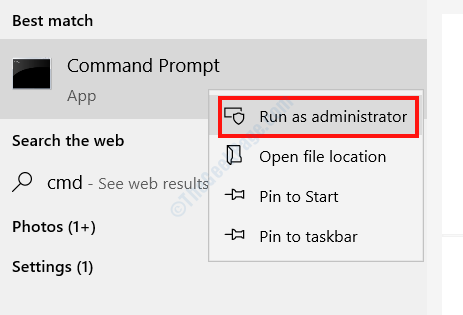
Schritt 2: Geben Sie den folgenden Befehl in das Eingabeaufforderungfenster ein und drücken Sie die Eingeben Taste:
SFC/ Scannow
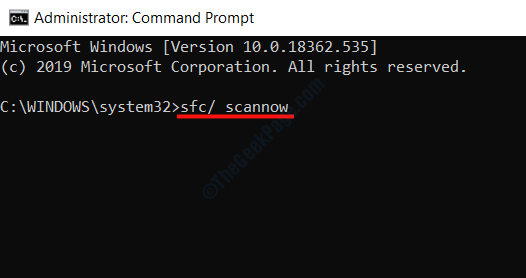
Der SFC -Scan beginnt. Warten Sie, bis der Scan abgeschlossen ist, und schließen Sie das Eingabeaufforderungfenster und starten Sie Ihren PC neu. Wenn das Problem nicht behoben wurde, versuchen Sie es mit der nächsten Lösung.
DISM -Scan ausführen
Der DISM -Scan kann auch BSOD -Fehler wie das Problem der NMI -Hardwarefehler beheben. Diese Methode umfasst zwei Prozesse. Sie werden zuerst den Standard -ISM -Scan ausführen. Wenn dies nicht funktioniert.
Schritte zum Ausführen von Standard -DISM -Scan:
Schritt 1: Folgen Schritt 1 aus der vorherigen Lösung, um die zu öffnen Eingabeaufforderung In Administratormodus.
Schritt 2: Kopieren Sie und fügen Sie den unten angegebenen Befehl im Eingabeaufforderungfenster ein und klicken Sie auf die Eingeben Taste:
DISM /Online /Cleanup-Image /Restorehealth
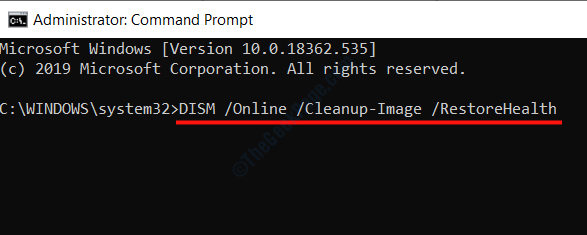
Lassen Sie nun den Scan ausführen. Es kann eine Weile dauern. Sobald der Scan abgeschlossen ist, starten Sie Ihren PC neu und suchen Sie nach dem BSOD -Fehler. Wenn das Problem nicht behoben ist, versuchen Sie es mit dem nächsten DisM -Scan.
Schritte zum Ausführen von DISM mit Windows -Installationsmedien
Für diesen Vorgang benötigen Sie ein Windows -Installationsmedium griffbereit. Es kann sich um ein Flash -Laufwerk oder eine CD handeln.
Schritt 1: Beginnen Sie mit der Montage der Windows -Installationsmedien auf Ihrem Computer.
Schritt 2: Offen Eingabeaufforderung im Administratormodus Verwenden der Schritte in den obigen Lösungen.
Schritt 3: Kopieren Sie den unten angegebenen Befehl und drücken Sie Eingeben.
DISM /Online /Cleanup-Image /ScanHealth
Schritt 4: Kopieren Sie den nächsten Befehl und klicken Sie auf Eingeben nochmal.
DISM /Online /Cleanup-Image /Restorehealth
Schritt 5: Kopieren Sie erneut den unten angegebenen Befehl, aber diesmal ersetzen Sie die X im Befehl mit dem Namen des Laufwerks, auf dem Windows -Installationsmedien montiert sind. Danach drücken Sie Eingeben:
Dism /online /cleanup-image /restorHealth /Quelle: WIM: X: QuelleInstall.WIM: 1 /LimitAccess
Warten Sie nun, bis der DISM -Scanvorgang abgeschlossen ist, und starten Sie Ihren PC neu, um zu überprüfen, ob der Fehler erneut auftaucht.
Führen Sie CHKDSK aus, um die Festplatte auf Probleme zu überprüfen
Der NMI -Hardware -Fehlerfehler in Windows 10 kann aufgrund von Problemen in Ihrer Festplatte auftreten. Das CHKDSK -Tool scannt Ihre Festplatte nach Problemen und behebt sie auch. Hier sind die Schritte, die Sie folgen müssen:
Schritt 1: Laufen Eingabeaufforderung im Administratormodus; Verwenden Sie die in den oben genannten Methoden angegebenen Schritte.
Schritt 2: Kopieren Sie den unten angegebenen Befehl, fügen Sie ihn in das Eingabeaufforderungfenster ein und drücken Sie dann drücken Sie dann Eingeben:
chkdsk c: /f /r /x
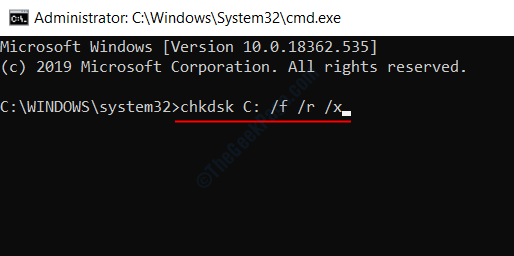
Der Scan kann länger dauern als erwartet, um abgeschlossen zu werden. Unterbrechen Sie den Scan nicht mitten auf dem Weg. Sobald der Scan beendet ist, starten Sie Ihren PC neu und prüfen Sie, ob der Fehler noch angezeigt wird.
Windows 10 aktualisieren
Das Aktualisieren von Windows in seiner neuesten Version kann eine Vielzahl von Problemen lösen, einschließlich des NMI -Hardware -Fehlers BSOD. Befolgen Sie die unten angegebenen Schritte, um Windows 10 zu aktualisieren.
Schritt 1: Drücken Sie die Win + i Knöpfe zusammen, um die zu öffnen Einstellungen App.
Schritt 2: Scrollen Sie nach unten und wählen Sie die aus Update & Sicherheit Option im Einstellungsmenü.
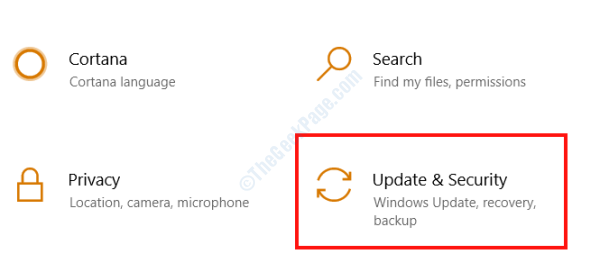
Schritt 3: Klicken Sie im neuen Fenster auf die Windows Update Option im linken Bereich verfügbar, dann klicken Sie auf die Auf Updates prüfen Option aus dem rechten Bereich.

Windows beginnt jetzt nach Updates zu suchen. Wenn ein neues Update verfügbar ist, befolgen Sie die Anweisungen auf dem Bildschirm, um mit dem Update fortzufahren. Wenn das Update abgeschlossen ist, sehen Sie, ob der BSOD -Fehler noch angezeigt wird.
Aktualisieren Sie Gerätetreiber auf Ihrem PC
Wie wir bereits erläutert haben, kann der NMI -Hardwarefehlerfehler mit Hardware auf Ihrem PC zusammenhängen. Die Gerätetreiber könnten der Grund für dieses Problem sein. Um einen fehlerhaften oder veralteten Fahrer zu beheben, müssen Sie sicherstellen, dass die Treiber auf Ihrem PC aktualisiert werden.
Schritt 1: Drücken Sie Win + x Tasten zusammen, um das Menü Power User zu öffnen, und wählen Sie dann das aus Gerätemanager Option aus der Liste.
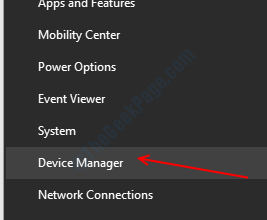
Schritt 2: Das Geräte -Manager -Fenster wird geöffnet. Hier finden Sie eine Liste von Geräten auf Ihrem PC. Klicken Sie auf ein Gerät, um die zugehörigen Treiber zu erweitern und zu erhalten.

Schritt 3: Klicken Sie mit der rechten Maustaste auf einen Fahrer und wählen Sie die aus Treiber aktualisieren Option aus dem Menü.
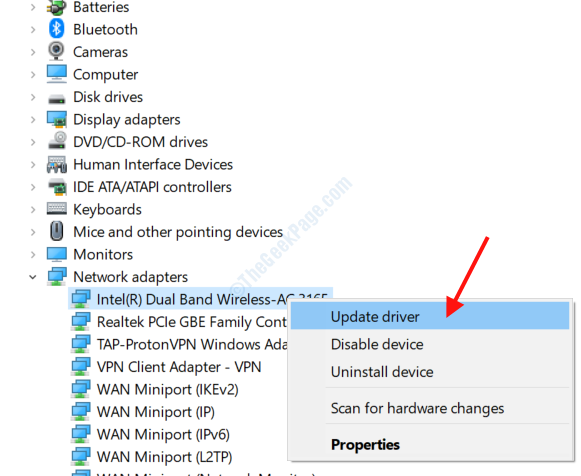
Schritt 4: Klicken Sie im neuen Update -Fenster, das sich öffnet, auf die Suchen Sie automatisch nach aktualisierten Treibersoftware Möglichkeit.

Schritt 5: Wenn der PC eine neuere Version des Treibers findet, befolgen Sie die Anweisungen auf dem Bildschirm, um den Prozess abzuschließen. Wenn kein Update für den Treiber gefunden wird, wird der unten angezeigte Bildschirm angezeigt.
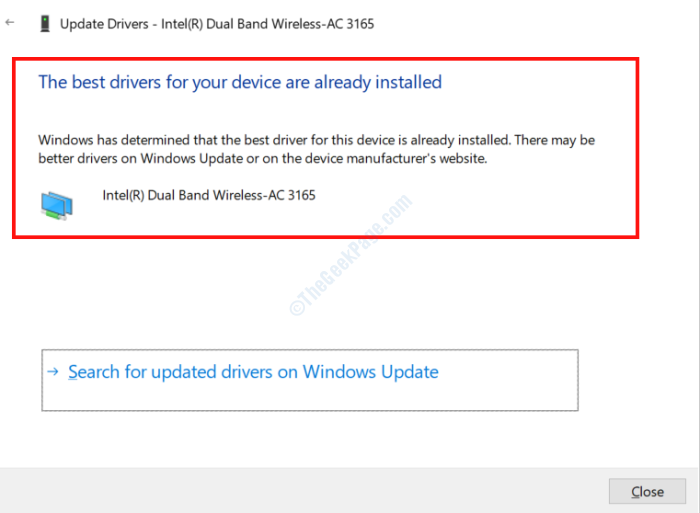
Jetzt müssen Sie dies für alle Treiber auf Ihrem PC tun.
Wenn Sie die in den Prozess verwickelte manuelle Arbeit überspringen möchten, können Sie eine Auto -Treiber -Updater -Software verwenden. Hier ist eine Liste der besten Treiber -Update -Software für Windows.
Neu installiert kürzlich den Treiber von Hardware installiert
Einer der Gründe, warum Sie den NMI -Hardware -Fehlerfehler in Windows 10 erhalten können, ist die aktuellen Hardware- und Treiberinstallationen. Haben Sie kürzlich neue Hardware oder Treiber auf Ihrem PC installiert?? Deinstallieren des zugehörigen Treiber. Folge diesen Schritten:
Schritt 1: Befolgen Sie die in der obigen Lösung angegebenen Schritte, um die zu öffnen Gerätemanager.
Schritt 2: Wählen Sie nun das Gerät aus, das Sie kürzlich installiert haben, um seine Treiberliste zu erweitern. Klicken Sie mit der rechten Maustaste auf den Treiber, den Sie deinstallieren müssen, und klicken Sie auf die Gerät deinstallieren Möglichkeit.
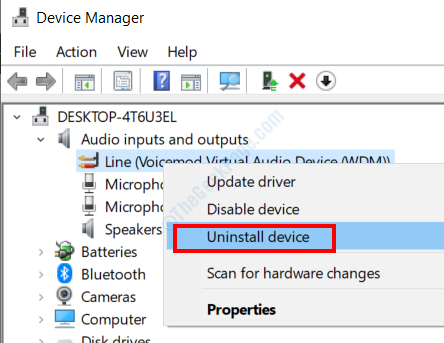
Schritt 3: Besuchen Sie die offizielle Website des Hardware -Herstellers, um den APT -Gerätetreiber herunterzuladen, und installieren Sie ihn dann auf Ihrem PC.
Starten Sie Ihren PC einmal nach der Installation neu und überprüfen Sie, ob das Problem erneut angezeigt wird.
Deinstallieren Sie problematische Software und Antiviren
Bestimmte Software wurden von Benutzern als problematisch und verursacht BSOD -Probleme, einschließlich NMI -Hardwarefehler, verursacht. Nicht nur diese Software, sondern zeitweise führen die Antiviren -Software auch zu BSOD -Problemen. Wenn Sie eine der folgenden Software auf Ihrem PC installiert haben, können Sie sie deinstallieren:
Katalysatorenkontrollzentrum
Virtuelles Audiokabel
Logitech Webcam -Software
Versuchen Sie nach dem Deinstallieren dieser Software, wenn das Problem weiterhin besteht. Beachten Sie, dass das ledigliche Deinstallieren eines Antivirus möglicherweise nicht hilfreich ist, da es seine zugehörigen Dateien und Registrierungseinträge in Ihrem PC hinterlassen kann. Hierbei wird empfohlen, wenn ein Antivirus -Softwareentfernertool verwendet wird.
Verwenden Sie den Befehl bcdedit
Hier ist ein Befehl, mit dem Sie das Problem des NMI -Hardwarefehlers beheben können. Um es auszuführen, befolgen Sie die Schritte:
Schritt 1: Öffnen Sie die Eingabeaufforderung als Administrator mit den in den oben genannten Methoden angegebenen Schritten.
Schritt 2: Kopieren Sie den folgenden Befehl, fügen Sie ihn in das Eingabeaufforderungfenster ein und drücken Sie die Eingeben Taste:
bcdededit /set x2APICPolicy Deaktivieren
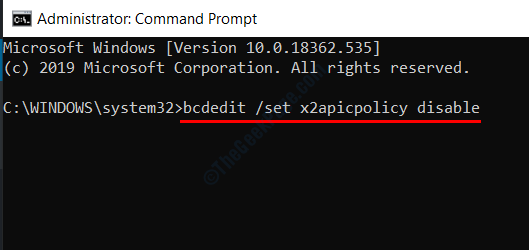
Nachdem der Befehl erfolgreich ausgeführt wurde, starten Sie Ihren PC neu und suchen Sie nach dem Fehler.
Falls Sie kann nicht in Windows 10 gelangen Führen Sie aufgrund eines NMI -Hardwarefehlers den obigen Befehl in aus Automatische Reparatur Modus. So eingeben. Wiederholen Sie dies für 3-4 Mal und geben Sie den automatischen Reparaturmodus in Windows ein.
Dann geh zu Fehlerbehebung> Erweiterte Optionen> Eingabeaufforderung, Geben Sie dann die oben genannten ein bcdededit Code und Presse Eingeben.
Nachdem der Befehl ausgeführt wurde, starten Sie Ihren PC neu und überprüfen Sie, ob das Problem Sie immer noch beunruhigt.
Schalten Sie frühzeitige Anti-Malware-Schutz aus
Dies ist ein langwieriger und fortgeschrittener Prozess, aber es ist eine Aufnahme wert, da die Benutzer gemeldet haben.
Schritt 1: Gehen Sie zu den BIOS -Einstellungen und aktivieren Sie Kein Ausführungsschutz. Um die BIOS -Einstellungen einzugeben, überprüfen Sie das Benutzerhandbuch des Motherboards Ihres PCs.
Schritt 2: Drücken Sie die Start Taste und Typ ““Leistung“. Wählen Sie aus den Suchergebnissen die aus Passen Sie das Aussehen und die Leistung von Fenstern an Möglichkeit.

Schritt 3: Im Performance-Optionen Fenster, das sich öffnet, gehen Sie zur Verhinderung der Datenausführung Registerkarte und wählen Sie die erste Option. Klicke auf OK und das Fenster schließen.
Schritt 4: Jetzt geh in die Start Menü, klicken Sie auf die Leistung Option, dann klicken Sie auf die Neu starten Option beim Halten der Schicht Taste auf Ihrer Tastatur, um Ihren PC in zu starten Automatischer Reparaturmodus.
Schritt 5: Dort gehen Sie zu Fehlerbehebung> Erweiterte Optionen> Starteinstellung> Neustart neu starten.
Schritt 6: Wenn Ihr PC nun neu startet, drücken Sie die F8 oder 8 Schlüsseln, dann aus den Optionen aus, wählen Sie die aus Deaktivieren Sie frühzeitigen Anti-Malware-Schutz Möglichkeit.
Überprüfen Sie den PC auf fehlerhafte Hardware
Eine fehlerhafte Hardwarekomponente ist möglicherweise das tatsächliche Problem für alle Ihre Probleme. Geben Sie dies daher einen Scheck an. Wenn Sie ein neues Hardware -Stück installiert haben, entfernen oder wieder anbringen. Überprüfen Sie, ob der PC ohne ihn in Ordnung funktioniert oder nachdem er ihn wieder angestellt hat. Sie müssen auch alte Komponenten wie die Soundkarte, PSU, RAM, Prozessor, Motherboard, Grafikkarte usw. überprüfen. Stellen Sie sicher.
- « So lösen Sie Windows 10 -Fehlercode 643 aktualisieren
- So beenden Sie das Nicht -antwortende Programm unter Windows 10 »

