Kein Gerät, das in Corsair Utility Engine Fix erkannt wurde
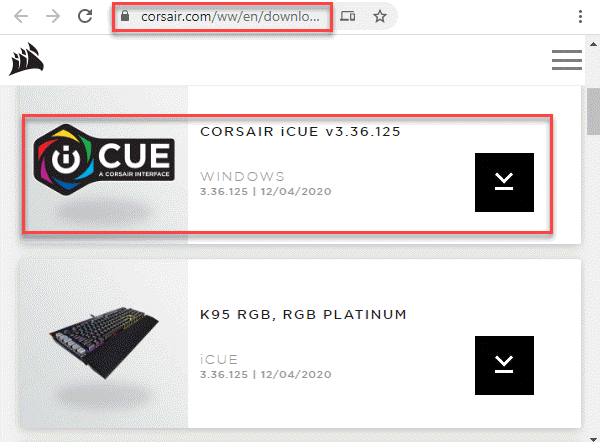
- 773
- 51
- Hr. Moritz Bozsik
Eine der besten peripheren Steuerungssoftware auf dem Markt, ICUE oder die Utility Engine von Corsair ist ein nützliches Softwarepaket, mit dem die mit Ihrem PC verknüpften peripheren Geräte gesteuert werden sollen. Einige der peripheren Geräte umfassen Tastatur, Maus usw. Während es immer wieder Updates empfängt, beschweren sich die Benutzer über eine Fehlermeldung. “Kein Gerät gefunden“. Dies ist ein häufiges Problem und kann auftreten, wenn entweder Ihr Gerät nicht mit Ihrem PC verbunden ist und das Icue es nicht finden kann oder Ihr Gerät mit Ihrem PC angeschlossen ist, es jedoch immer noch nicht von Icue erkannt wird. Also, wenn du das siehst "Kein Gerät gefundenFehler in der Corsair Utility Engine können Sie diese Problemumgehungen ausprobieren, um das Problem zu beheben. Mal sehen, wie.
Inhaltsverzeichnis
- Methode 1: Corsair Utility Engine neu starten
- Methode 2: Installieren Sie die neueste Version von Corsair Utility Engine
- Methode 3: Windows auf die neueste Version aktualisieren
- Methode 4: Deinstallieren Sie den Gerätetreiber
- Methode 5: BIOS -Schalter ändern
- Methode 6: Neues Cue -Profil erstellen
Methode 1: Corsair Utility Engine neu starten
Schritt 1: Verlassen Sie den Versorgungsmotor des Corsair.
Dann klicken Sie mit der rechten Maustaste auf Start Menü und auswählen Laufen öffnen Führen Sie den Befehl aus.
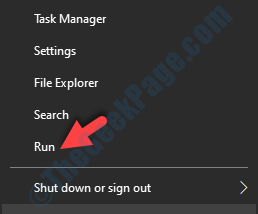
Schritt 2: Typ Taskmgr im Führen Sie den Befehl aus Suchbox und klicken Eingeben um die zu öffnen Taskmanager Fenster.
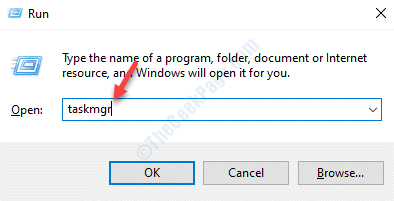
Schritt 3: Im Taskmanager Fenster unter dem Prozesse Tab, suchen Sie nach Stichwort (Corsair Utility Engine).
Klicken Sie mit der rechten Maustaste darauf und wählen Sie Task beenden.
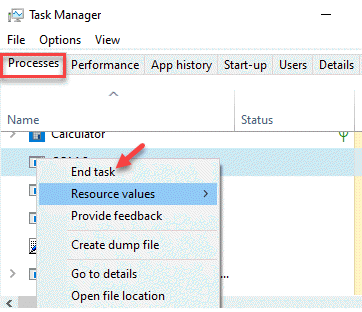
Öffnen Sie nun das Cue erneut und Sie sollten die Fehlermeldung nicht mehr sehen.
Methode 2: Installieren Sie die neueste Version von Corsair Utility Engine
Bevor Sie die neueste Version der Corsair Utility Engine installieren, stellen Sie sicher, dass Sie die folgende Registrierungseingabe mit dem Registrierungseditor löschen.
*Notiz - Bevor Sie Änderungen an dem Registrierungseditor vornehmen, stellen Sie sicher, dass Sie eine Sicherung der Einstellungen zum Registrierungseditor erstellen, damit Sie, falls Sie Daten im Prozess verlieren, diese wiederherstellen können.
Schritt 1: Drücken Sie die Win + r Hotkey auf Ihrer Tastatur, um die zu öffnen Führen Sie den Befehl aus.
Schritt 2: Typ reflikt im Registierungseditor Suchfeld und drücken Sie OK um die zu öffnen Registierungseditor Fenster.
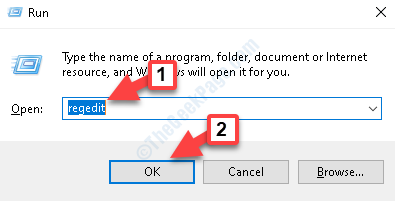
Schritt 3: Im Registierungseditor Fenster, navigieren Sie zum folgenden Pfad:
Hkey_local_maachine \ software \ corsair \ corsair Utility Engine
Wählen Sie nun die aus Korsar Ordner und klicken Löschen das gesamte löschen Korsar Ordner.
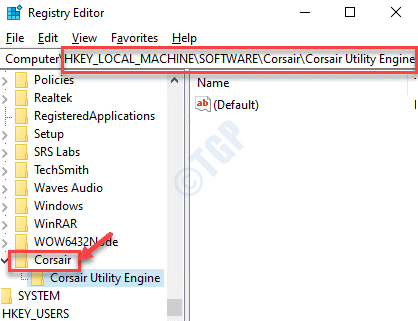
Laden Sie nun die neueste Version des Corsair Utility Engine herunter.
Schritt 4: Klicken Sie auf den Link unten, um die offizielle Seite des Corsair zu besuchen, um die neueste Version des Corsair herunterzuladen und sie an Ihrem bevorzugten Ort zu speichern:
https: // www.Korsar.com/ww/en/downloads
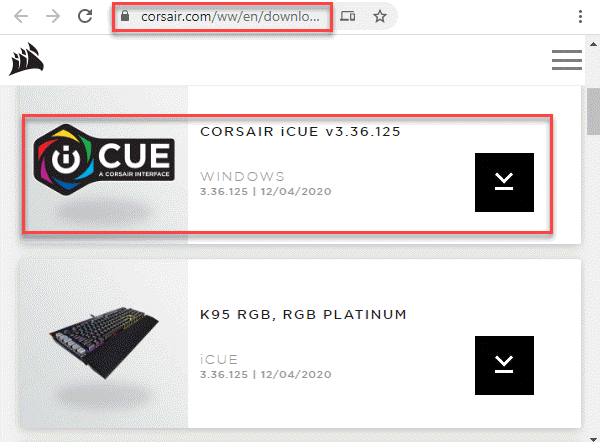
Schritt 2: Sobald der Download abgeschlossen ist und Sie die Datei gespeichert haben, drücken Sie Win + r Tasten zusammen auf Ihrer Tastatur, um die zu öffnen Führen Sie den Befehl aus Fenster.
Schritt 3: Im Führen Sie den Befehl aus Suchfeld, tippen Appwiz.cpl und drücke OK um die zu öffnen Programme und Funktionen Fenster in der Schalttafel.
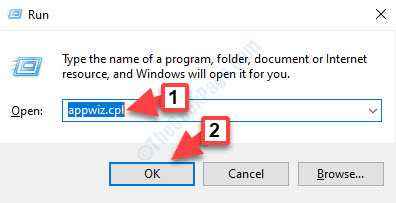
Schritt 4: Im Programme und Funktionen Fenster, gehen Sie zur rechten Seite des Scheibe und unter dem Ein Programm deinstallieren oder ändern Abschnitt, wählen Sie die aus Korsar Software, klicken Sie mit der rechten Maustaste darauf und klicken Sie darauf Deinstallieren.
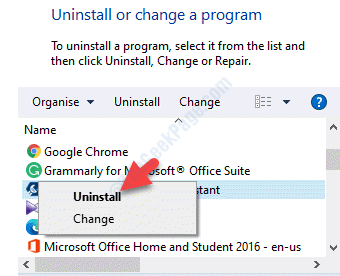
Schritt 5: Sobald die Software vollständig deinstalliert ist, starten Sie Ihren PC neu.
Klicken Sie nun mit der rechten Maustaste auf die heruntergeladene Datei und wählen Sie Als Administrator ausführen.
Die Software wird nun installiert und sobald dies erledigt ist, starten Sie Ihren PC noch einmal neu.
Sie können jetzt den Corsair Utility Engine starten und den Fehler nicht mehr sehen.
Methode 3: Windows auf die neueste Version aktualisieren
Wenn sich die Peripheriegeräte jedoch immer noch nicht verbinden und nicht vom Dienstprogramm gefunden werden, können Sie versuchen, Ihre Fenster auf die neueste Version zu aktualisieren.
Schritt 1: Drücken Sie Win + i Tasten zusammen auf Ihrer Tastatur, um die zu öffnen Einstellungen Fenster.
Schritt 2: Im Einstellungen Fenster, klicken Sie auf Update & Sicherheit.
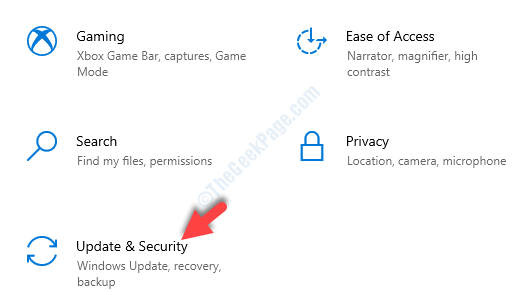
Schritt 3: Es bringt dich direkt zum Windows Update Abschnitt.
Gehen Sie zur rechten Seite des Scheibe und klicken Sie auf Auf Updates prüfen.
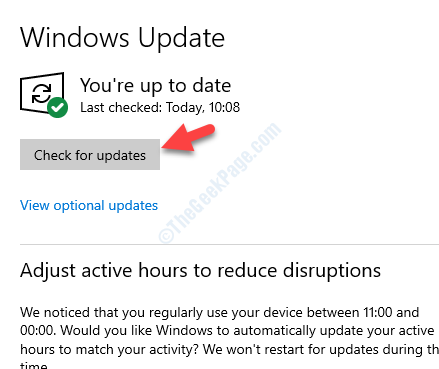
Jetzt lädt Windows automatisch alle Updates herunter und installiert, sofern verfügbar. Wenn die Installation von Updates ausstehend sind, werden Sie auch fertiggestellt, um sie zu installieren.
Starten Sie Ihren PC neu, starten Sie die Corsair Utility Engine und das Problem sollte behoben werden.
Methode 4: Deinstallieren Sie den Gerätetreiber
Schritt 1: Drücken Sie die Win + x Verknüpfungstaste auf Ihrer Tastatur und wählen Sie Gerätemanager.
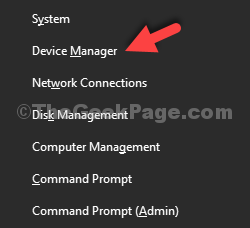
Schritt 2: Im Gerätemanager Fenster erweitern die Menschliche Benutzeroberflächen Abschnitt.
Klicken Sie nun mit der rechten Maustaste auf das Gerät und wählen Sie Gerät deinstallieren.
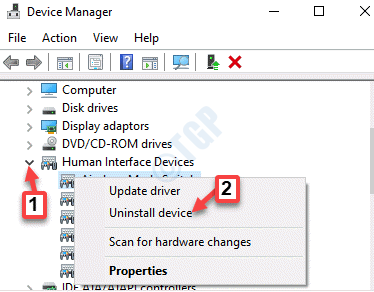
Trennen Sie nun den Stecker von Ihrem Peripheriegericht und warten Sie ein paar Sekunden, bevor Sie den Stecker zurückbringen.
Schritt 3: Jetzt in der Gerätemanager Fenster, klicken Sie auf Aktion und auswählen Scannen nach Hardwareänderungen.
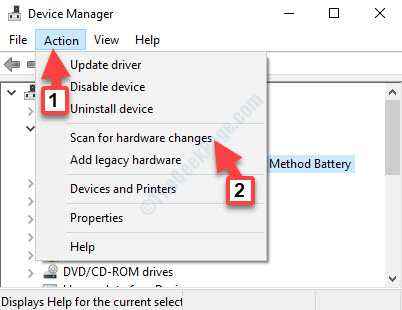
Dies hilft Ihrem Gerät, neu zu installieren. Der "Kein Gerät gefundenDer Fehler sollte jetzt aus dem Stichwort verschwunden sein.
Methode 5: BIOS -Schalter ändern
Wenn Sie eine Corsair -Tastatur verwenden, würden Sie wissen, dass sie mehrere BIOS -Schalter an der Rückseite des Peripherers haben. Diese Switches ändern die Tastaturfunktionalität basierend auf Ihrer Anforderung. Wenn der erforderliche BIOS -Switch nicht eingeschaltet ist, verbindet das System Ihre Tastatur oder periphere nicht mit dem Versorgungsmotor.
Schritt 1: Stellen Sie sicher, dass der Peripherieur in dem erforderlichen USB -Anschluss verbunden ist und normal funktioniert.
Schritt 2: Finden Sie den BIOS -Schalter auf der Rückseite des Peripherersales (es sollte daneben geschrieben werden) und ändern Sie den Modus.
Schritt 3: Versuchen Sie, den Peripheriegerät erneut zu verbinden, und der Hinweis sollte nun in der Lage sein, die Tastatur zu finden.
Wenn es immer noch nicht in der Lage ist, den Peripherieur zu finden, können Sie versuchen, den Modus zu ändern und festzustellen, ob er funktioniert.
Wenn jedoch keine Schalter auf der Tastatur vorhanden sind, können Sie versuchen, in den BIOS -Modus zu gelangen, indem Sie eine der in diesem Artikel angezeigten Methoden einnehmen. Beenden Sie dann den BIOS -Modus und das Problem sollte gelöst werden.
Alternativ können Sie auch prüfen, ob es funktioniert, indem Sie Ihr Peripheral entfernen. Halten Sie danach die ESC -Taste auf Ihrer Tastatur, wenn Sie den peripheren Rücken erneut anschließen. Dies ist ein harter Reset für das Gerät und sollte dazu beitragen, dass Ihre Tastatur erfasst wird.
Methode 6: Neues Cue -Profil erstellen
Diese Methode ist nützlich, wenn Ihr Cue -Profil beschädigt ist. Mal sehen, wie man das behebt:
Schritt 1: Öffne das Korsar Software und gehen zu Heim.
Klick auf das + (Plus) Symbol neben Profile So erstellen Sie ein neues Profil.
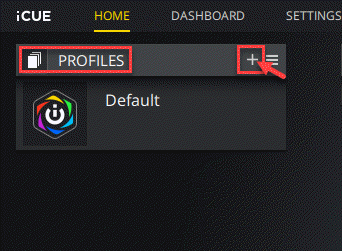
Schritt 2: Sobald Sie das neue Profil benannt haben, treffen Sie Eingeben es zu erstellen.
Schritt 3: Klicken Sie auf die angeschlossenen Geräte und setzen sie als Standard.
Speichern Sie nun die Änderungen und schließen Sie das Icue. Starten Sie die Software erneut und stellen Sie sicher, dass sie auf höchste Priorität eingestellt ist.
Schritt 4: Sie müssten jetzt erneut ein neues Profil erstellen, um die RGB -Farben für die Peripheriegeräte festzulegen. Sie können jetzt versuchen, zwischen den beiden zu wechseln, um sicherzustellen, ob die RGB -Farben ordnungsgemäß funktionieren.
Alternativ können Sie auch versuchen, den USB -Anschluss zu ändern, z. B. Änderung von USB 2.0 Port zu USB 3.0, um zu überprüfen, ob die “Kein Gerät verbundenDas Problem bezieht sich auf den USB -Anschluss. Wenn das nicht funktioniert, möchten Sie möglicherweise überprüfen, ob der Peripheriegericht die ICUE. Lesen Sie daher sicher, dass Sie die Details im peripheren Kontrollkästchen ordnungsgemäß lesen oder das Modell überprüfen und mit den kompatiblen Geräten übereinstimmen, die auf der offiziellen Website des Corsair angezeigt werden. Wenn Ihr Peripheriegerät auf ihrer Website nicht angezeigt wird, müssten Sie die Hardware ändern,
Wenn keine der oben genannten Methoden funktioniert, besteht die beste Lösung darin, den Kundenunterstützung von Corsair zu kontaktieren und Hilfe zu suchen.
- « So beheben Sie status_device_power_failure fehler in Windows 10/11
- Der Desktop -Fenstermanager arbeitete nicht mehr in Windows 10/11 »

