Kein DisplayPort -Signal von Ihrem Gerät? 10 Möglichkeiten zur Behebung

- 1818
- 414
- Miriam Bauschke
Während DisplayPort (DP) viele Vorteile gegenüber HDMI- und DVI -Anschlüssen bietet, ist es nicht perfekt. Monitore können aufgrund eines veralteten Grafik -Treibers, einer losen Kabelverbindung, falscher Gerätekonfigurationen, einem beschädigten Kabel oder einem geschädigten Anschluss usw. eine Anzeigeportverbindung nicht erkennen.
Wenn Sie beim Anschließen eines Geräts über die Anzeigeport -Schnittstelle weiterhin ein "No DisplayPort -Kabel" oder "No DisplayPort -Signal" erhalten, sollten die unten aufgeführten Empfehlungen dazu beitragen, das Problem zu beheben.
Inhaltsverzeichnis
Weitere Informationen finden Sie in der Bedienungsanleitung des Monitors, um zu erfahren.
4. Verwenden Sie ein anderes DisplayPort -Kabel oder einen anderen Computer
Im Folgenden kann ein Fehler „kein DP -Signal aus Ihrem Gerät“ verursacht werden:
- Das DisplayPort des Monitors kann beschädigt werden.
- Das Kabel kann lose in den Anschluss angeschlossen werden.
- Das DisplayPort -Kabel ist kaputt, ausgefranst oder minderwertig.
Verwenden Sie das DisplayPort -Kabel eines anderen Monitors, um zu bestätigen, ob es in gutem Zustand ist. Wenn das Problem weiterhin besteht, ist das Kabel höchstwahrscheinlich der Schuldige.
 Kabelangelegenheiten 4K DisplayPort -Kabel
Kabelangelegenheiten 4K DisplayPort -Kabel Wir empfehlen dringend, das DisplayPort-Kabel zu verwenden, das mit Ihrem Monitor außerhalb des Boxs geliefert wurde. Viele Monitorhersteller haben Offline- und Online -Geschäfte, in denen Sie Originalzubehör für Ihre Geräte kaufen können. Wenn Sie bei Anbietern von Drittanbietern einkaufen, bestätigen Sie unbedingt, dass das von Ihnen verwendete Kabel oder Kauf von DisplayPort-zertifiziert ist. Gehen Sie diese Anleitung zur Auswahl eines DisplayPort -Kabels (und erhalten Sie keinen schlechten), um mehr zu erfahren.
5. Starten Sie den Grafiktreiber Ihres PC neu
Das Gute an Windows ist, dass das Betriebssystem viele integrierte Fehlerbehebungstools enthält, die Leistungsprobleme beheben. Wenn Ihr Computer keinen externen Monitor erkennt, der über DisplayPort angeschlossen ist, können Sie Ihre Anzeige-/Grafiktreiber neu starten.

Ziehen Sie Ihr Gerät vom DisplayPort -Monitor aus und drücken Sie die Windows -Logo -Schlüssel + Strg + Schicht + B. Der Bildschirm Ihres PCs wird ungefähr 2 Sekunden lang schwarz, und Sie sollten auch einen Piepton hören. Stecken Sie das DisplayPort -Kabel wieder in Ihren Computer und prüfen Sie, ob der Monitor diesmal das Eingangssignal empfängt.
Diese Windows -Schlüsselsequenz startet alle Grafiktreiber neu, sei es AMD, Intel oder Nvidia. Sie können auch die wichtigsten Kombinationen verwenden, um andere Anzeigen-bezogene Störungen auf Windows-Geräten zu beheben.
6. Starten Sie Ihre Geräte neu
Wenn das Neustart des Grafik -Treibers das Problem nicht behebt, starten Sie Ihren Computer und den externen Monitor neu. Ziehen Sie den Monitor von seiner Stromquelle aus, warten Sie ungefähr 10 Sekunden und stecken Sie ihn wieder in die Netzteils -Auswahl an. ''
7. Aktualisieren Sie den Grafik -Treiber Ihres Geräts
Schließen Sie Ihren Computer mit dem Internet an und befolgen Sie die folgenden Schritte.
- Klicken Sie mit der rechten Maustaste auf Startmenü Symbol oder drücken Sie Fenster + X und auswählen Gerätemanager Im Menü Schnellzugriff.
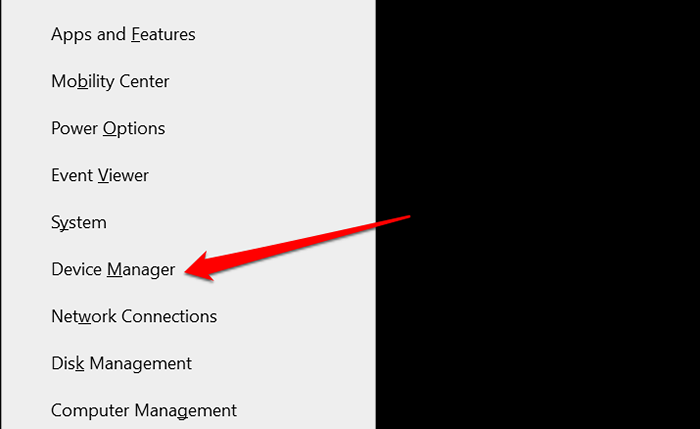
- Erweitere das Displayadapter Kategorie, klicken Sie mit der rechten Maustaste auf Ihren Anzeigeadapter und wählen Sie Treiber aktualisieren.
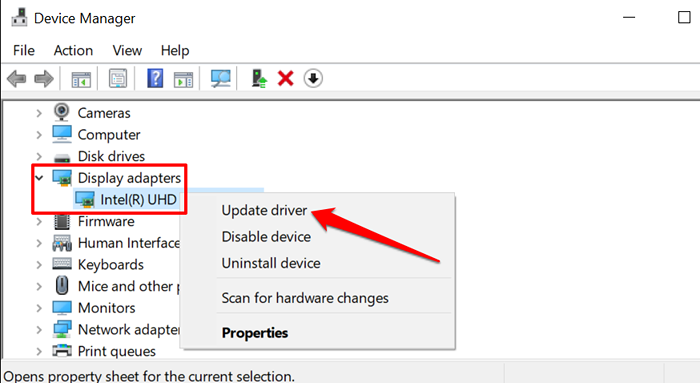
- Wählen Suchen Sie automatisch nach Treibern.
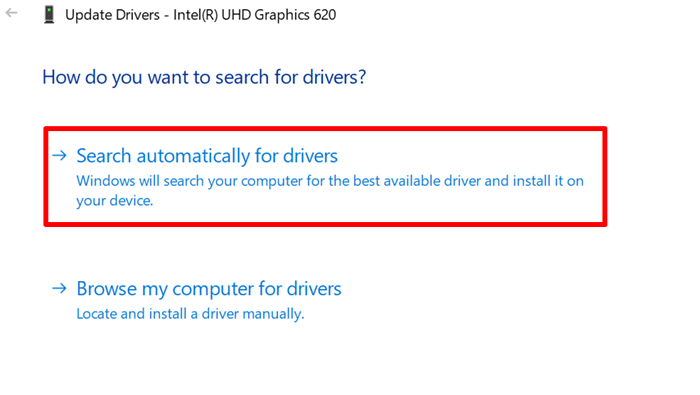
Microsoft installiert manchmal die neuesten Versionen bestimmter Treiber auf Ihrem Gerät während Windows -Updates. Wenn der Geräte -Manager kein Update für den Grafiktreiber Ihres PCs finden, leiten Sie Ihre Suche in den Abschnitt Windows Updates,.
- Wählen Suche nach aktualisierten Treibern unter Windows Update.
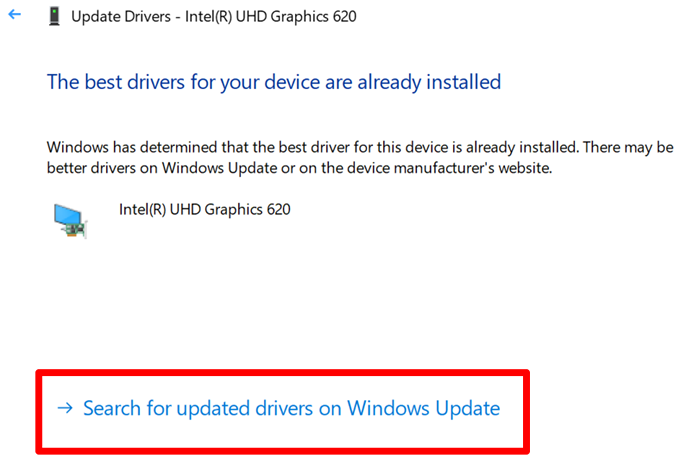
Ihr Computer sollte automatisch nach System- und Treiberupdates überprüft werden. Wählen Sie ansonsten die aus Auf Updates prüfen Taste.
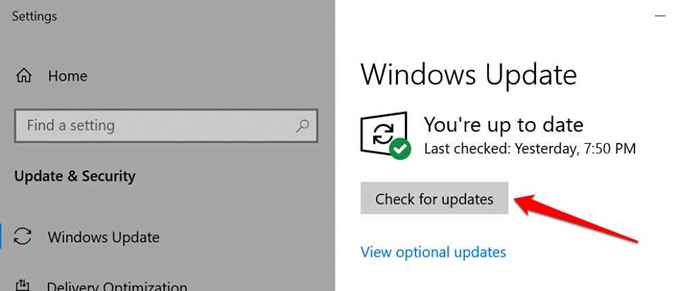
8. Rollen Sie den Grafiktreiber zurück
Ihr Computer kann alle Arten von Fehlfunktionen im Zusammenhang mit Displays aufweisen, wenn Sie kürzlich einen instabilen oder fehlerhaften Grafiktreiber installiert haben. Wenn Ihr Monitor eingestellt hat, das DisplayPort -Signal gleich nach dem Aktualisieren des Grafik -Treibers Ihres PCs zu erkennen, rollen Sie den Treiber auf eine frühere Version zurück und starten Sie Ihren Computer neu.
- Drücken Sie Windows -Logo -Schlüssel + X und auswählen Gerätemanager.
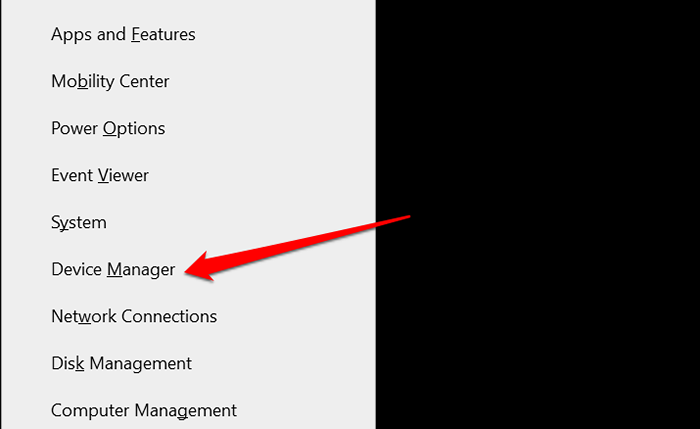
- Klicken Sie mit der rechten Maustaste auf den Treiber in der Kategorie "Adapter anzeigen" und wählen Sie Eigenschaften.
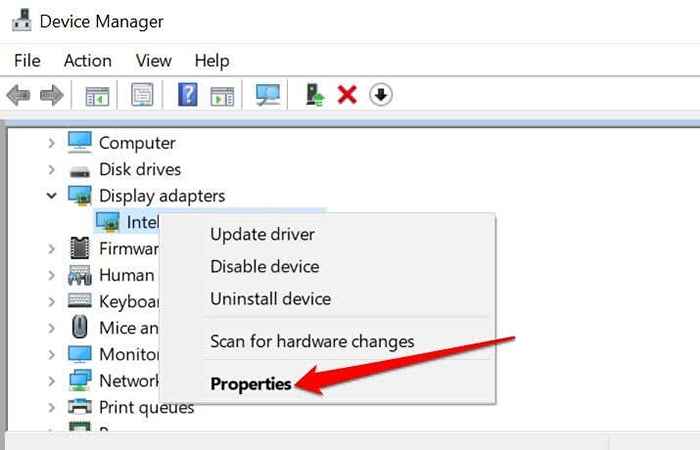
- Gehen Sie zur Registerkarte Treiber und wählen Sie Rollen Sie den Fahrer zurück.
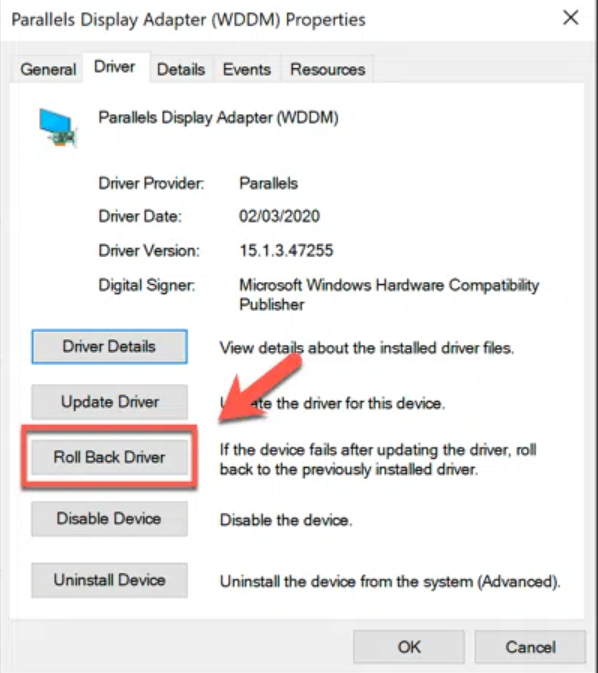
Die Taste „Back Treiber“ wird grau gemacht, wenn der Fahrer nie aktualisiert wurde.
9. Aktualisieren Sie Ihren Monitor
Displayhersteller veröffentlichen häufig Firmware -Updates, die Systemstörungen beheben und die Funktionen ihrer Produkte verbessern. Besuchen Sie die Website Ihres Monitor -Herstellers und überprüfen Sie, ob für Ihren Monitor ein Update verfügbar ist. Möglicherweise finden Sie auch detaillierte Schritte zur Aktualisierung Ihres Monitors in der Bedienungsanleitung.
10. Wenden Sie sich an den Monitorhersteller
Das Problem könnte hardwarebezogen sein, wenn die oben erwähnte Fehlerbehebung das Problem nicht behoben hat. Wenden Sie sich an den Monitor -Hersteller, um sie zu unterstützen, oder besuchen Sie eine seriöse Reparaturwerkstatt in Ihrer Nähe, um den Monitor auf Hardwareschäden zu untersuchen.
Während Sie auf Unterstützung warten, können Sie andere Schnittstellen wie HDMI oder DVI verwenden, um Ihr Gerät mit dem Monitor zu verbinden.
- « Was ist LSASS.exe und ist es sicher?
- Reparieren Sie Adblock, der nicht auf Crunchyroll funktioniert »

