In Windows 10/11 wird kein HDMI -Audiogerät erkannt
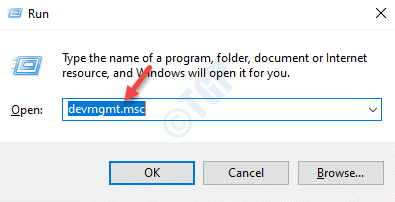
- 3510
- 947
- Levke Harnapp
Die beste Funktion der hochauflösenden Multimedia-Schnittstelle oder HDMI ist, dass Sie Ihr großes Bildschirmfernseher als Monitor für das Windows 10-Gerät verwenden können. Einige Benutzer beschweren sich jedoch über ein Problem, mit dem sie einige Probleme haben, während sie ihren Großbildfernseher mit ihrem Gerät verbinden. Es gibt eine Fehlermeldung, die auf ihrem Bildschirm "No HDMI -Audio -Gerät erkannt" angezeigt wird. Wenn Sie auch ein ähnliches Problem auf Ihrer Maschine haben, befolgen Sie diese einfachen Lösungen, um das Problem schnell zu lösen.
Inhaltsverzeichnis
- Fix 1 - Verbinden Sie den Fernseher wieder wieder
- Fix 2 - Aktualisieren Sie die Soundkarte
- Fix 3 - Stellen Sie das HDMI -Gerät auf Standard ein
- Fix 4 - Starten Sie den Windows -Audio -Service neu
- Fix 5 - Rollen Sie den Grafik -Treiber
- Fix 6 - TV -Soundeinstellungen einstellen
- Fix 8 - Audiocontroller deinstallieren und neu installieren
- Fix 9 - Führen Sie den Audio -Fehlerbehebungsmittel aus
Fix 1 - Verbinden Sie den Fernseher wieder wieder
Befolgen Sie diese Schritte, um die Verbindung wieder zu verbinden und weiter zu überprüfen.
1. Schalten Sie zunächst Ihre Maschine aus.
2. Danach ziehen Sie alle Kabel aus der Stromquelle ab.
3. Schalten Sie die Stromversorgung aus.
4. Schalte den Fernseher aus. Nächst den Fernseher von Ihrem Computer ausziehen.
6. Stecken Sie dann den Monitor erneut ein. Schalten Sie Ihren Fernseher ein.
7. Stecken Sie den PC oder schalten Sie Ihre Netzteileinheit ein.
8. Schalten Sie jetzt Ihren PC ein.
Ihr Display -Port wird wieder funktionieren.
Notiz-
1. Einige Benutzer haben das Problem behoben Windows -Schlüssel+P. Dadurch wird das Display in Ihr System umgestellt und das Gleiche gilt für den Sound.
2. Wenn die oben genannten Schritte das Problem nicht behoben haben, sollten Sie den Monitor mit einem anderen Computer überprüfen.
Fix 2 - Aktualisieren Sie die Soundkarte
Das Aktualisieren der von Ihnen verwendeten Soundkarte sollte das Problem beheben.
1. Drücken Sie die Windows -Schlüssel+r.
2. Danach eingeben “devmgmt.MSC"Und klicken Sie auf"OK“.
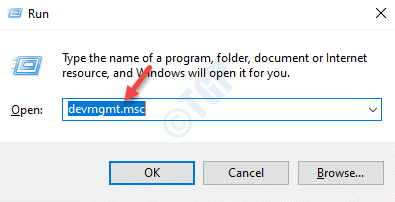
3. Wenn sich der Geräte -Manager öffnet, erweitern Sie die “Sound-, Video- und Spielcontroller“.
4. Klicken Sie danach mit der rechten Maustaste auf das Audiogerät und klicken Sie auf “Treiber aktualisieren“.
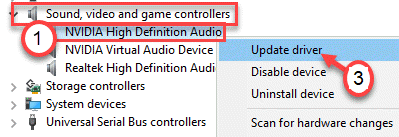
5. Klicken Sie danach auf die “Suchen Sie automatisch nach Treibern“.
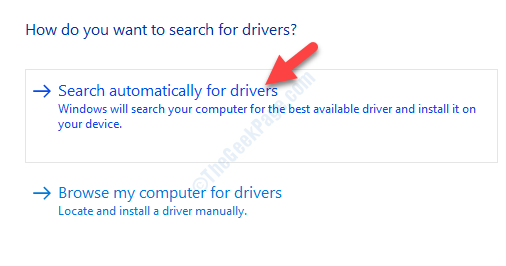
Dadurch wird der neueste Audio -Treiber auf Ihrem Computer installiert.
Fix 3 - Stellen Sie das HDMI -Gerät auf Standard ein
1. Klicken Sie mit der rechten Maustaste auf das Windows-Symbol und klicken Sie auf “Laufen“.
2. Schreiben "mmsys.cpl”Im Feld und klicken Sie auf“OK“.
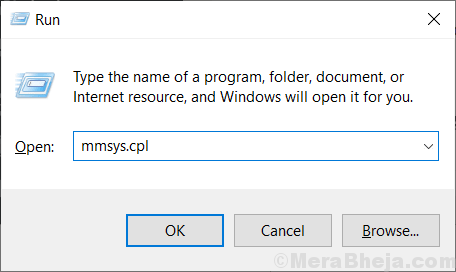
3. Sobald sich das Schallfenster öffnet, gehen Sie zum "WiedergabeTab.
4. Klicken Sie danach mit der rechten Maustaste auf das HDMI-Audiogerät und klicken Sie auf “Als Standardgerät einstellen“.
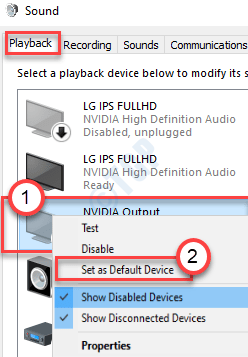
Dies sollte das Gerät als Standard -Audio -Treiber auf Ihrem Computer einstellen.
NOTIZ-
Wenn Sie das HDMI -Audio -Gerät in der Schalltafel nicht sehen können, befolgen Sie diese Schritte-
Sobald Sie das Soundpanel geöffnet haben, klicken Sie mit der rechten Maustaste und überprüfen die Optionen "Behinderte Geräte anzeigen" und das "Zeigen Sie nicht verbundene Geräte“.
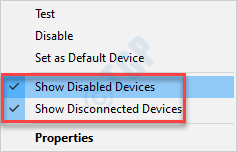
Fix 4 - Starten Sie den Windows -Audio -Service neu
Versuchen Sie, den Windows -Audio -Dienst auf Ihrem Computer neu zu starten.
1. Typ "Dienstleistungen”Im Suchfeld.
2. Klicken Sie danach auf die “Dienstleistungen”In den Suchergebnissen.
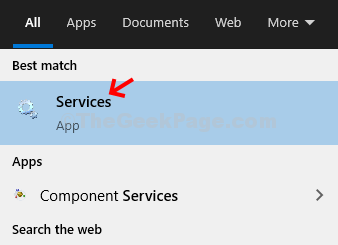
3. Wenn sich die Dienste eröffnen, suchen Sie nach dem “Windows Audio" Service.
4. Klicken Sie mit der rechten Maustaste auf den Dienst und klicken Sie auf “Neu starten“.
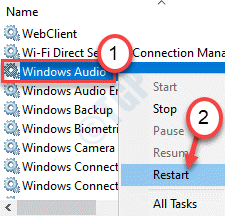
Sobald Sie den Windows -Audio -Dienst neu gestartet haben, schließen Sie das Servicesfenster.
Überprüfen Sie die HDMI -Verbindung zum Fernseher erneut.
Fix 5 - Rollen Sie den Grafik -Treiber
Rollen Sie den Soundkarten -Treiber auf Ihrem Computer zurück
1. Drücken Sie die Windows -Schlüssel+x.
2. Klicken Sie danach auf die “Gerätemanager“.
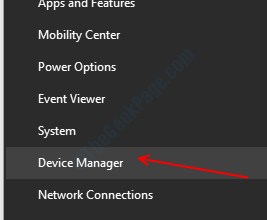
3. Wenn sich der Geräte -Manager öffnet, erweitern Sie die “Anzeigeadapter“.
4. Danach, Doppelklick Auf dem Nvidia Graphics -Treiber.
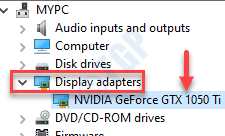
5. Klicken Sie hier auf die “TreiberTab.
6. Wenn das Eigenschaftenfenster, klicken Sie auf die “Rollback -Treiber“.
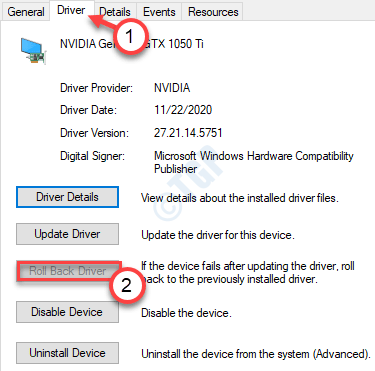
Der Fahrer wird sehr leicht gerollt.
Fix 6 - TV -Soundeinstellungen einstellen
Sie müssen die TV -Soundeinstellungen aus den TV -Einstellungen anpassen.
1. Schließen Sie Ihren Fernsehbildschirm mit dem HDMI -Kabel mit dem Computer an.
2. Dann gehen Sie zum "Menü> Einstellungen> Audio“.
3. Legen Sie in den Audioeinstellungen die "Audio" -Inalationseinstellungen auf “ein“HDMI" Einstellungen.
Dies sollte einfach das Problem lösen.
Andernfalls versuchenAusUnd der 'Audio -Bereich' zwischen 'breiten' Einstellungen und 'enger' Bereich. Überprüfen Sie den Status des Problems.
Fix 8 - Audiocontroller deinstallieren und neu installieren
Das Deinstallieren der beschädigten Audio- und Grafikcontroller kann den Trick ausführen.
1. Stecken Sie das HDMI -Kabel an Ihren Fernseher.
2. Zuerst müssen Sie die drücken Fenster Schlüssel zusammen mit dem “X" Taste.
3. Klicken Sie einfach auf die “Gerätemanager“.
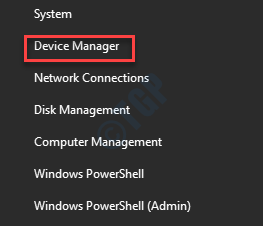
4. Wieder erweitern die “Systemgerät“.
5. Dann klicken Sie mit der rechten Maustaste auf die “High -Definition -Audio -Controller"Und klicken Sie auf"Gerät deinstallieren”Um es von Ihrem Computer von Ihrem Computer zu deinstallieren.
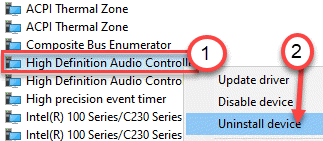
6. Deinstallieren Sie alle High -Definition -Audio -Controller Geräte auf die gleiche Weise.
Sobald Sie die Audio -Controller deinstalliert haben, müssen Sie den Grafik -Audio -Controller deinstallieren.
7. Erweitere das "Sound-, Video- und Spielcontroller“. Klicken Sie mit der rechten Maustaste auf die “Nvidia High Definition Audio“* und klicken Sie auf “Gerät deinstallieren“.
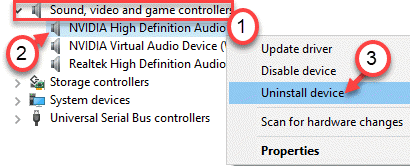
8. Sie müssen auf “klicken“DeinstallierenWenn es eine Bestätigungsnachricht gibt, die auf Ihrem Bildschirm angezeigt wird.
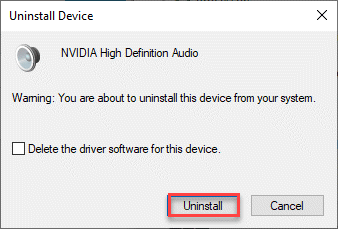
Sobald Sie die angegebenen Treiber deinstalliert haben, schließen Sie den Geräte -Manager -Bildschirm. Stellen Sie sicher, dass das HDMI -Kabel immer noch in den Fernseher angeschlossen ist. Neu starten das System.
Windows lädt die erforderlichen Treiber und installiert sie aus dem Standard -Repository.
*NOTIZ-
Möglicherweise bemerken Sie einen anderen Audio -Treiber gemäß Ihrem Grafiktreiber (wie Intel, AMD).
Fix 9 - Führen Sie den Audio -Fehlerbehebungsmittel aus
Wenn nichts für Sie funktioniert, versuchen Sie, den Audio -Fehlerbehebungsmittel auszuführen.
1. Sie müssen drücken Windows -Schlüssel+r.
2. Zugreifen auf die Fehlerbehebung Einstellungen, schreiben Sie diesen Code und klicken Sie auf Eingeben.
MS-Settings: Fehlerbehebung
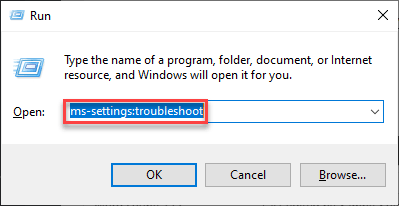
3. Sobald das Fenster zur Fehlerbehebung auf Ihrem Bildschirm angezeigt wird, klicken Sie auf der rechten Seite auf “Zusätzliche Fehlerbehebung“.
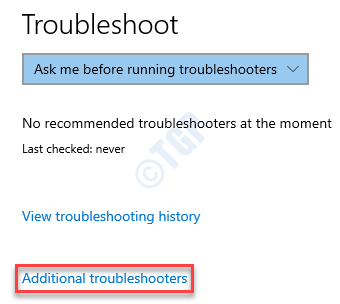
4. Scrollen Sie in der Liste der Fehlerbehebungsliste nach unten und klicken Sie auf die “Audio spielen“.
5. Danach klicken Sie auf “Führen Sie den Fehlerbehebung durch“.
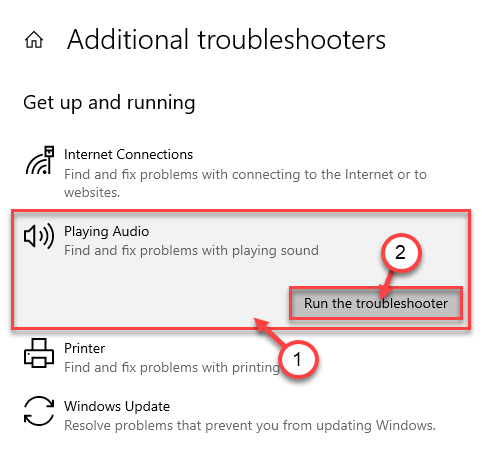
Jetzt erkennt und behebt Windows das Audioproblem auf Ihrem Computer.
Ihr Problem wird sicher behoben.
- « So tränken Sie eine App mit PowerShell in Windows 10/11 neu
- Was ist browser_broker.exe und ist es sicher oder ein virus? »

