Keine Taste entfernen, um das Microsoft -Konto zu trennen (Fix)
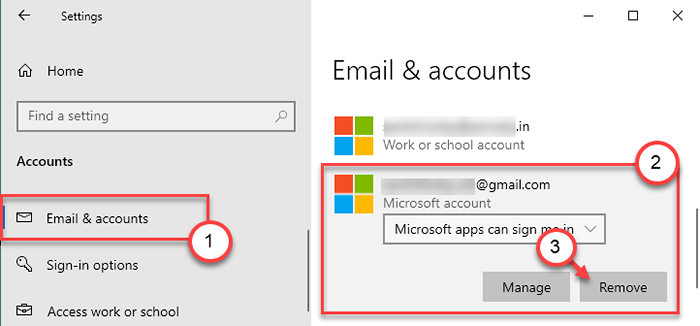
- 2587
- 79
- Madleen Vater
Das Hinzufügen oder Entfernen neuer Microsoft -Konten von Windows 10 -Maschinen ist ein sehr einfacher Prozess. Auf der Seite Windows -Einstellungen befindet sich ein dediziertes "Konto" -Inalation, mit dem Benutzer diese Aufgaben problemlos ausführen können. Aber was ist, wenn die “EntfernenDie Schaltfläche wird auf der Seite "Einstellungen" ausgegraut oder vollständig fehlt? Dieses Problem hat eine hervorragende Reihe schneller Auflösungen. Wir haben die Lösungen im Detail erläutert. Folgen Sie denen, um das Problem leicht zu lösen.
Inhaltsverzeichnis
- Fix 1 - Senden Sie sich nicht mehr in den Vorgang und entfernen Sie dann
- Fix 2 - Versuchen Sie, die Verbindung von Zugangsarbeit oder Schule zu trennen
- Fix 3 - Erstellen Sie ein lokales Konto und entfernen Sie das erste
- Fix 4 - Verwalten Sie die Geräteeinstellungen von Edge von Edge
- Beheben Sie 5 - Ändern Sie den Kontotyp und entfernen Sie
Fix 1 - Senden Sie sich nicht mehr in den Vorgang und entfernen Sie dann
Wenn das von Ihnen zu entfernene Konto auf Standardeinstellung eingestellt ist, versuchen Sie, die In-Process nicht mehr zu signieren, und entfernen Sie es anschließend.
1. Drücken Sie zunächst die Windows -Schlüssel+i Schlüssel zusammen.
2. Klicken Sie auf der Seite "Einstellungen" auf die "Konten”Einstellungen, um darauf zuzugreifen.

3. Wenn sich die Kontoeinstellungen öffnen, klicken Sie auf “Ihre Info”Im linken Bereich.
4. Scrollen Sie dann auf der linken Seite nach unten, bis Sie das bemerkenMelden Sie sich automatisch bei allen Microsoft -Apps an“.
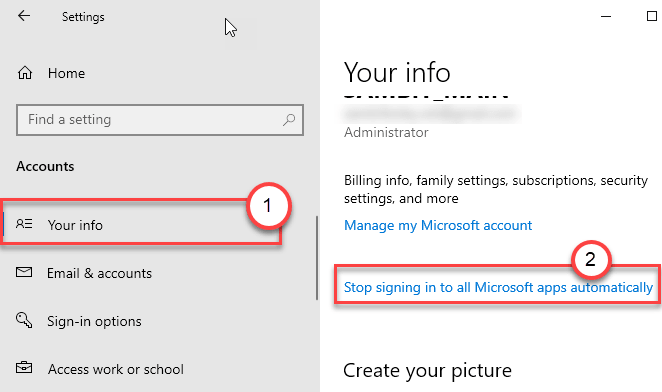
5. Jetzt werden Sie feststellen, dass Ihr Konto zu einem lokalen Konto geworden ist.
So können Sie dieses Konto nach den nächsten Schritten problemlos entfernen.
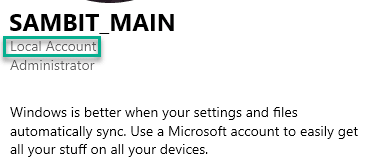
6. Klicken Sie als nächstes im linken Bereich auf die “E-mail Konten“.
7. Danach auf der rechten Seite werden Sie alle verbundenen Konten bemerken.
8. Klicken Sie dann auf das Konto, das Sie entfernen möchten, und klicken Sie auf “EntfernenUm es endlich von dieser Maschine zu lösen.
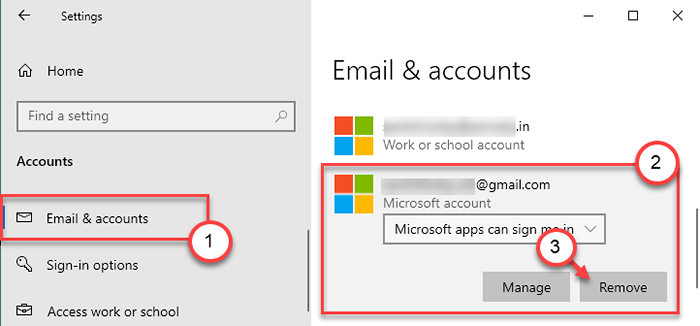
Dies sollte Ihr Problem lösen.
Fix 2 - Versuchen Sie, die Verbindung von Zugangsarbeit oder Schule zu trennen
Wenn Sie sich mit diesem Problem vorstellen, während Sie ein Schulkonto oder ein Arbeitskonto entfernen, probieren Sie diese Lösung aus.
1. Öffnen Sie den Bildschirm "Einstellungen" erneut.
2. Danach öffnen Sie die “Konten" Einstellungen.

3. Klicken Sie dann auf der linken Seite auf die “Zugang zu Arbeit oder Schule" Konto.
4. Wählen Sie danach auf der rechten Seite das Konto aus dem rechten Bereich aus.
5. Schließlich klicken Sie auf “TrennenUm das Konto von Ihrem Computer zu trennen.
Klicke auf "Ja”Um die Entfernung zu bestätigen.
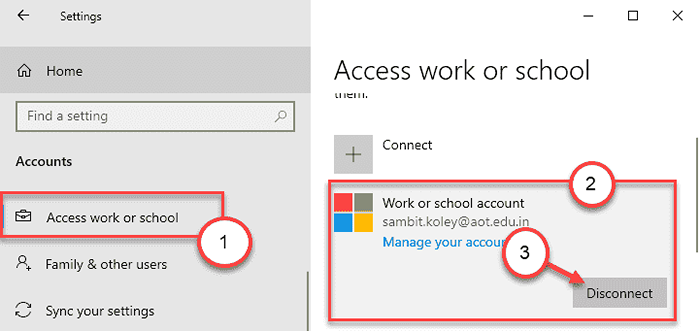
Schließen Sie das Einstellungsfenster.
Dies sollte das angegebene Konto von Ihrem Computer entfernen.
Fix 3 - Erstellen Sie ein lokales Konto und entfernen Sie das erste
Sie können ein neues lokales Konto erstellen und das Konto dann von Ihrem Computer aus entfernen.
Schritt - 1 Erstellen Sie ein neues lokales Konto
1. Öffnen Sie das Einstellungsfenster.
2. Wenn sich das Fenster Einstellungen öffnet, klicken Sie auf “Konten“.

3. Im Einstellungen Bildschirm, klicken Sie auf “Familie und andere Benutzer“.
4. Sie müssen auf die “klicken“Fügen Sie ein Familienmitglied hinzuUm den Prozess der Erstellung eines neuen Kontos zu beginnen.
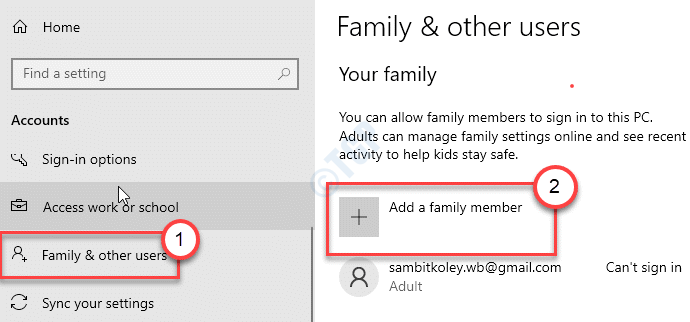
5. Geben Sie dann eine E -Mail -Adresse ein.
6. Danach klicken Sie auf “NächsteUm zum nächsten Schritt fortzufahren.
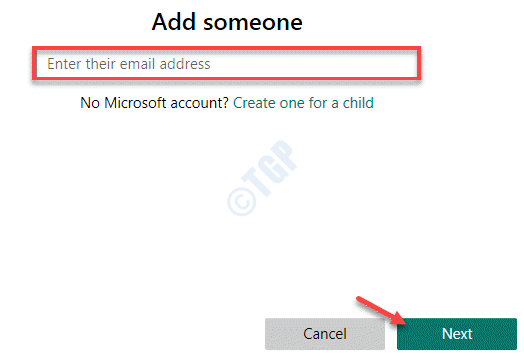
Befolgen Sie nun Anweisungen auf dem Bildschirm, um den Kontoerstellungsprozess abzuschließen.
Schritt 2 - Ändern Sie den Kontotyp
Jetzt müssen Sie den von Ihnen gerade erstellten Kontotyp ändern.
1. Drücken Sie die Windows -Schlüssel+r Schlüssel zusammen.
2. Dann tippen Sie “Kontrolle"Im Terminal und schlagen"OK“.
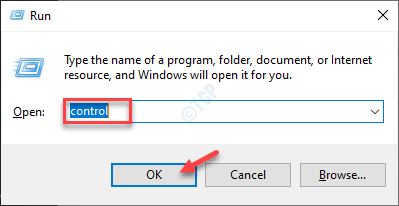
3. Tippen Sie dann auf die Ansicht von: '. Danach wählen Sie "Kategorie“.
4. Anschließend klicken Sie auf “Kontotyp ändern" unter 'Benutzerkonten'Um den Kontotyp zu ändern.
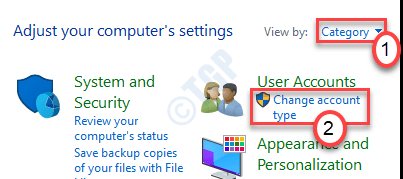
5. Klicken Sie nun auf das Konto, das Sie gerade erstellt haben.
(In diesem Fall ist es das "Administrator" Konto.)
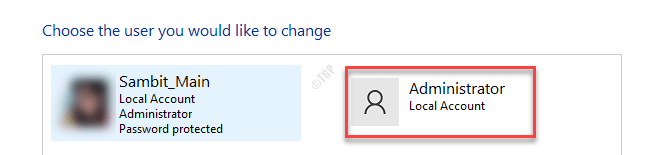
6. Klicken Sie auf “, um den Kontotyp zu ändern, auf“Ändern Sie den Kontotyp" auf der linken Seite.
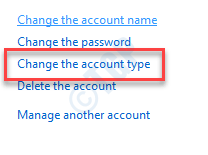
7. Wählen Sie nun die aus "AdministratorGeben Sie ein, um dieses Konto als Administrator dieses Computers festzulegen.
8. Als nächstes tippen Sie einfach auf die “Kontotyp ändern”Um diese Einstellung zu ändern.
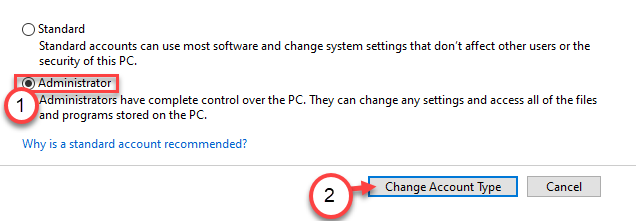
Sobald Sie dieses Konto als neuen Administrator festgelegt haben, können Sie jetzt das erste Konto entfernen.
Schritt 3 - Entfernen Sie das Konto
Jetzt können Sie das Konto einfach von Ihrem Computer entfernen.
1. Öffnen Sie den Bildschirm "Einstellungen" erneut.
2. Klicken Sie dann auf die “Konten”Einstellungen, um darauf zuzugreifen.

3. Klicken Sie nun im linken Bereich auf die “E-mail Konten“.
4. Wählen Sie das Konto aus, das Sie entfernen wollten.
5. Schließlich klicken Sie auf “EntfernenUm es endlich von diesem Gerät zu entfernen.
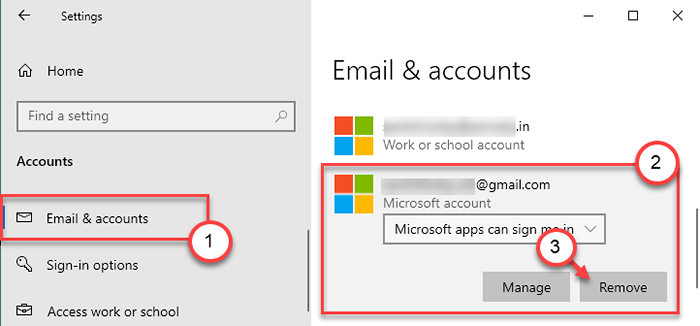
Schließen Sie das Einstellungsfenster.
Fix 4 - Verwalten Sie die Geräteeinstellungen von Edge von Edge
Sie können die Geräte verwalten, die von einem Browser mit Ihrem Microsoft -Konto verbunden sind.
1. Öffnen Sie zunächst die Einstellungen.
2. Tippen Sie dann auf die “Konten" Einstellungen.

3. Sobald die Konten geöffnet sind, klicken Sie auf die “Ihre Info”Im linken Bereich.
4. Auf der rechten Seite sehen Sie Ihr Konto. Scrollen Sie nach unten und klicken Sie dann auf die “Verwalten Sie mein Microsoft -Konto“.
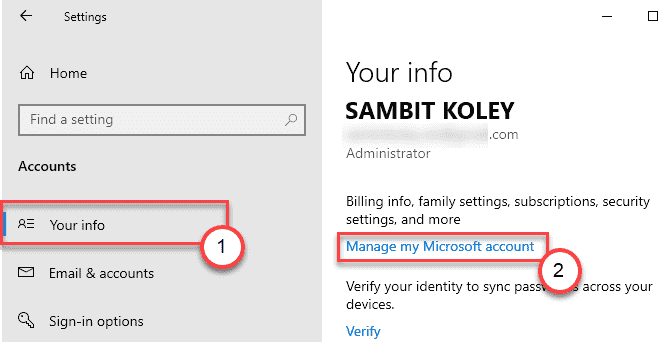
Google Chrome (oder Edge Browser) wird geöffnet.
5. Geben Sie Ihre E -Mail -Adresse ein, die Ihrem Microsoft -Konto zugeordnet sind.
6. Dann klicken Sie auf “Nächste“.
Geben Sie das Passwort ein und vervollständigen Sie den Anmeldevorgang.
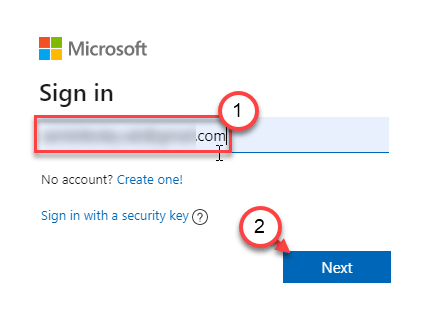
7. Jetzt gehen Sie zum "GeräteTab.
Hier sehen Sie die Liste der Geräte, die mit Ihrem Microsoft -Konto verbunden sind.
8. Klicken Sie einfach auf die Dreibar Auf dem Gerät, das Sie entfernen möchten, und dann tippen ““Gerät entfernen“.
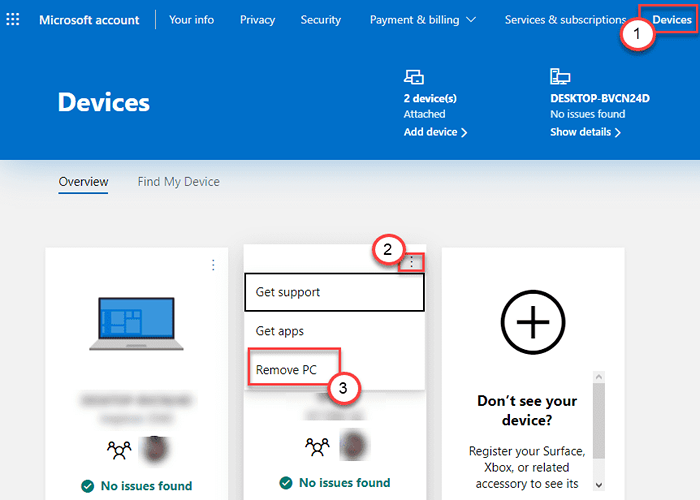
Dadurch wird das Gerät aus Ihrem Microsoft -Konto entfernt.
Öffnen Sie den Bildschirm "Einstellungen" und überprüfen Sie es selbst.
Beheben Sie 5 - Ändern Sie den Kontotyp und entfernen Sie
Wenn Sie versuchen, ein Konto auf Administratorebene von Ihrem Computer aus zu entfernen, können Sie nicht. Sie müssen es zuerst ändern.
Schritt 1 - Ändern Sie das Konto
1. Klicken Sie einfach einmal im Fenster -Suchfeld und geben Sie ein “ein“Schalttafel“.
2. Dann klicken Sie auf “Schalttafel”Im Suchfeld.
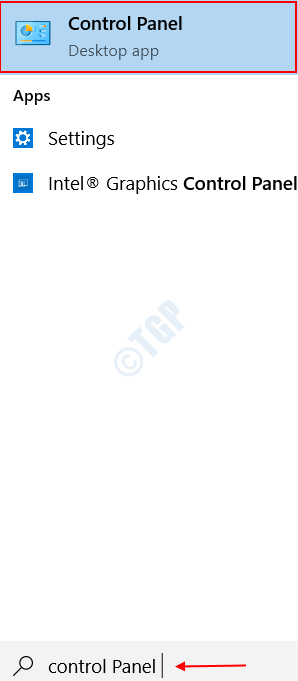
3. Klicken Sie danach auf 'Ansicht von:' und dann wählen Sie "Kategorie“.
4. Dann klicken Sie auf “Kontotyp ändern" unter 'Benutzerkonten'Um den Kontotyp zu ändern.
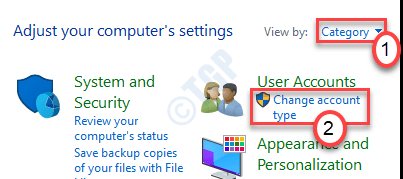
5. Hier werden Sie alle mit diesem System verbundenen Konten bemerken. Klicken Sie einfach auf das Konto, das Sie derzeit verwenden.
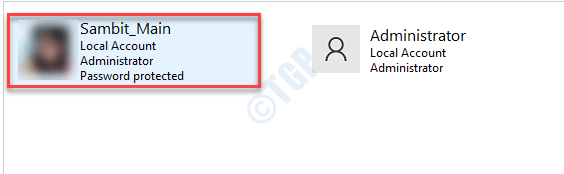
6. Klicken Sie danach auf die “Ändern Sie den Kontotyp" auf der linken Seite.
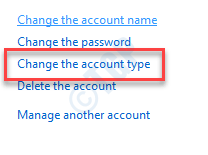
7. Klicken Sie auf das Optionsfeld nebenStandardUm dieses Konto als normaler Benutzer dieses Computers festzulegen.
8. Klicken Sie nach dieser Aufgabe auf die “Kontotyp ändernUm diese Änderung zu speichern.
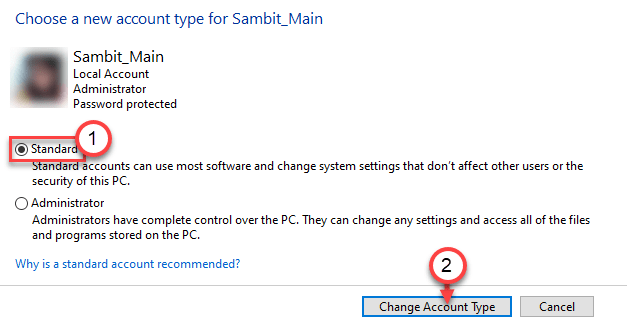
Schließen Schalttafel Fenster.
Schritt 2 - Entfernen Sie das Standardkonto
Befolgen Sie nun diese Schritte, um das Konto zu entfernen.
1. Öffnen Sie den Bildschirm "Einstellungen" erneut.
2. Danach öffnen Sie die “Konten" Einstellungen.

3. Klicken Sie als nächstes im linken Bereich auf die “E-mail Konten“.
4. Wählen Sie dann das Konto aus, das Sie gerade in ein Standardkonto umgewandelt haben
5. Schließlich klicken Sie auf “EntfernenUm es endlich zu trennen.
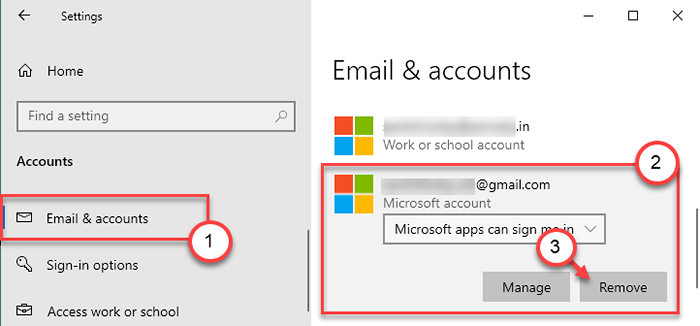
Schließen Sie das Einstellungsfenster.
Dies sollte funktionieren und das Problem lösen.
- « So können Sie Stromversorgungspläne in Windows 10/11 zurücksetzen
- Fehlercode Status Illegaler Anweisungen in Google Chrome beheben »

