In Windows 10 Fix wurden keine Scanner festgestellt
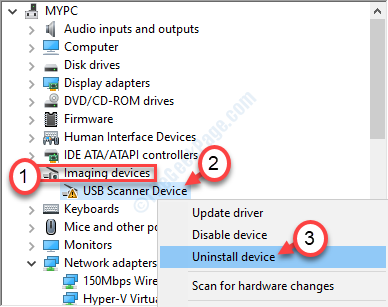
- 1897
- 452
- Marleen Weight
Wenn Sie diese Fehlermeldung sehen, wenn Sie den Scanner auf Ihrem Computer verwenden. 'Es wurden keine Scanner festgestellt', Mach dir keine Sorgen. Es gibt ein Verbindungsproblem zwischen Ihrem Scanner und Ihrem Computer. Dies ist der Grund, warum die Fehlermeldung angezeigt wird. Befolgen Sie diese einfachen Korrekturen, um das Problem auf Ihrem Computer zu lösen.
Inhaltsverzeichnis
- Fix 1 - Überprüfen Sie die Verbindungseinstellungen
- Fix 2 - Installieren Sie den Scanner
- Fix 3 - Aktualisieren Sie das Scannergerät
- Fix 4 - Unisntall und installieren Sie den Scanner erneut
Fix 1 - Überprüfen Sie die Verbindungseinstellungen
In den meisten Fällen besteht das Problem mit den Kabeln, die die Scanner mit Ihrem Computer verbinden.
1. Schalten Sie den Scanner aus.
2. Trennen Sie dann den Scanner von Ihrem Computer.
3. Schließen Sie den Scanner danach an einen anderen USB -Anschluss auf Ihrem Computer an.
4. Schalten Sie den Scanner ein.
Versuchen Sie danach, etwas zu scannen.
Wenn dies immer noch nicht funktioniert, überprüfen Sie den Scanner mit einem anderen Computer. Wenn
Fix 2 - Installieren Sie den Scanner
Versuchen Sie, den Scanner erneut auf Ihrem Gerät zu installieren.
1. Drücken Sie die Windows -Schlüssel+r.
2. Typ "Drucker“. Dann klicken Sie auf “OKUm die Geräte und Druckereinstellungen zu öffnen.
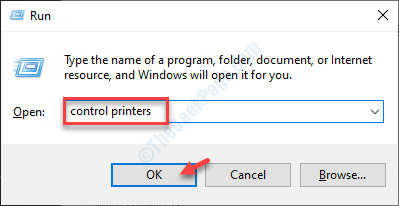
3. Hier klicken Sie einfach auf die “Gerät hinzufügen”Um den Scanner auf Ihrem Computer hinzuzufügen.
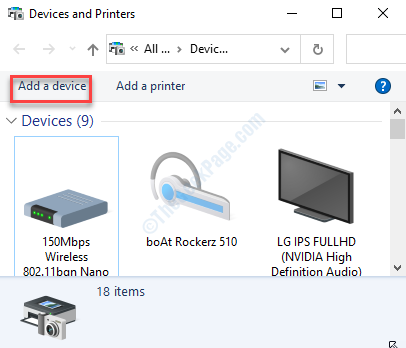
4. Lassen Sie Windows den Scanner auf Ihrem Computer installieren.
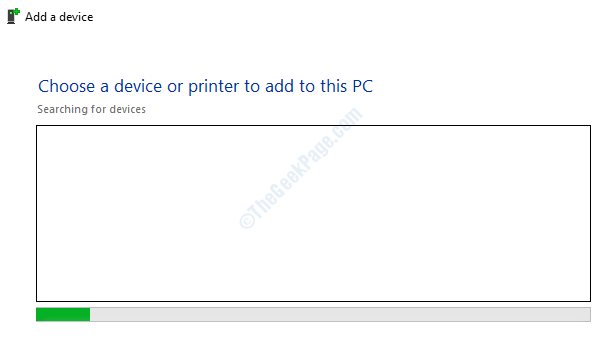
Wenn diese Fix nicht funktioniert, gehen Sie zum nächsten Fix.
Fix 3 - Aktualisieren Sie das Scannergerät
Sie können den Scanner aktualisieren, um das Problem zu beheben.
Bevor Sie den Treiber aktualisieren, gehen Sie zur Website des Scannerherstellers und laden Sie den neuesten Treiber für Ihren Scanner herunter.
1. Drücken Sie die Windows -Schlüssel+x Schlüssel zusammen.
2. Klick auf das "Gerätemanager“.
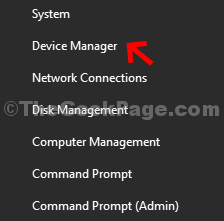
3. Dann erweitern Sie die “Bildaufnahmegerät“.
4. Klicken Sie mit der rechten Maustaste auf das Scannergerät und klicken Sie dann auf “Treiber aktualisieren“.
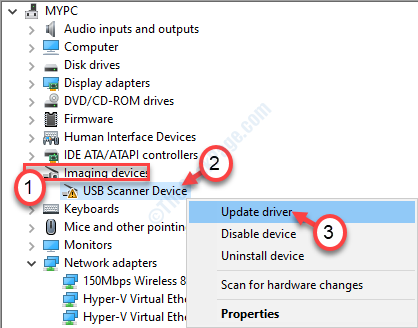
5. Klicken Sie dann auf die “Durchsuchen Sie meinen Computer nach Treibern“.
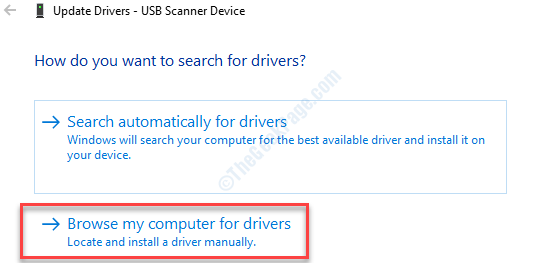
6. Klicke auf "Durchsuche“.
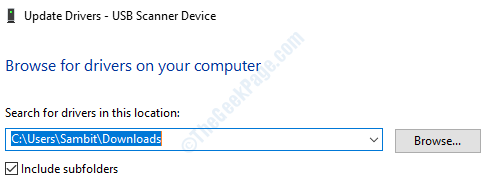
7. Gehen Sie nun zu dem Ort, an dem sich die Datei auf Ihrem Computer befindet.
8. Wählen Sie den Ordner aus und klicken Sie auf “OK“.
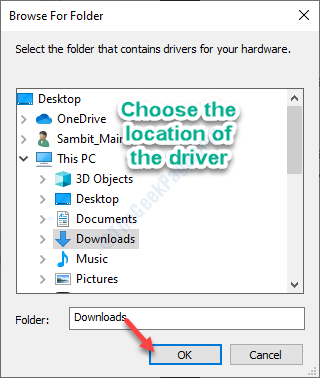
Warten Sie, bis Windows den Treiber aus dem Ordner installiert wird.
NOTIZ-
Sie können den Scannertreiber auch aktualisieren, indem Sie auf die “klicken“Suchen Sie automatisch nach Treibern“.
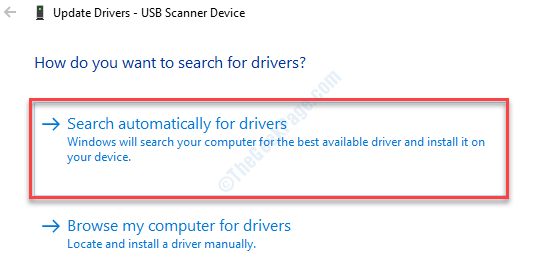
Dadurch können Windows nach dem Treiber selbst suchen und installieren.
Fix 4 - Unisntall und installieren Sie den Scanner erneut
Deinstallieren Sie den Scanner-Treiber von Ihrem Computer und installieren Sie ihn erneut.
1. Typ "devmgmt”Im Suchfeld.
2. Dann schlagen Sie Eingeben Um auf den Geräte -Manager zuzugreifen.

3. Klicken Sie mit der rechten Maustaste auf das Scannergerät und klicken Sie auf “Gerät deinstallieren“.
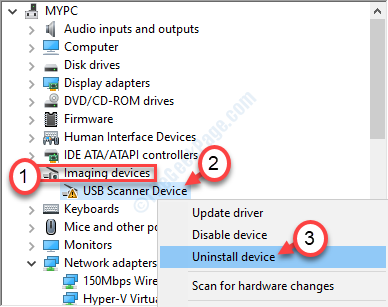
Wenn eine Bestätigung vorliegt, klicken Sie auf “Ja“.
Dann Neustart Ihr Computer, um den Scanner auf Ihrem Computer erneut zu installieren.
Ihr Problem sollte gelöst werden.
- « NVIDIA GEFORCE -Erfahrung, die in Windows 10/11 nicht geöffnet wird
- Windows hat nach Windows 10 -Upgrade kein Netzwerk -Hardware -Adapter erfasst »

