Kein Ton in Steam Games -Problemen in Windows 10/11 Fix

- 2694
- 543
- Miriam Bauschke
Wenn Sie ein Gaming -Fan sind und gerne Spiele auf Steam spielen, können Sie manchmal auf Soundprobleme mit den Steam Games stoßen. Dies kann frustrierend sein, besonders wenn Sie das Spiel spielen und feststellen, dass es keinen Ton für das Spiel gibt. Dieses Problem kann entweder nach einem Windows -Update oder sofort nach der Installation der Steam -App auftreten. Während der Sound mit anderen Apps wie VLC Media Player, Google Chrome usw. vollkommen gut funktioniert., Das Geräuschproblem tritt bei Steam Games auf.
Es ist bekannt, dass das Problem mit dem Problem der Dampfspiele bei allen PCs-Arten (von den Basic bis High-End-Modellen) bekannt ist, dass das Problem ohne Klang in Steam Games bekannt ist (von den Basis- bis zu High-End-Modellen). Es kann sich ergeben, wenn ein Audio -Manager von Drittanbietern in Ihrem System den Standard -Audio -Manager beeinträchtigt, wenn sich zwei Benutzer gleichzeitig anmelden oder wenn der Realtek HD -Audio -Treiber beschädigt wird.
Glücklicherweise haben wir ein paar Möglichkeiten herausgefunden, wie die Behebung der Steam -Spiele auf dem Windows 10 -PC kein solides Problem haben kann. Hier ist wie:
Inhaltsverzeichnis
- Methode 1 - Stellen Sie sicher, dass die korrekten Tongeräte ausgewählt sind
- Methode 2: Überprüfen Sie die Datenschutzeinstellungen für Mikrofon
- Methode 3: Verwenden Sie einen generischen Windows -Audio -Treiber
- Methode 4: Deinstallieren Sie die widersprüchlichen Programme
- Methode 5: Setzen Sie Steam so vorübergehend als Administrator aus
- Methode 6: Dampf einstellen, um dauerhaft als Administrator auszuführen
- Methode 7: Dampfspiel als Administrator über die App ausführen
- Methode 8: Überprüfen Sie die Integrität des Spielcache
- Methode 9: Aktualisieren Sie den Audio -Treiber
- Methode 10: Windows -Update zurückrollen
- Methode 11: Updates deinstallieren
- Methode 12: Setzen Sie diesen PC zurück
Methode 1 - Stellen Sie sicher, dass die korrekten Tongeräte ausgewählt sind
*Notiz - Überprüfen Sie, ob die Tongeräte korrekt ausgewählt sind, bevor Sie mit den folgenden Methoden fortfahren. Hier ist wie:
Schritt 1 - Drücken Sie Windows -Schlüssel + r öffnen laufen.
Kopieren und einfügen jetzt mmsys.cpl Im Befehlsfeld Run Run
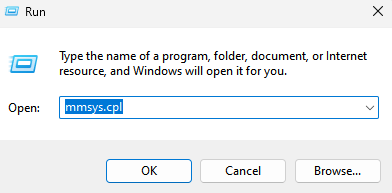
Schritt 3: Im Klang Dialogfeld, wählen Sie die aus Wiedergabe Registerkarte und prüfen, ob das richtige Gerät ausgewählt ist.
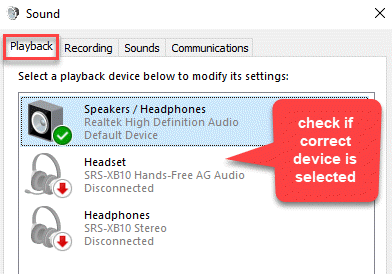
Schritt 4: Als nächstes gehen Sie zum Aufzeichnung Registerkarte und prüfen, ob das richtige Gerät ausgewählt ist.
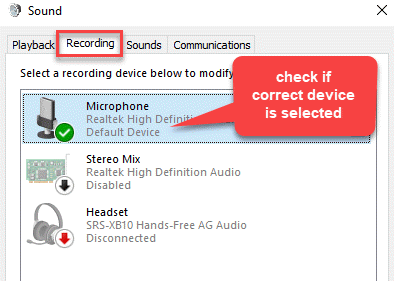
Sobald Sie bestätigt haben, dass die korrekten Soundgeräte ausgewählt werden.
Methode 2: Überprüfen Sie die Datenschutzeinstellungen für Mikrofon
Laut einigen Benutzern hat das neueste Windows -Insider -Update alle Apps automatisch gesperrt. Daher können Sie einen Fehler mit dem Steam Games Sound erleiden. In diesem Fall müssen Sie Änderungen an den Datenschutzoptionen des Mikrofons vornehmen, um festzustellen, ob das Problem festgelegt wird:
Fall 1 - Für Windows 10
Schritt 1: Gehe zu Start und Typ Einstellungen für Mikrofon Privatsphäre In der Windows -Suchleiste.
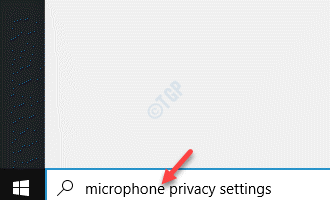
Schritt 2: Klicken Sie auf das Ergebnis Einstellungen für Mikrofon Privatsphäre um die zu öffnen Mikrofon Seite in der Einstellungen App.
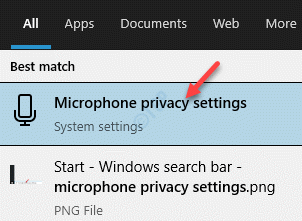
Schritt 3: Hier unter dem Ermöglichen Sie den Zugriff auf das Mikrofon auf diesem Gerät Abschnitt klicken Sie auf die Ändern Taste.
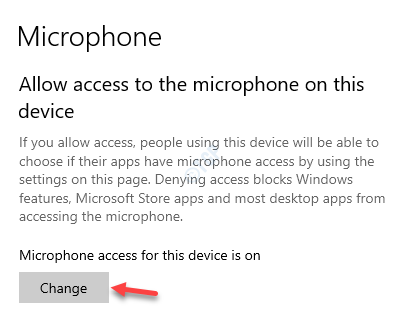
Schritt 3: Im Mikrofonzugriff für dieses Gerät Pop-up, bewegen Sie die Schalterleiste nach rechts, um sie einzuschalten.
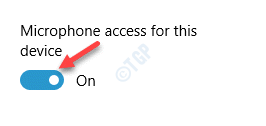
Schritt 4: Als nächstes unter dem Lassen Sie Apps auf Ihr Mikrofon zugreifen Abschnitt bewegen Sie den Schieberegler nach rechts, um ihn einzuschalten.
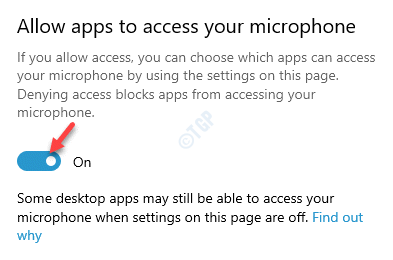
Beenden Sie die Einstellungs -App und spielen Sie nun Spiele in der Steam -App ab. Sie sollten sich nicht mehr dem Soundproblem stellen.
Überprüfen Sie auch unten, ob Steam in der Liste der Apps unten liegt und der MIC -Zugriff eingeschaltet ist oder nicht.
Fall 2 - Für Windows 11
1 - Einstellungen für die Datenschutzmikrofon in Windows 11 Suchfeld suchen.
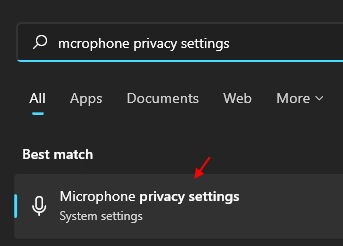
2 - Jetzt stellen Sie sicher Mikrofonzugriff Wird gedreht AN .
3 - Achten Sie auch darauf Lassen Sie Apps auf Ihr Mikrofon zugreifen ist auch gedreht AN.
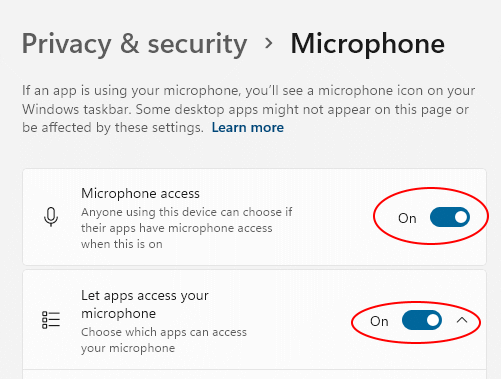
Überprüfen Sie auch unten, ob Steam in der Liste der Apps unten liegt und der MIC -Zugriff eingeschaltet ist oder nicht.
Methode 3: Verwenden Sie einen generischen Windows -Audio -Treiber
Einige Dampfbenutzer haben gemeldet, das Problem zu beheben, indem sie auf die zurückgezogen werden Generischer Windows -Audio -Treiber. Anscheinend kann der ursprüngliche Windows -Treiber manchmal Probleme mit verschiedenen Audiogeräten beheben.
Schritt 1: Drücken Sie die Win + r Verknüpfungsschlüssel auf Ihrer Tastatur, um die zu starten Führen Sie den Befehl aus Fenster.
Schritt 2: Im Führen Sie den Befehl aus Suchfeld, tippen devmgmt.MSC und schlagen Eingeben.
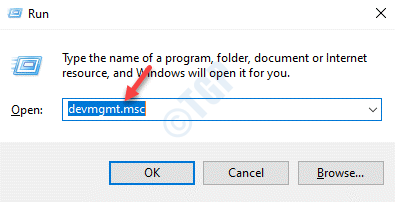
Schritt 3: Im Gerätemanager Fenster, das sich öffnet, gehen Sie zur Sound-, Video- und Spielcontroller Abschnitt und erweitern.
Klicken Sie mit der rechten Maustaste auf das Audiogerät und wählen Sie Treiber aktualisieren.
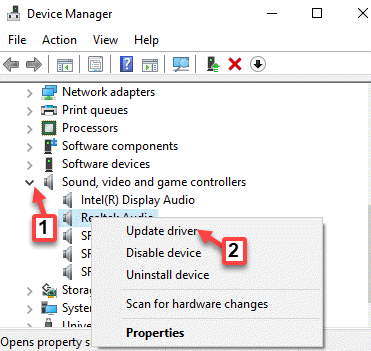
Schritt 4: Im Treiber aktualisieren Fenster, klicken Sie auf Durchsuchen Sie meinen Computer nach Treibersoftware.
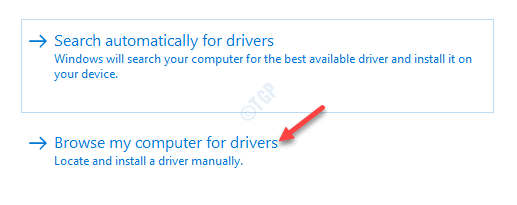
Schritt 5: Anschließend klicken Sie auf Lassen Sie mich aus einer Liste der verfügbaren Treiber auf meinem Computer auswählen.
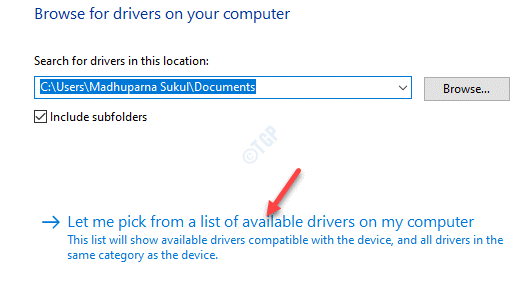
Schritt 6: Aktivieren Sie im nächsten Fenster das Kontrollkästchen neben Zeigen Sie kompatible Hardware.
Von dem Modell Liste, auswählen Generisches Softwaregerät oder Hochauflösendes Audio-Gerät.
Klicken Nächste Um das Gerät zu installieren.
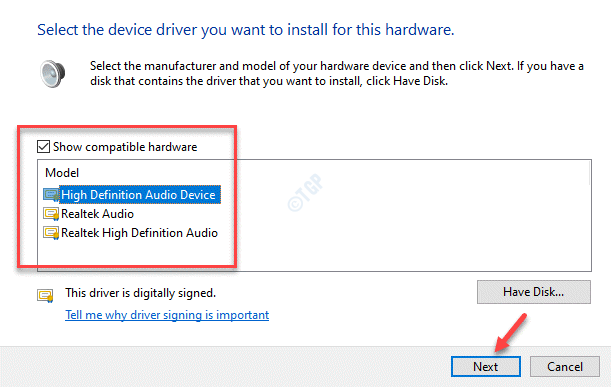
Starten Sie Ihr Gerät neu, starten Sie Steam und Sie können jetzt die Steam -Spiele spielen, ohne sich dem Klangproblem zu stellen.
Methode 4: Deinstallieren Sie die widersprüchlichen Programme
Wenn Sie Apps von Drittanbietern wie die ausführen Asus Sonic Studio 3, Sonic Radar 3, Alienware Sound Center, Nahimic 2, oder MSI -Audioprogramme Auf Ihrem PC gibt es dann die Chancen, dass Sie möglicherweise auf die Steam -Spiele stoßen. Daher kann das Deinstallieren dieser widersprüchlichen Programme das Problem beheben.
Schritt 1: Klicken Sie mit der rechten Maustaste auf Start und auswählen Laufen um die zu starten Führen Sie den Befehl aus Fenster.
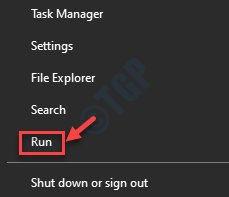
Schritt 2: Im Führen Sie den Befehl aus Fenster, schreiben Appwiz.cpl und drücke OK um die zu öffnen Programme und Funktionen Fenster in der Schalttafel.
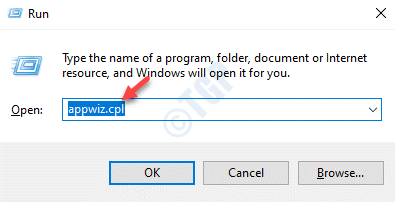
Schritt 3: Navigieren Sie als nächstes zur rechten Seite des Fensters und unter dem Ein Programm deinstallieren oder ändern, wähle aus Asus Sonic Studio 3, Sonic Radar 3, Alienware Sound Center, Nahimic 2, oder MSI -Audioprogramme.
Klicken Sie nun mit der rechten Maustaste auf das Programm und wählen Sie Deinstallieren.
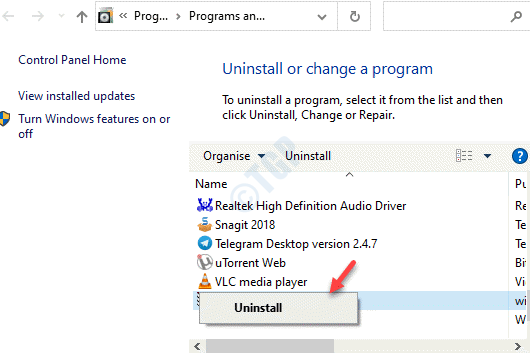
Sobald die Deinstallation vorbei ist, starten Sie Ihren PC neu und versuchen Sie nun, das Spiel auf Steam zu spielen, und es sollte mit dem Sound spielen.
Methode 5: Setzen Sie Steam so vorübergehend als Administrator aus
Manchmal können Sie in der Steam -App das Problem ohne Klang vorhanden haben, wenn Sie die App ohne die gebührenden Berechtigungen ausführen. Daher kann das Ausführen der Spiel -App als Administrator dazu beitragen, das Problem zu beheben. Sie können das Spiel als Administrator vorübergehend ausführen, wie unten gezeigt:
Schritt 1: Gehe zum Steam App Verknüpfung auf dem Desktop und klicken Sie mit der rechten Maustaste darauf.
Schritt 2: Wählen Als Administrator ausführen Aus dem rechten Klickmenü.
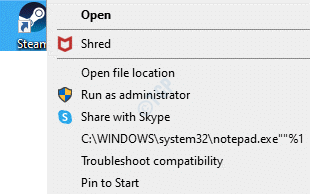
Dadurch wird die Steam -App vorübergehend als Administrator ausgeführt, und das Problem ohne Klang sollte gelöst werden.
Methode 6: Dampf einstellen, um dauerhaft als Administrator auszuführen
Schritt 1: Gehe zu Start und Typ Dampf In der Windows -Suchleiste.
Schritt 2: Klicken Sie mit der rechten Maustaste auf das Ergebnis (Dampf) und auswählen Dateispeicherort öffnen.
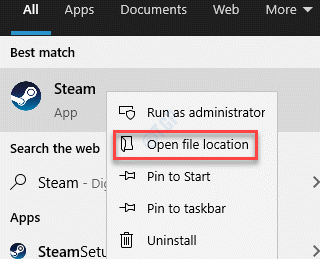
Schritt 3: Klicken Sie im Dateiort mit der rechten Maustaste auf Dampf und auswählen Eigenschaften.
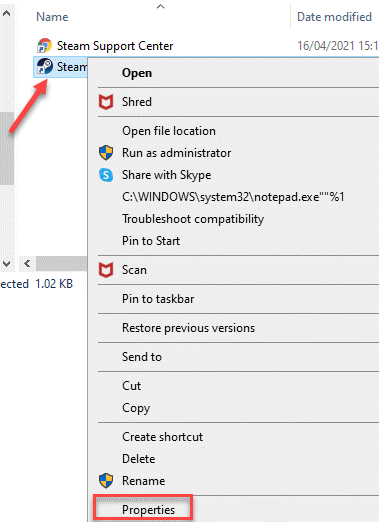
Schritt 4: Im Dampfeigenschaften Fenster unter dem Abkürzung Registerkarte, klicken Sie auf die Dateispeicherort öffnen Knopf unter.
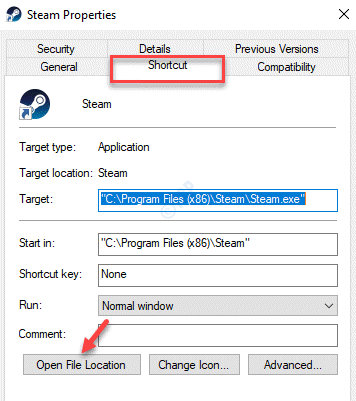
Schritt 5: Es wird die öffnen Dampf.exe Speicherort.
Klicken Sie mit der rechten Maustaste darauf und wählen Sie Eigenschaften.
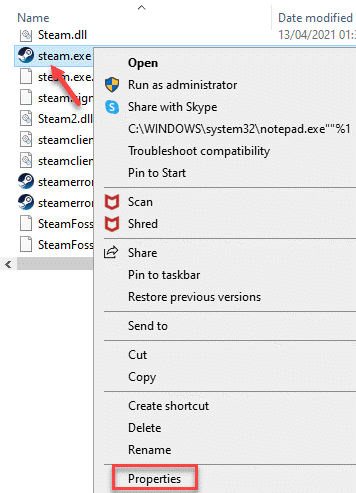
Schritt 6: Im Dampf.exe Eigenschaften Fenster, wählen Sie die aus Kompatibilität Tab.
Jetzt geh zum Einstellungen Abschnitt und aktivieren Sie das Kontrollkästchen neben Führen Sie dieses Programm als Administrator aus.
Drücken Sie Anwenden und dann OK Um die Änderungen anzuwenden und zu beenden.
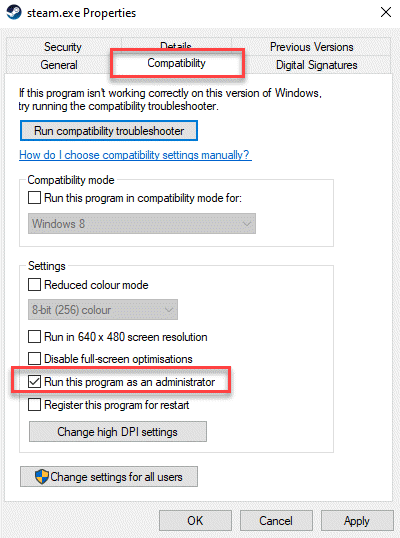
Wenn Sie versuchen, die Steam -App zu öffnen, werden die Steam -App als Administrator dauerhaft ausgeführt und Sie sollten nicht mehr auf das Problem der No -Ton in der Steam -App stoßen
Methode 7: Dampfspiel als Administrator über die App ausführen
Wenn das Problem ohne Klang mit einem bestimmten Spiel in der Steam -App liegt, können Sie es so einstellen, dass es als Administrator über die App ausgeführt wird, um das Problem zu beheben. Mal sehen, wie:
Schritt 1: Starte den Dampf App klicken Sie auf die Spiele Optionen oben und auswählen Spielbibliothek anzeigen.
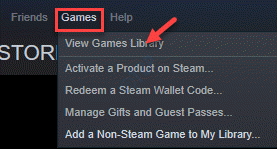
Schritt 2: Klicken Sie mit der rechten Maustaste auf das Spiel, das das Tonproblem hat und auswählen Eigenschaften.

Schritt 3: Klicken Sie im nächsten Fenster auf Lokale Dateien auf der linken Seite.
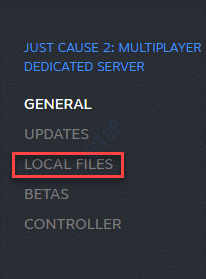
Schritt 4: Gehen Sie nun zur rechten Seite des Fensters und klicken Sie auf Durchsuche.
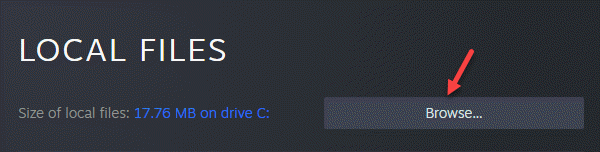
Schritt 5: Klicken Sie im Spieldateisport mit der rechten Maustaste auf die Spieldatei (.exe) und auswählen Eigenschaften.
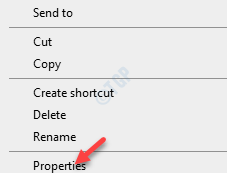
Schritt 6: Im Eigenschaften Dialogbox, gehen Sie in die Kompatibilität Registerkarte und wählen Sie das Feld neben Führen Sie dieses Programm als Administrator aus.
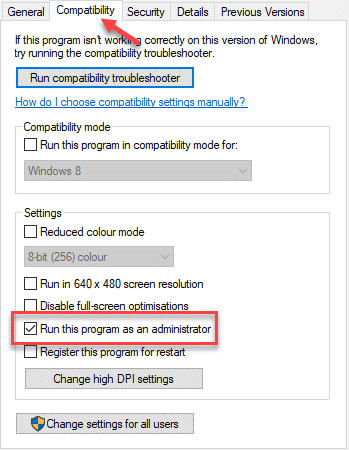
Drücken Sie Bewerben und dann OK, um die Änderungen zu speichern und zu beenden.
Methode 8: Überprüfen Sie die Integrität des Spielcache
Wenn ein bestimmtes Spiel den No -Ton -Fehler anzeigt, kann es manchmal auf beschädigte oder unzureichende Spielecache zurückzuführen sein. In solchen Fällen kann die Überprüfung der Integrität des Spielcache dazu beitragen, das Problem zu lösen.
Schritt 1: Öffne das Dampf App, wählen Sie die aus BIBLIOTHEK Registerkarte und klicken Sie auf Heim.
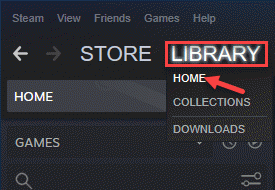
Schritt 2: Es führt Sie zu Ihrer Spielbibliotheksabteilung.
Klicken Sie hier mit der rechten Maustast Eigenschaften.

Schritt 3: Klicken Sie nun links auf Lokale Dateien.
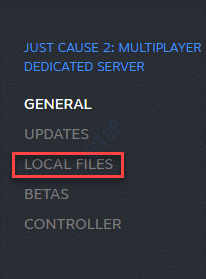
Schritt 4: Anschließend klicken Sie auf der rechten Seite des Fensters auf Überprüfen Sie die Integrität von Werkzeugdateien.
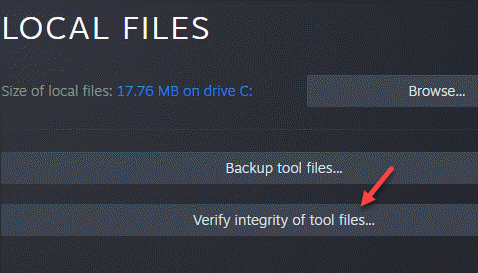
Warten Sie, bis die App fertiggestellt wird Validierung der Steam -Dateien.
Sobald es sagt “Alle Dateien erfolgreich validiert", klicke auf Schließen Um zur App zurückzukehren.
Versuchen Sie nun, das Spiel zu spielen, und der Sound sollte gut funktionieren.
Methode 9: Aktualisieren Sie den Audio -Treiber
Oft kann das Klangproblem mit Ihrem Spiel auf einen veralteten Audio -Treiber zurückzuführen sein, und die Aktualisierung des Treibers auf die neueste Version kann dazu beitragen, das Problem zu beheben.
Schritt 1: Klicken Sie mit der rechten Maustaste auf Start und auswählen Gerätemanager.
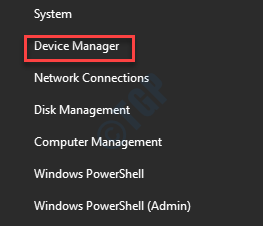
Schritt 2: Im Gerätemanager Fenster erweitern die Sound-, Video- und Spielcontroller Abschnitt.
Klicken Sie mit der rechten Maustaste auf den Standard-Audio-Gerätetreiber und wählen Sie Treiber aktualisieren.
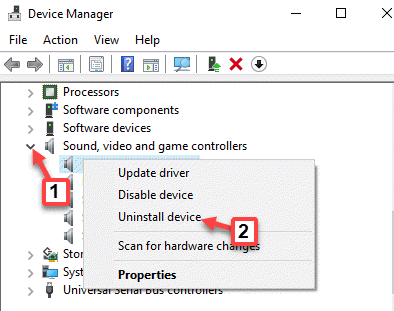
Schritt 3: Klicken Sie im nächsten Fenster auf Suchen Sie automatisch nach Treibern.
Jetzt sucht Windows nach einem Update und falls verfügbar, wird der Audio -Treiber auf die neueste Version aktualisiert.
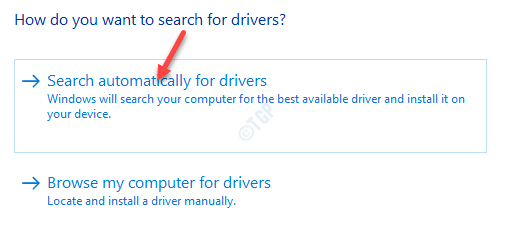
Starten Sie Ihren PC neu, starten Sie die Steam -App und spielen Sie Spiele ab. Sie sollten nicht mehr auf das Soundproblem stoßen, während Sie Steam -Spiele spielen.
Methode 10: Windows -Update zurückrollen
Manchmal kann das Klangproblem beim Spielen von Spielen in Steam aufgrund des neuesten Windows -Update auftreten, das Sie möglicherweise installiert haben. Daher können Sie dieses bestimmte Windows -Update zurückrollen und prüfen, ob es das Problem behebt.
Schritt 1: Drücken Sie die Win + i Tasten zusammen auf Ihrer Tastatur, um die zu öffnen Einstellungen App.
Schritt 2: Im Einstellungen Fenster, klicken Sie auf Update & Sicherheit.
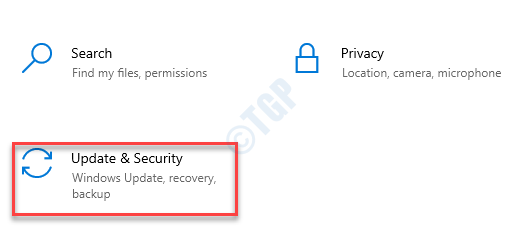
Schritt 3: Gehen Sie als nächstes zur rechten Seite des Fensters und unter dem Windows Update Abschnitt klicken Sie auf die Aktualisierungsverlauf anzeigen.
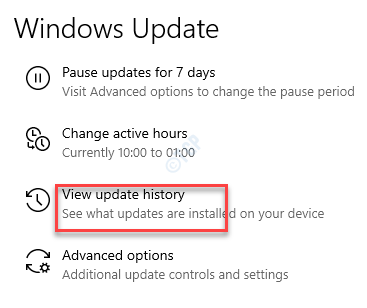
Schritt 4: Im Aktualisierungsverlauf anzeigen Fenster, klicken Sie auf Wiederherstellungsoptionen.
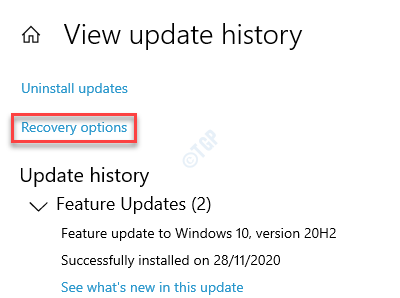
Schritt 5: Es bringt dich zur Erholung Seite in der Einstellungen App.
Jetzt unter dem Kehren Sie zur vorherigen Version von Windows 10 zurück, drücken Sie die Loslegen Taste.
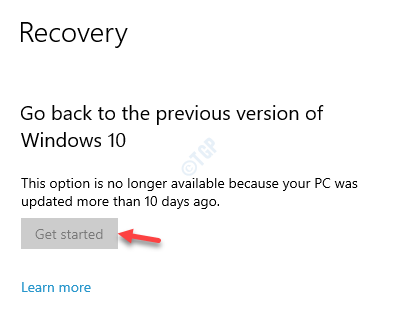
Befolgen Sie nun die Anweisungen auf dem Bildschirm, um die zurückzurollen Windows Update zur vorherigen Version.
Verlassen Sie die Einstellungen App und Sie sollten nicht auf das Tonproblem mit Ihrem stoßen Dampf Spiele jetzt.
*Notiz - Wenn Sie jedoch Ihren PC vor mehr als 10 Tagen aktualisiert haben, ist die Loslegen Taste wird grau ausgegraut. In diesem Fall können Sie stattdessen versuchen, das Update zu deinstallieren, wie in der nächsten Methode gezeigt.
Methode 11: Updates deinstallieren
Wenn Sie das letzte Windows -Update nicht zurückführen können, da es vor 10 Tagen fertig war, können Sie stattdessen das Update deinstallieren. Mal sehen, wie:
Schritt 1: Klicken Sie mit der rechten Maustaste auf die Start Menü und auswählen Einstellungen um die zu starten Einstellungen App.
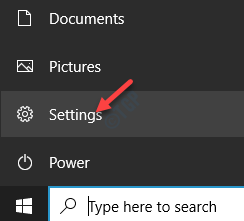
Schritt 2: Im Einstellungen Fenster, wählen Sie die aus Update & Sicherheit Möglichkeit.
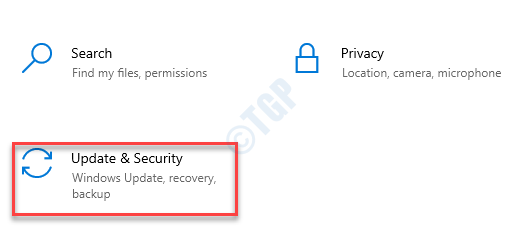
Schritt 3: Es bringt dich direkt zum Windows Update Seite in der Einstellungen Fenster.
Klicken Sie auf der rechten Seite auf die Aktualisierungsverlauf anzeigen Möglichkeit.
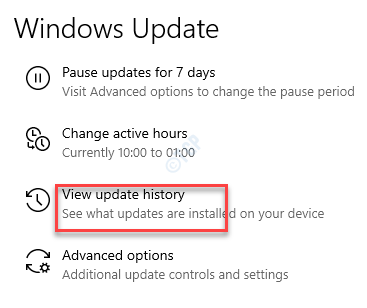
Schritt 4: Klicken Sie im nächsten Fenster auf Updates deinstallieren.
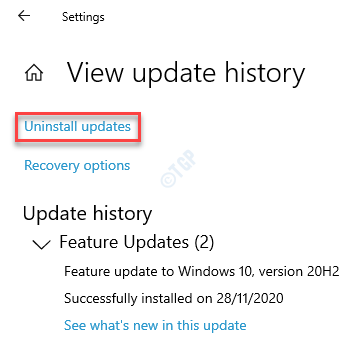
Schritt 5: Es öffnet die Installierte Updates Fenster.
Gehen Sie hier zur rechten Seite des Fensters und unter dem Deinstallieren Sie ein Update Abschnitt, klicken Sie mit der rechten Maustaste auf das letzte Update aus der Liste und wählen Sie Deinstallieren.
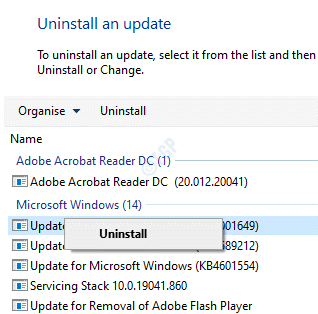
Sobald der Deinstallationsprozess abgeschlossen ist, kehrt Ihr Windows -Betriebssystem automatisch in die vorherige Version zurück. Sie können Ihren PC neu starten und dann versuchen, die Steam -Spiele zu spielen. Das Klangproblem sollte jetzt gelöst werden.
Methode 12: Setzen Sie diesen PC zurück
Wenn Sie das Windows -Update nicht deinstallieren und in die vorherige Version zurückkehren können, können Sie versuchen, Ihren PC zurückzusetzen. Diese Methode hilft jedoch hauptsächlich, wenn Ihr Windows 10 zurückgesetzt wird, werden die Steam -App und andere Spiele deinstalliert. Sie können sich jedoch während des Zurücksetzens persönliche Dateien beibehalten, wenn Sie möchten, wenn Sie möchten. Da Ihr PC normal booten kann, können Sie den Wiederherstellungsprozess wie unten ausprobieren:
Schritt 1: Drücken Sie die Win + i Hotkeys, um die zu öffnen Einstellungen Fenster.
Schritt 2: Im Einstellungen Fenster, klicken Sie auf die Update & Sicherheit Möglichkeit.
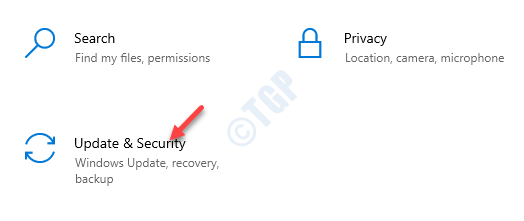
Schritt 3: Klicken Sie im nächsten Fenster auf die Erholung Option auf der linken Seite des Scheibe.
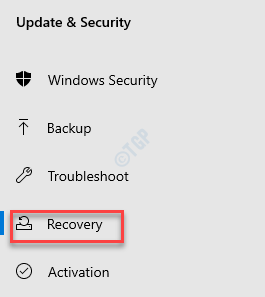
Schritt 4: Jetzt auf der rechten Seite unter Setzen Sie diesen PC zurück Abschnitt, klicken Sie auf Loslegen.
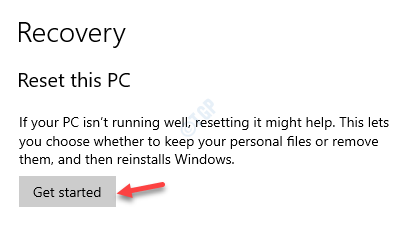
Schritt 5: Als nächstes in der Wähle eine Option Fenster, wählen Sie aus dem Behalte meine Dateien oder Entfernen alles.
Befolgen Sie als Nächst.
*Notiz - Wenn Sie die erste Option auswählen, werden die Apps und Einstellungen entfernt und Ihre persönlichen Dateien intakt bleiben. In der zweiten Option werden alle Daten entfernt, die Ihre persönlichen Dateien, Apps und Einstellungen enthalten.
Sobald Sie abgeschlossen sind, müssen Sie die Steam -App und auch die Spiele neu installieren, die Sie spielen möchten. Sie können jetzt versuchen, die Spiele zu spielen, und der Sound sollte gut funktionieren.
- « So beheben Sie Windows Update -Fehler 0x8007025D0 unter Windows 10
- Fehlercode 0x800704c8 beim Kopieren von Dateien unter Windows 10 -Fix »

