Kein Ton oder Audio im VMware -Fusion Windows 7/XP -Computer?

- 1699
- 246
- Lana Saumweber
Ich habe mich schon seit einiger Zeit mit Windows 7 in einer virtuellen Maschine herumgespielt und kürzlich eine neue Kopie installiert, aber ein Problem gestoßen. Aus irgendeinem Grund gab es keine Tonausgabe von meiner Windows 7 Virtual Machine. Der andere hat gut funktioniert, also war es wirklich seltsam. Wenn Sie in VMware Fusion keinen Ton von Ihrem Windows Virtual Machine erhalten, gibt es einige Schritte zur Fehlerbehebung, die Sie unternehmen können.
Schließlich bekam ich das Geräusch auf meiner neuen Windows 7 -VM zur Arbeit, aber es dauerte ein bisschen, bis ich herausfinden konnte, was das Problem war. In diesem Artikel werde ich Sie durch ein paar mögliche Lösungen führen und hoffentlich wird einer von ihnen für Sie arbeiten. Wenn nicht, posten Sie einen Kommentar und ich melde mich mit Hilfe bei Ihnen bei Ihnen.
Inhaltsverzeichnis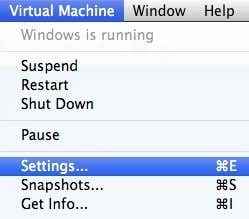
Klicke auf Soundkarte in der Liste der Elemente unter Wechselmedien:
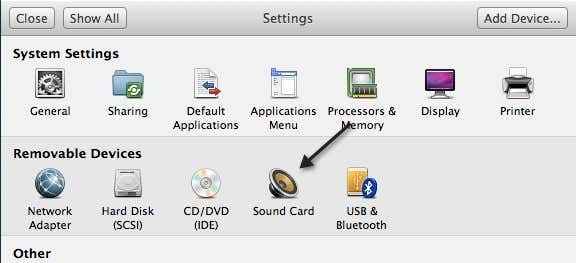
Stellen Sie sicher, dass der Schalter zugewandt ist An.
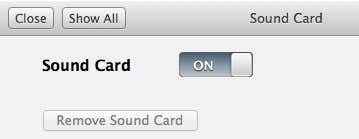
Beachten Sie, dass Sie darauf klicken müssen Gerät hinzufügen Im Dialogfeld Einstellungen und dann wählen Sie dann Soundkarte. Dann wird es angezeigt und dann können Sie es einschalten. Wenn dies für Sie bereits aktiviert war, ist Ihr Problem etwas anderes. Lesen Sie also weiter.
Methode 2 - VMX -Datei bearbeiten
Es gibt auch einige Konfigurationseinstellungen in Ihrer VMX -Datei im Zusammenhang mit Sound, die das Problem verursachen könnten. Sie können die VMX -Datei für Ihre VM öffnen, indem Sie zum Gehen zur Bibliothek Virtual Machine und dann die niederzuhalten Möglichkeit Schlüssel und mit der rechten Maustaste auf die VM klicken. Sie werden eine Option sehen Öffnen Sie die Konfigurationsdatei im Editor.
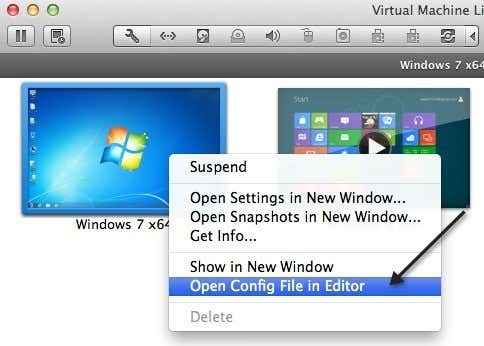
Jetzt müssen Sie nach den folgenden Parametern suchen und sicherstellen, dass sie in der Datei vorhanden sind:
Klang.Present = "True" Sound.Dateiname = "-1" Sound.autodetect = "true"
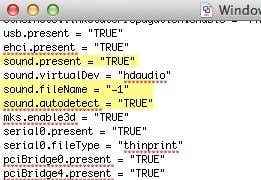
Wenn diese Parameter nicht in der Datei enthalten sind, müssen Sie sie hinzufügen. Außerdem müssen Sie die folgenden Parameter entfernen, wenn sie vorhanden sind:
Klang.virtualdev = "sb16" Sound.virtualdev = "ES1371" Sound.virtualdev = "hdaudio"
Gehen Sie voran und starten Sie die VM neu, sobald Sie alle diese Parameter überprüft haben, und hoffentlich funktioniert Ihr Sound jetzt! Wenn nicht, haben Sie nur noch eine weitere Option übrig! Weiter lesen.
Methode 3 - Audio -Treiber in VM aktualisieren
Das Letzte, was Sie versuchen können, ist, den Audio -Treiber innerhalb des Windows Virtual Machine aus zu aktualisieren. Dazu können Sie mit der rechten Maustaste klicken Mein Computer und wähle Verwalten. Klicken Sie dann auf Gerätemanager in der linken Scheibe. Scrollen Sie nach unten zu Sound-, Video- und Spielcontrollern und klicken Sie mit der rechten Maustaste auf Creative Audiopci (ES1371, ES1373) (WDM) Wenn Sie Windows XP ausführen oder mit der rechten Maustaste klicken Hochauflösendes Audio-Gerät.
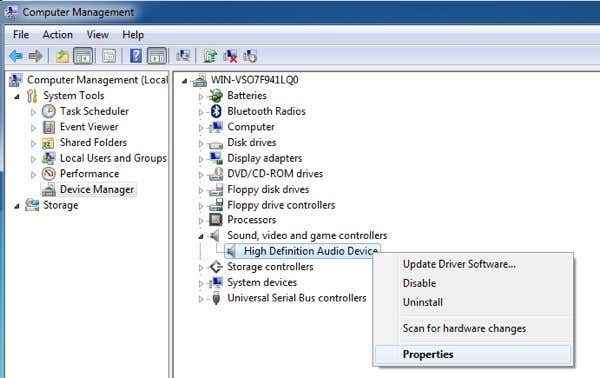
Jetzt mach weiter und klicke auf Treibersoftware aktualisieren und dann klicken Sie auf Suchen Sie automatisch nach aktualisierten Treibersoftware. Gehen Sie voran und starten Sie den VM neu, sobald der Fahrer aktualisiert wurde.
- « Konfigurieren Sie Ubuntu so, dass sie nicht dimpieren oder ein inaktives Display ausschalten oder nicht ausschalten
- Schließen Sie die Windows 7 -Homebroup von Windows 8 bei »

