Nicht genügend Platz, um die Lautstärkekopie zu erstellen. Die Sicherung fehlgeschlagene Fehlerbehebung
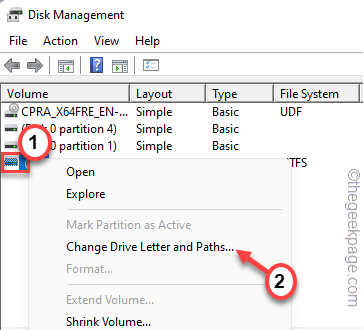
- 2913
- 833
- Phoebe Jeorga
Windows -Backup ist ein sehr nützliches Werkzeug, um ein System -Backup zu erstellen und das System zu schützen, sodass Sie die Möglichkeit haben, es mit diesem Bild wiederherzustellen, wenn etwas Schlimmes mit dem System selbst passiert. Bei der Sicherung haben einige Benutzer jedoch darüber beschwert, dass diese Fehlermeldung angezeigt wird - „Windows -Sicherungsbildfehler 0x80780113“ auf ihren Systemen. Dieser Fehler tritt einfach auf den geringen System reserviert auf Ihrem Computer auf. Die Erweiterung des Speichers sollte das Problem beheben.
Inhaltsverzeichnis
- Fix 1 - Erstellen Sie ein neues Systemvolumen
- Fix 2 - Verwenden Sie ein Tool von Drittanbietern
- Fix 2 - Führen Sie einen Festplattenreinigungsvorgang durch
- Fix 4 - Führen Sie CHKDSK aus
- Fix 5 - Entfernen Sie das aktuelle USN -Journal
- Fix 6 - Richten Sie einige Parameter ein
- Fix 7 - Stellen Sie sicher, dass der Systemschutz aktiviert ist
- Fix 8 - Entfernen Sie die zusätzlichen Sprachen
- Fix 9 - Aktualisieren Sie die Treiber
Fix 1 - Erstellen Sie ein neues Systemvolumen
Sie können das Systemvolumen nicht mit dem Computermanagement -Tool erhöhen. Sie können ein Systemvolumen nur auf einer primären Partition einer MBR -Scheibe erstellen.
1. Drücken Sie zunächst die Windows -Taste und tippen Sie “CMD“.
2. Dann klicken Sie mit der rechten Maustaste auf die “Eingabeaufforderung"Und tippen Sie auf"Als Administrator ausführen“.
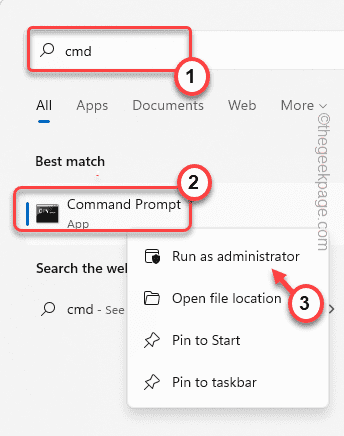
3. Wenn das Terminal erscheint, Paste Dieser Befehl und Hit Eingeben.
BCDBOOT.exe /s c: \ windows /s f:
NOTIZ -
Hier, C: Das Laufwerk ist das aktuelle System Laufwerk. F: ist die neue Aufteilung einer MBR -Scheibe. Sie können einen anderen Laufwerksbrief verwenden, wenn Sie möchten.
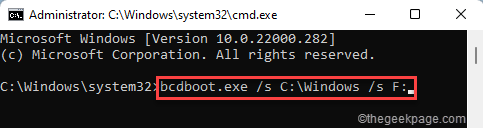
4. Jetzt müssen Sie im Terminal auf das Datenträger -Tool zugreifen. Geben Sie diesen Befehl ein und drücken Sie die Eingabetaste, um darauf zuzugreifen.
Scheibe
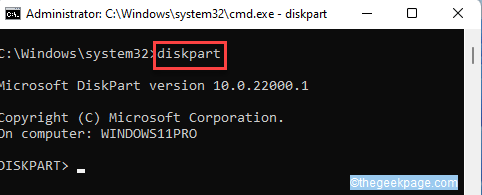
5. Jetzt müssen Sie nur das Volumen F auswählen und aktivieren Sie als Hauptsystem reserviertes Partition.
Wählen Sie Volume F aktiv
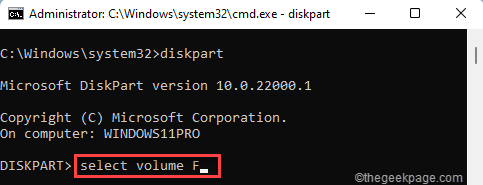
Sobald Sie fertig sind, schließen Sie den Eingabeaufforderung ein Umlaufterminal und Neustart dein Computer.
Nach dem Neustart ist F: Drive das System reservierte Partition. Versuchen Sie nun, eine Systembildsicherung zu nehmen.
Fix 2 - Verwenden Sie ein Tool von Drittanbietern
Tatsächlich erlaubt Windows den Benutzern nicht, die Partition des reservierten Systems zu erhöhen. Sie müssen also ein kostenloses Tool von Drittanbietern verwenden, um den Job zu erledigen.
1. Gehen Sie zum offiziellen Minitool Download Center.
2. Tippen Sie im Abschnitt "Minitool Partition Assistent Free Edition" tippen Sie auf “Herunterladen“.
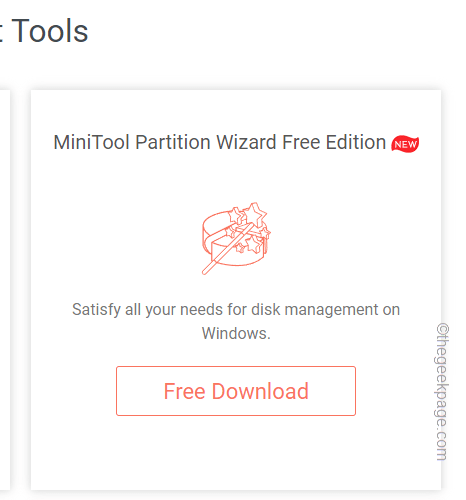
3. Nach dem Herunterladen des Setups, Doppelklick darauf, um es auf Ihrem System auszuführen.
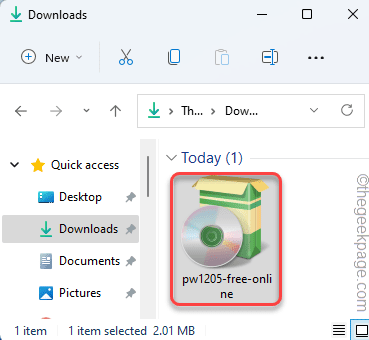
Befolgen Sie nun die Anweisungen auf dem Bildschirm, um das Minitool Partition-Tool auf Ihrem Computer zu installieren.
4. Stellen Sie im letzten Schritt sicher, dass das “Einführung von Minitool Partition Assistent" wird geprüft.
5. Dann tippen Sie auf “Beenden“.
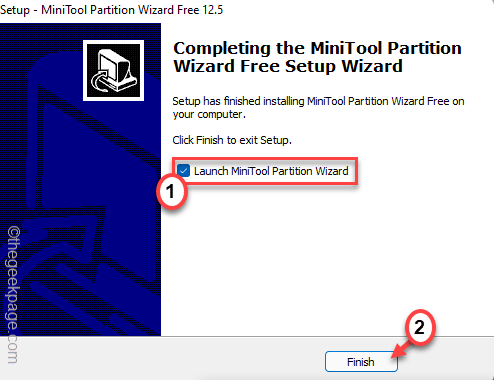
Dies wird den Minitool automatisch wieder öffnen.
6. Sobald dies der Fall ist, werden Sie die Liste der Laufwerke bemerken.
7. Danach klicken Sie mit der rechten Maustaste auf die “System reserviert"Und tippen Sie auf"Erweitern”Um die Partition zu verlängern.
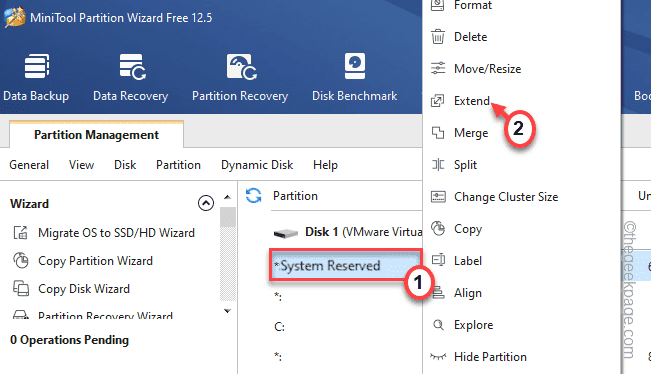
8. Ziehen Sie den Schieberegler zu einer Größe, die Sie bevorzugen (vorzugsweise 1 bis 2 GB).
9. Schließlich klicken Sie auf “OK“.
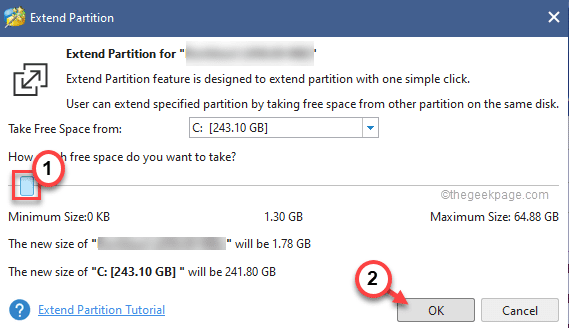
Dieser Prozess kann eine Weile dauern. Sobald Sie fertig sind, schließen Sie den Minitool -Partition -Assistenten.
Gehen Sie dann zurück zum Bedienfeld und erstellen Sie eine Systembildsicherung. Es wird gut funktionieren.
Fix 2 - Führen Sie einen Festplattenreinigungsvorgang durch
Unnötige Junk -Dateien können Speicherprobleme in Ihrem Systemantrieb verursachen.
1. Drücken Sie zunächst die Windows -Taste und tippen Sie “Datenträgerbereinigung“.
2. Dann tippen Sie auf “Datenträgerbereinigung“.
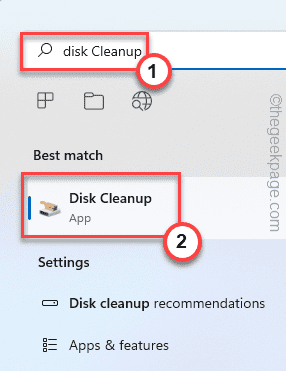
3. Klicken Sie nun auf die “Fährt:“.
4. Tippen Sie danach auf die Dropdown und wählen Sie die “(C:)"Laufwerk und klicken Sie auf"OK“.
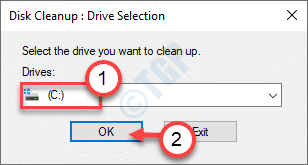
Warten Sie eine Weile, bis Ihr Computer die Anzahl der Mülldateien analysiert.
5. Jetzt, überprüfen alle Kisten eins nach dem anderen zu wählen Alle Dateien.
6. Schließlich tippen Sie auf “OKUm alle Junk -Dateien zu entfernen.
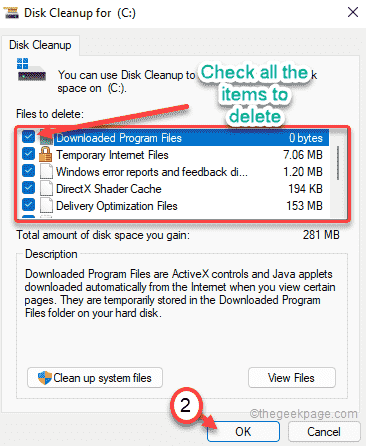
7. Eine Warnmeldung wird für Ihre Bestätigung angezeigt, um alle Dateien dauerhaft zu löschen.
8. Tippen Sie einfach auf die “Dateien löschen”Um Ihre Aktion zu übernehmen.
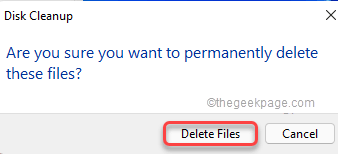
9. Öffnen Sie die Aufräumarbeiten, wenn sie noch nicht geöffnet ist.
10. Diesmal tippen Sie auf die “Systemdateien aufräumen" Möglichkeit.
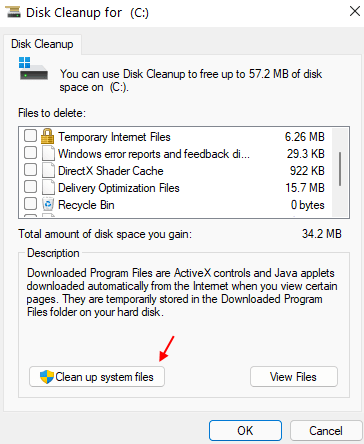
11. Wählen Sie das C-Laufwerk neu aus.
12. Wählen Sie dann Dateien wie alte Windows-Installationen und nicht nützlichem sicher aus, um alle Systemdateien diesmal zu entfernen.
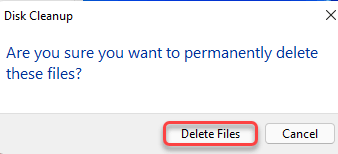
Dies hätte alle System -Junk -Dateien entleeren sollen. Sie können diese optionalen Schritte jedoch ausführen, um den Temp -Ordner zu leeren.
Optionale Schritte -
1. Klicken Sie zunächst mit der rechten Maustaste auf die Windows -Schlüssel und tippen Sie auf “Laufen“.
2. Einfach schreiben "%temp%Und dann drücken Sie die Eingabetaste, um den Temp -Ordner zu öffnen.
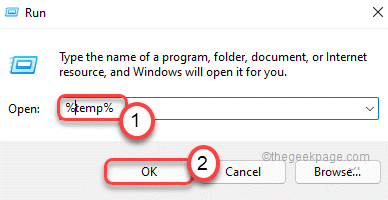
3. Wenn Sie die Warnmeldung sehen, tippen Sie auf “WeitermachenWeiter vorgehen.
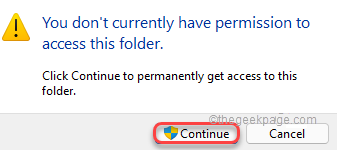
4. Wählen Sie alle Dateien und Ordner zusammen im TEMP -Ordner aus.
5. Drücken Sie dann die 'Löschen'Schlüssel zum Entleeren des Temp -Ordners.
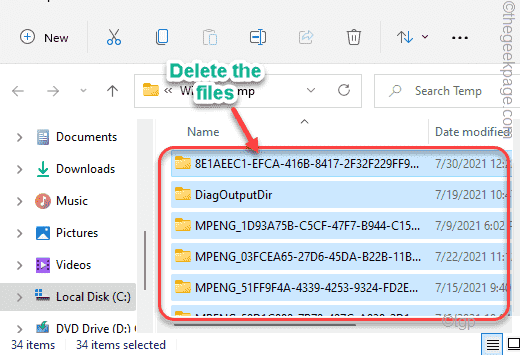
6. Drücken Sie nun die Windows -Schlüssel+r Schlüssel zusammen.
7. Weiter schreiben “TemperaturUnd schlage Eingeben.
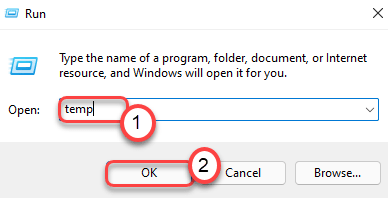
8. Entfernen Sie alles im Ordner.
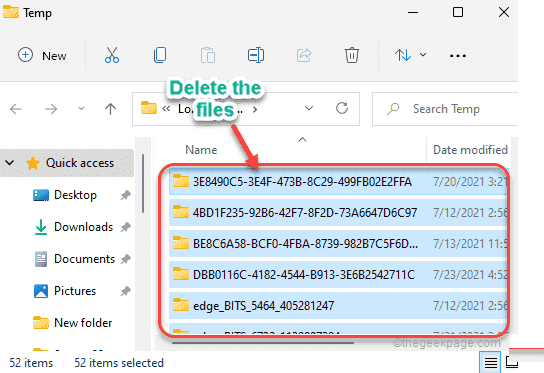
Schließen Sie nach dem Löschen dieser Dateien den Datei -Explorer. Nach dem Aufräumen Ihres PC sollte es keine Probleme geben, eine Systembildsicherung zu erstellen.
Fix 4 - Führen Sie CHKDSK aus
Wenn es schlechte Stellen im C -Laufwerk gibt, sollte das Ausführen eines Festplattenprüfvorgangs behoben werden.
1. Drücken Sie zunächst die Windows -Schlüssel und schreibe "CMD“.
2. Danach klicken Sie mit der rechten Maustaste auf die “Eingabeaufforderung"Und klicken Sie auf"Als Administrator ausführen”Zu dem Terminal zugreifen.
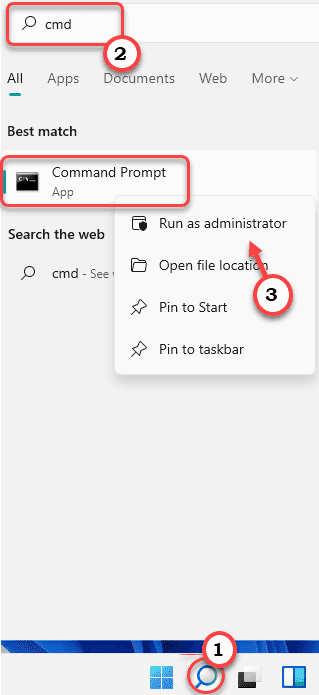
3. Dann, Kopieren Einfügen Dieser Befehl zum Scheibenprüfungen und drücken Sie die Eingeben Schlüssel zum Ausführen des Festplattenüberprüfungsvorgangs.
chkdsk c: /f /r /x
Drücken Sie "YUnd dann schlagen Eingeben So setzen.
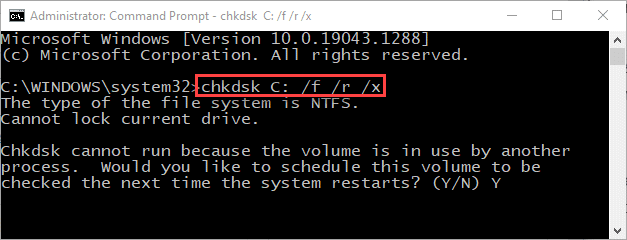
Nach dem Schließen des Eingabeaufforderungfensters, Neustart Das System zum Ausführen des Schecks.
Sobald Sie dies getan haben, erstellen Sie die Systembildsicherung.
Fix 5 - Entfernen Sie das aktuelle USN -Journal
Das USN Journal hält die Aufzeichnung der Änderungen, die Sie in der Fahrt vorgenommen haben, und mit der Zeit kann die Zeitschrift -Größe ziemlich groß werden.
1. Drücken Sie zunächst die Windows -Schlüssel+x Schlüssel zusammen.
2. Tippen Sie dann auf die “Datenträgerverwaltung”Um darauf zuzugreifen.
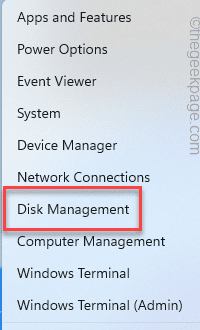
3. Wenn sich das Datenträgermanagement öffnet, klicken Sie mit der rechten Maustaste auf das “System reserviert"Und klicken Sie auf"Antriebsbrief und Pfade ändern… “.
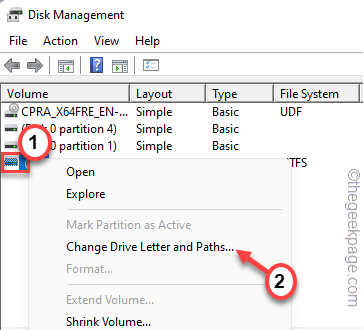
4. Jetzt tippen Sie auf “Ändern… “.
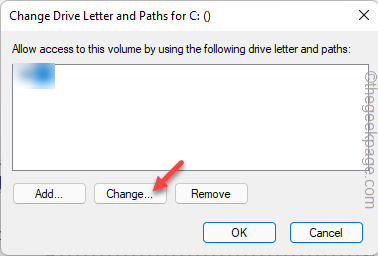
5. Setzen Sie die “Weisen Sie den folgenden Laufwerksbuchstaben zu:" Möglichkeit.
6. Stellen Sie dann einen neuen Laufwerksbuchstaben für die reservierte Partition aus der Dropdown-Liste ein. (Angenommen, der neue Laufwerk ist “F:"))
6. Danach tippen Sie auf “OK“.
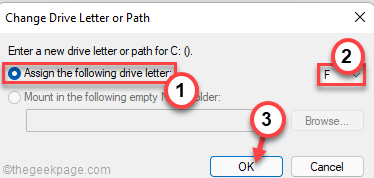
Sobald Sie das getan haben, schließen Sie das Fenster des Festplattenmanagements.
7. Drücken Sie dann die Windows -Schlüssel+r Schlüssel zusammen.
8. Danach eingeben “CMD" und drücke Strg+Shift+Eingabetaste Zugriff auf die Eingabeaufforderung mit administrativen Rechten zugreifen.
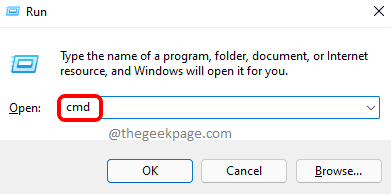
9. Jetzt, Kopieren Einfügen Diese Codes eins nach dem anderen und treffen Eingeben Diese Befehle ausführen.
fsutil usn queryjournal f: fsutil usn Deletejournal /n /d f:
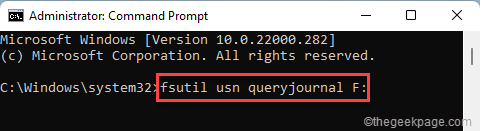
Schließen Sie dann das Eingabeaufforderungfenster.
Dann, Neustart dein Computer. Versuchen Sie nach dem Neustart des Geräts eine Systembilder für Systembild.
Fix 6 - Richten Sie einige Parameter ein
Es gibt einige Parameter wie Prefetch, ReadyBoost und Superfetch, die Auswirkungen auf den SSD -Speicher haben.
1. Zuerst schreiben ““CMD“.
2. Danach klicken Sie mit der rechten Maustaste auf die “Eingabeaufforderung"Und klicken Sie auf"Als Administrator ausführen”Zu dem Terminal zugreifen.
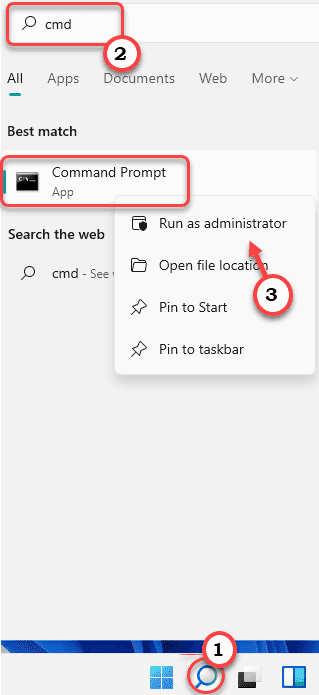
3. Geben Sie dann diesen Befehl in das Terminal ein und drücken Sie die Eingabetaste.
Winsat Formal -v
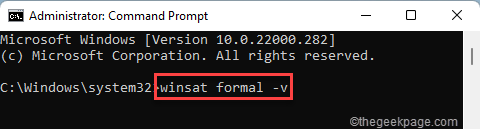
Nachdem Sie den Befehl in Ihrem Terminal ausgeführt haben, schließen Sie ihn. Dann, Neustart dein Computer dreimal nacheinander, damit diese Änderung das System wirksam wird.
Fix 7 - Stellen Sie sicher, dass der Systemschutz aktiviert ist
Laut einigen Benutzern muss der Systemschutz aktiviert werden, um eine Systembildsicherung ohne Fehler zu erstellen.
1. Drücken Sie zunächst die Windows -Schlüssel+r Schlüssel zusammen.
2. Geben Sie dann diesen Code ein und klicken Sie auf “OK”Zugreifen, um auf das Fenster Systemeigenschaften zuzugreifen.
sysdm.cpl
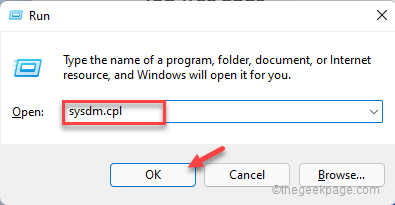
3. Wenn es sich öffnet, navigieren Sie zum “SystemschutzTab.
4. Wählen Sie dann die aus C: Fahren Sie aus der Liste.
5. Als nächstes tippen Sie auf “Konfigurieren… ”Um die Systemschutzeinstellungen zu konfigurieren.
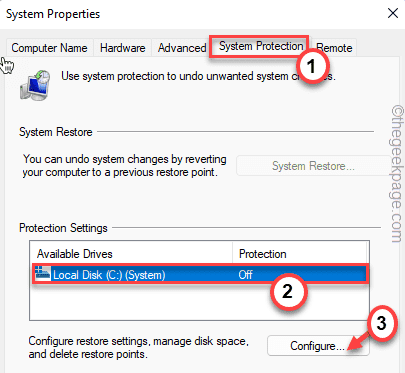
6. Jetzt umschalten "Systemschutz einschalten“.
7. Nur, schieben Sie die “Maximale VerwendungEinstellungen nach Ihrer Wahl und dem verfügbaren Platz, den Sie haben.
8. Dann klicken Sie auf “OK”Um die Änderungen zu speichern.
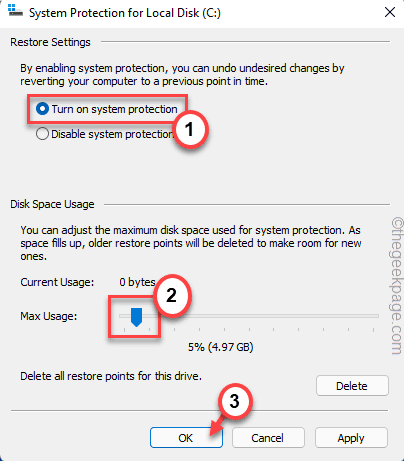
Versuchen Sie danach, das System -Backup -System zu erstellen. Diesmal wird es ohne die Fehlermeldung erstellt.
Fix 8 - Entfernen Sie die zusätzlichen Sprachen
Sie können die zusätzlichen Sprachpakete entfernen, um dieses Problem zu beheben.
1. Drücken Sie zunächst die Windows -Schlüssel+i Schlüssel zusammen.
2. Dann tippen Sie auf “Zeit & Sprache“.
3. Danach tippen Sie auf der rechten Seite auf “Sprache & Region“.
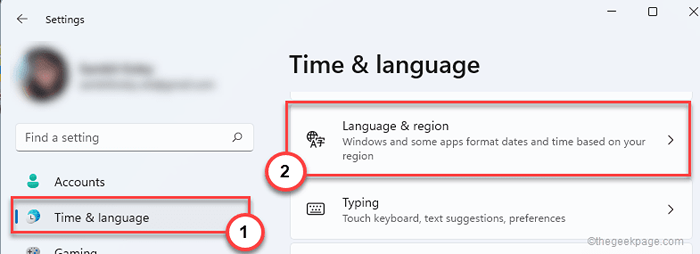
4. Jetzt werden Sie hier mehrere Sprachpakete bemerken.
5. Klicken Sie einfach auf das zusätzliche Sprachpaket und tippen Sie auf “EntfernenUm das Sprachpaket von Ihrem Computer aus zu entfernen.
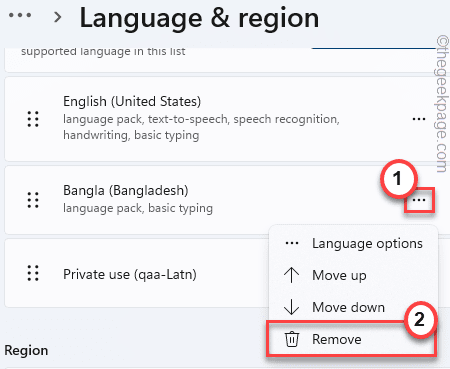
Danach, Neustart dein Computer. Versuchen Sie dann erneut, die Systembildsicherung wieder zu erstellen.
Diesmal werden Sie dieses Problem nicht konfrontiert.
Fix 9 - Aktualisieren Sie die Treiber
Sie können versuchen, das Festplattenlaufwerk auf Ihrem Computer zu aktualisieren.
1. Klicken Sie zunächst mit der rechten Maustaste auf die Windows -Symbol und tippen Sie auf die “Gerätemanager“.
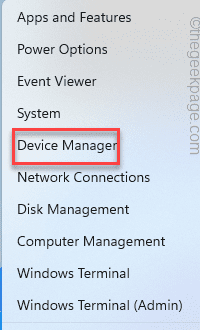
2. Erweitern Sie nun die “Laufwerke“.
3. Klicken Sie dann mit der rechten Maustaste auf Ihr Festplattenlaufwerk und tippen Sie auf die “Treiber aktualisieren“.
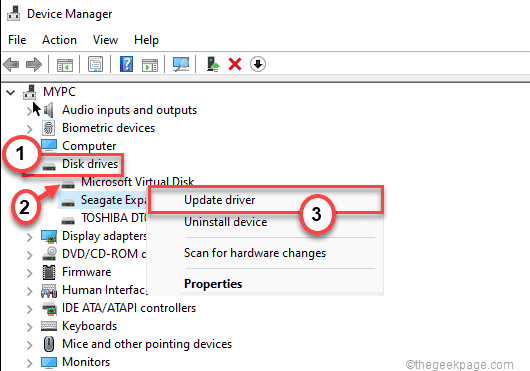
4. Tippen Sie jetzt auf die “Suchen Sie automatisch nach Treibern“.
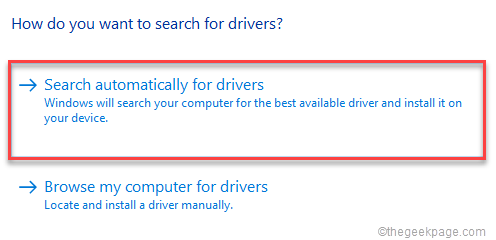
Dadurch wird nun die Disk-Treiber aktualisiert und die draufbezogenen Probleme in Ihrem System gelöst.
Neu starten Ihr System und versuchen Sie, eine neue Systembildsicherung zu erstellen. In diesem Fall wird der Fehlercode 0x80780119 nicht angezeigt.
Ihr Problem sollte gelöst werden.
- « So stellen Sie im Kontextmenü in Windows 11 das Befehlsfenster öffnen im Kontext -Menü wiederhergestellt
- So setzen Sie eine minimale Passwortlänge in Windows 11/10 »

