Nicht genug USB -Controller -Ressourcen in Windows 10, 11 Fix
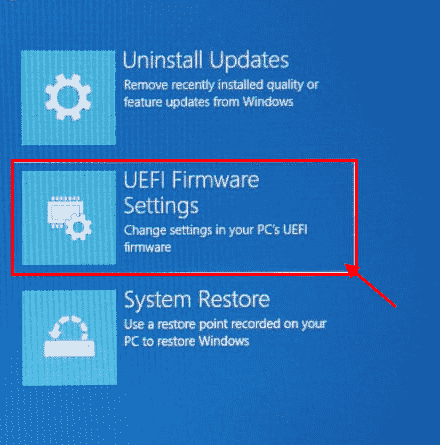
- 4990
- 1357
- Ilja Köpernick
Manchmal sehen Sie beim Anschließen eines USB -Geräts möglicherweise einen Fehler “Nicht genug USB -Controller -Ressourcen“. Es ist bekannt, dass dieser Fehler hauptsächlich mit dem USB 3 auftritt.0 Ports und ist nicht auf eine bestimmte Windows -Version beschränkt. Der Hauptgrund, warum Sie auf diesen Fehler stoßen können, ist auf die Endpunktbeschränkung zurückzuführen. Zum Beispiel kann dieser Fehler auftreten, wenn Sie viele USB -Geräte verwenden, die wiederum viele Endpunkte verwenden, wenn das USB -Gerät ihre Kappe von 16 in & 16 -Out -Endpunktanforderungen erreicht oder wenn die Stromversorgung der USB -Geräte mehr gezogen wird als die begrenzte Grenze. Die gute Nachricht ist, dass das Problem behoben werden kann. Mal sehen, wie.
Inhaltsverzeichnis
- Methode 1: Verschieben Sie das USB -Gerät auf USB 2.0 Port
- Methode 2: Installieren Sie die Universal Serial Bus Host Controller erneut
- Methode 3: Deaktivieren Sie die Option XHCI -Modus von der BIOS -Einstellung
- Methode 4: USB -Fehlerbehebung ausführen
Methode 1: Verschieben Sie das USB -Gerät auf USB 2.0 Port
Seit dem USB 3.0 verwendet zu viele Endpunkte. Viele Benutzer stehen vor diesem Problem, während sie USB 3 verwenden.0 Ports. Nehmen Sie einfach das Gerät vom Port aus und setzen Sie es über einen USB 2 aus.0 Port.
Methode 2: Installieren Sie die Universal Serial Bus Host Controller erneut
Schritt 1: drücken Sie die Win + r Tasten zusammen auf Ihrer Tastatur, um die zu öffnen Führen Sie den Befehl aus Fenster.
Schritt 2: Im Führen Sie den Befehl aus Suchfeld, eingeben devmgmt.MSC und schlagen Eingeben um das zu penst Gerätemanager Fenster.
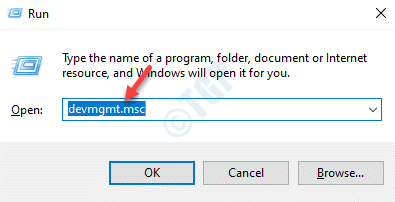
Schritt 3: Im Gerätemanager Fenster erweitern die Universelle Serienbuscontroller Abschnitt.
Klicken Sie nun mit der rechten Maustaste auf ein Gerät darunter, das steht Host Controller und auswählen Gerät deinstallieren.
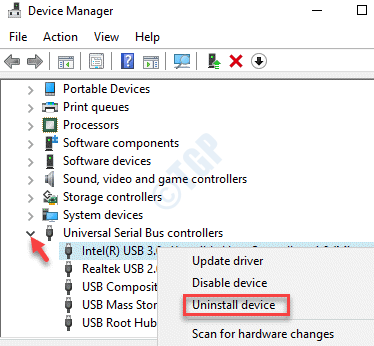
Schritt 4: Im Gerät deinstallieren Auffordern Sie das auftauchen, klicken Sie auf die Deinstallieren Taste, um die Aktion zu bestätigen.
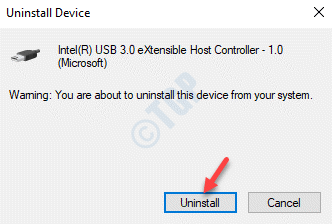
Schritt 5: Wiederholen Sie die Schritt 3 mit jedem anderen Gerät, das Sie als sehen Host Controller.
Starten Sie neu, Ihr PC und die USB-Host-Controller-Treiber sollten automatisch neu installiert werden. Sie können jetzt versuchen, Ihr USB -Laufwerk erneut einzuschließen, und Sie sollten den Fehler nicht sehen.
Methode 3: Deaktivieren Sie die Option XHCI -Modus von der BIOS -Einstellung
Damit wird Ihr USB 3 herabstufen.0 Ports zu USB 2.0, dies kann das Problem auch endgültig beheben. Versuchen wir die Methode:
Schritt 1: Starten Sie Ihren PC neu und so bald werden Sie das PC -Brand -Logo auf Ihrem Bildschirm sehen, und drücken Sie weiter die Aufstellen Schlüssel (dedizierter Schlüssel basierend auf Ihrer PC -Marke), bis Sie das erreichen Erweiterte Optionen Bildschirm.
*Notiz - In diesem Artikel finden Sie die Öffnung UEFI -Einstellungen In Windows 10.
Schritt 2: Jetzt in der Erweiterte Optionen Bildschirm klicken Sie auf die UEFI -Firmware -Einstellungen Möglichkeit.
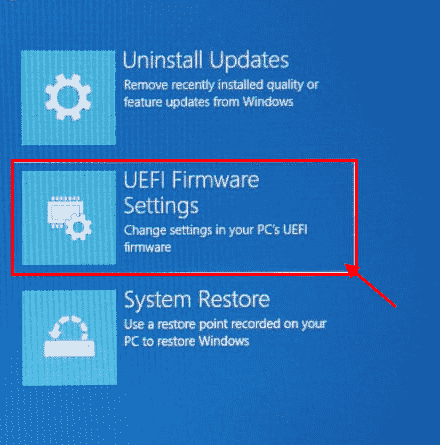
Schritt 3: Sobald Sie die betreten BIOS -Einstellungen, navigieren zum Fortschrittlich Tab.
Jetzt unter dem Geräteoptionen, Suche nach USB EHCI -Debug Option und aktivieren.
Dies wird die deaktivieren xhci Regler.
*Notiz - Sie können auch die finden USB EHCI -Debug Option unter XHCI-Vor-Boot-Modus, EHCI OFF oder XHCI -Modus, Abhängig vom PC -Hersteller.
Sobald Sie den XHCI -Conroller erfolgreich deaktiviert haben, speichern Sie die Änderungen und starten Sie Ihren PC normal neu. Versuchen Sie zu Beginn des PCs das USB -Gerät an, und Sie sollten nicht das sehenNicht genug USB -Controller -Ressourcen" mehr.
Methode 4: USB -Fehlerbehebung ausführen
Schritt 1: Klicken Sie mit der rechten Maustaste auf Start Menü und auswählen Laufen um die zu öffnen Befehlsbox ausführen.
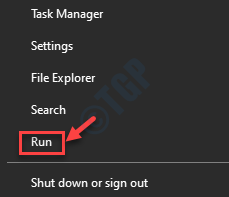
Schritt 2: Im Führen Sie den Befehl aus Fenster, Typ CMD und drücke Strg + Shift + Eingabetaste Hotkey zusammen auf Ihrer Tastatur, um die zu öffnen Eingabeaufforderung Fenster im erhöhten Modus.
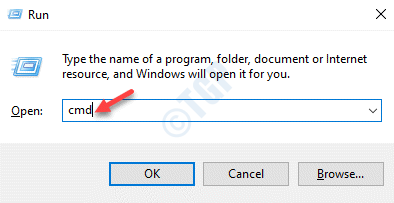
Schritt 3: Im Eingabeaufforderung (Administrator) Fenster, führen Sie den folgenden Befehl aus und klicken Sie auf Eingeben:
msdt.exe -id -devicediagnostic
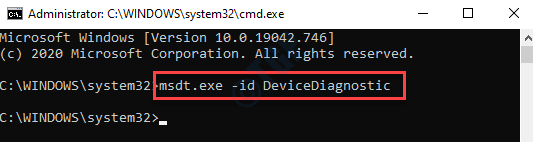
Schritt 4: Dies wird die öffnen Hardware und Geräte Fehlerbehebung.
Klicke auf Fortschrittlich ganz unten.
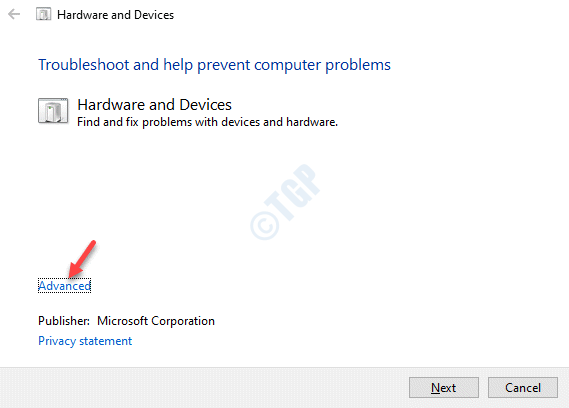
Schritt 5: Überprüfen Sie als nächstes das Kontrollkästchen neben Reparaturen automatisch auftragen und drücke Nächste.
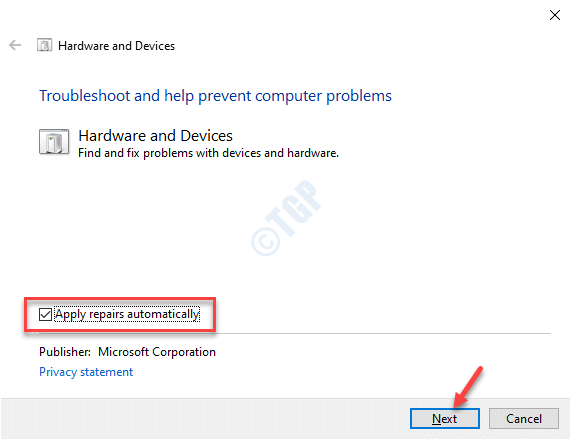
Schritt 6: Lassen Sie nun den Fehlerbehebung Probleme erkennen. Wenn Probleme gefunden werden, werden sie in einem Berichtsformat angezeigt. Wählen Sie einfach die aus, die Sie beheben möchten, und der Fehlerbehebung versucht, das Problem automatisch zu beheben.
Starten Sie jetzt Ihren PC neu und das USB -Gerät sollte jetzt funktionieren.
Manchmal kann das Problem auf den USB 3 zurückzuführen sein.0 Port. Sie können versuchen, die älteren Geräte in der USB 2 zu verwenden.0 Port stattdessen und verwenden Sie nur diejenigen mit höheren Übertragungsgeschwindigkeiten im USB 3.0 Ports. Wenn dies jedoch auch nicht funktioniert, können Sie versuchen, eine Dockstation zu verwenden und zu überprüfen, ob sie funktioniert.
- « So lösen Sie In Windows 10 gibt es keinen Fehler mehr Dateien
- Wie man atibtmon repariert.EXE -Fehler in Windows 10 PC »

