Notepad fehlt in Windows 10/11 Fix
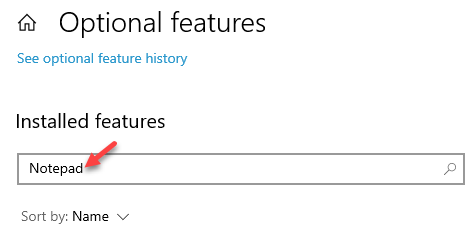
- 3338
- 995
- Tom Jakobs
Notepad fehlt in Ihrem Windows 10 oder Windows 11 PC? Dies kann sehr frustrierend sein, da die meisten Windows -Benutzer die Verwendung des herkömmlichen Notepads als die modernen Versionen abhängig sind. Obwohl es heutzutage einige Alternativen gibt, gibt es immer noch viele Benutzer, die sich mit dem einfachen Schlichtungs-Text-Editor ziemlich wohl fühlen. Notepad ist ein Teil des Microsoft Windows OS für die längste Zeit und ist für alle Benutzer zu einer wichtigen Funktion geworden. Es wird am besten verwendet, um die Formatierung aus Text zu entfernen. Wenn dieses handliche Tool fehlt, kann es eine Herausforderung für seine Fans sein, sich an seine Alternativen anzupassen. Während Sie versuchen können, die Notepad -App über Microsoft Store zu installieren, können Sie den folgenden Fix verwenden.
Wenn Sie also nach Notepad auf Ihrem PC suchen und ihn nicht finden können, können Sie das Problem mit dem Notizblock auf Ihrem Windows 10 -PC beheben.
*Notiz - Bevor Sie fortfahren, stellen Sie sicher, dass Sie prüfen, ob die .exe Datei für die Notizblock ist immer noch in der System32 Verzeichnis:
C: \ Windows \ Notepad.exe
Wenn nicht, fahren Sie mit der folgenden Methode fort.
Inhaltsverzeichnis
- Lösung 1: Durch die Installation von Notoptionalfunktionen in der Einstellungs App installieren
- Lösung 2: Verwenden Sie den Befehl sfc / scannow
- Lösung 3: Versuchen Sie, Notepad per Run -Befehl auszuführen
Lösung 1: Durch die Installation von Notoptionalfunktionen in der Einstellungs App installieren
Fall 1 - Für Windows 10 -Benutzer
Notepad ist jetzt als optionale Funktion in Windows 10 verfügbar. Daher können Sie diese über optionale Funktionen in der Einstellungs -App installieren. Befolgen Sie die folgenden Anweisungen, um Notepad zu installieren:
Schritt 1: Drücken Sie die Win + i Tasten zusammen auf Ihrer Tastatur, um die zu starten Einstellungen App.
Schritt 2: Im Einstellungen Fenster, klicken Sie auf die Apps Möglichkeit.
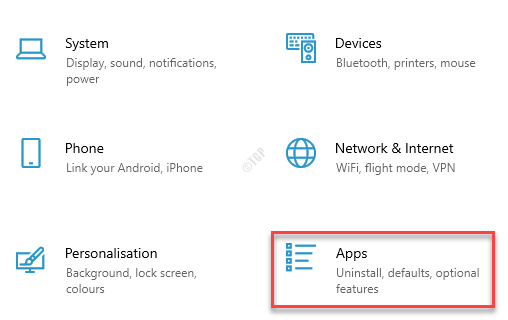
Schritt 3: Als nächstes in der Apps Einstellungsfenster, gehen Sie zur rechten Seite, scrollen Sie nach unten und unter die Apps & Funktionen Fenster, klicken Sie auf die Optionale Funktionen Verknüpfung.

Schritt 4: Im Optionale Funktionen Fenster, gehen Sie zum Installierte Funktionen Feld und suchen Notizblock.
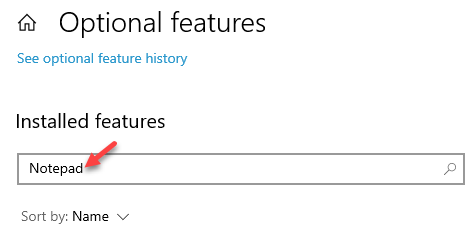
Schritt 5: Wenn es im Suchergebnis angezeigt wird, nur Deinstallieren Es
Starten Sie jetzt Ihren Computer neu . Jetzt offen Einstellungen> Apps> Optionale Funktionen Noch einmal und gehen Sie zu Schritt 6
Wenn es in der Liste der installierten Funktionen nicht angezeigt wird
Schritt 6: klicke auf Fügen Sie eine Funktion hinzu.
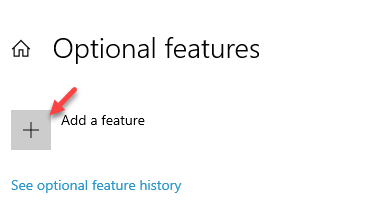
Schritt 7: Als nächstes in der Fügen Sie eine optionale Funktion hinzu Fenster, Typ Notizblock im Suchfeld.
Überprüfen Sie nun das Kontrollkästchen neben Notizblock So wählen Sie es aus und klicken Sie dann auf die Installieren Knopf unter.
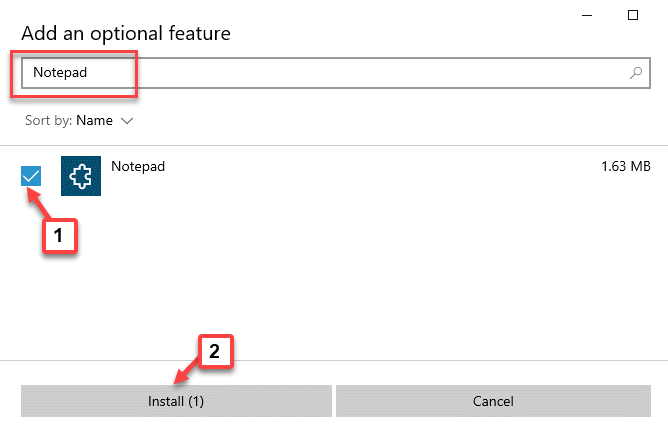
Warten Sie nun, bis die Installation abgeschlossen ist. Sobald es vorbei ist, gehen Sie in die Installierte Funktionen erneut Abschnitt und suchen Sie nach Notizblock. Sie sollten es jetzt in der Liste sehen.
Verlassen Sie nun die Einstellungen App und versuchen Sie es zu starten Notizblock Normalerweise und Sie sollten mit dem üblichen arbeiten können Notizblock nochmal.
Fall 2 - Für Windows 11 -Benutzer
1- Suchen Sie optionale Funktionen im Windows-Suchfeld.
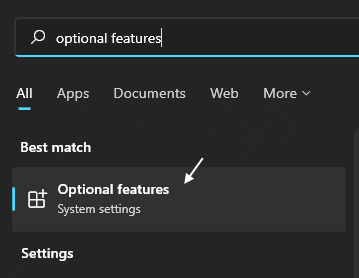
2 - Suchen Sie nun in installierten Funktionen und klicken Sie auf Deinstallation, um ihn zu entfernen.
Wenn es nicht gefunden wird, ist es in Ordnung, gehen Sie zum nächsten Schritt zu.

3 - Klicken Sie nun auf Funktionen anzeigen.
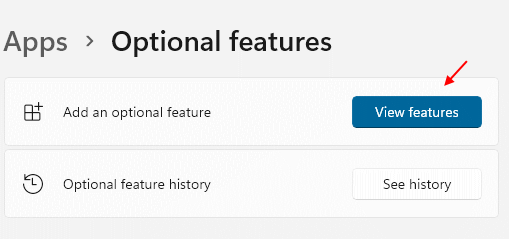
4 - Jetzt suchen Notizblock.
5 - Überprüfen Sie die Option eines Notizblocks, der im Suchergebnis angezeigt wird.
6 -klick Nächste um es zu installieren.

Lösung 2: Verwenden Sie den Befehl sfc / scannow
1- Suche CMD Im Windows -Suchfeld.
2 - Jetzt klicken Sie mit der rechten Maustaste und als Administrator laufen.
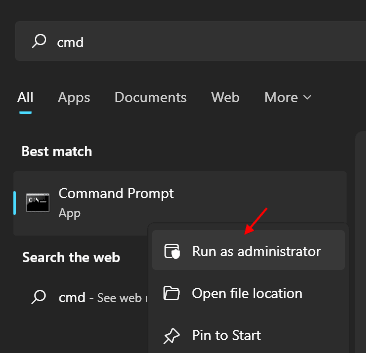
3 - Geben Sie nun den angegebenen Befehl unten ein und drücken Sie die Eingabetaste, um den Befehl auszuführen.
SFC /Scannow
Warten Sie einige Zeit, bis der Befehl vollständig ausgeführt wird.
Lösung 3: Versuchen Sie, Notepad per Run -Befehl auszuführen
1- Presse Windows -Schlüssel + r Tasten zusammen zum Öffnen laufen.
2 - Kopieren Sie jetzt und fügen Sie den unten angegebenen Pfad ein und klicken Sie auf OK, um Notepad zu öffnen.
C: \ Windows \ Notepad.exe
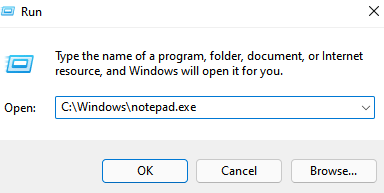
- « Beheben von Google Chrome -Update -Fehlercode - 7 0x80040801
- So aktivieren Sie den transparenten Hintergrund im Windows -Terminal »

