Notepad öffnen nicht auf Windows 10 PC (Fix)
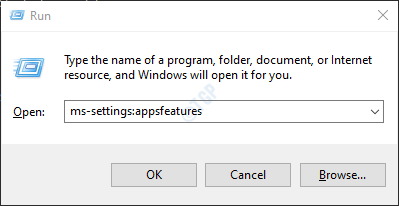
- 4948
- 902
- Janin Pletsch
Viele Benutzer haben berichtet, dass sie die Notepad -Anwendung in ihrem System nicht öffnen können. Wenn sie auf eine Textdatei doppelt klicken, sehen sie, dass der Cursor einige Zeit dreht und dann stoppt. Der Notizblock wird sich einfach nicht öffnen. Das Problem wird auch bei der MS -Lackanwendung festgestellt.
Dieses Problem geschieht, wenn:
- Ein anderer Texteditor verhindern, dass Notepad öffnet
- Beschädigter Windows -Konto
Wenn Sie sich mit diesem Problem stellen, machen Sie sich keine Sorgen. In diesem Artikel werden wir verschiedene Möglichkeiten zur Behebung des Notizbeins nicht erörtert, das keine Ausgabe eröffnet.
Inhaltsverzeichnis
- Fix 7: Notepad deinstallieren und neu installieren
- Fix 1: Reparieren Sie das Fensterbild mit DISM
- Fix 2: Öffnen Sie Notepad aus System32 oder SYSWOW64 Ordner
- Fix 3: Führen Sie einen sauberen Stiefel des Systems durch
- Fix 4: Notepad Ihre Standardtextbearbeitungsanwendung machen
- Fix 5: Stellen Sie sicher, dass die Apps im Hintergrund ausgeführt werden können
- Beheben Sie 6: Notepad -Anwendung auf die Standardeinstellungen zurücksetzen
- Fix 8: Erstellen Sie ein neues Benutzerkonto
- Fix 9: Verwenden Sie einen alternativen Texteditor
Fix 7: Notepad deinstallieren und neu installieren
Schritt 1: Open Run Terminal
Schritt 2: Geben Sie den folgenden Befehl ein und klicken Sie auf Eingeben
MS-Settings: AppsFeatures
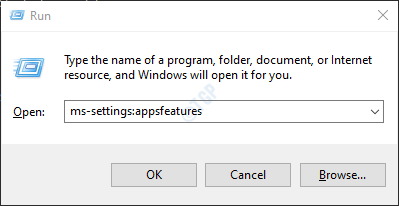
Schritt 3: In der Einstellungen> Apps> Apps & Funktionen Fenster, klicken Sie auf Optionale Funktionen
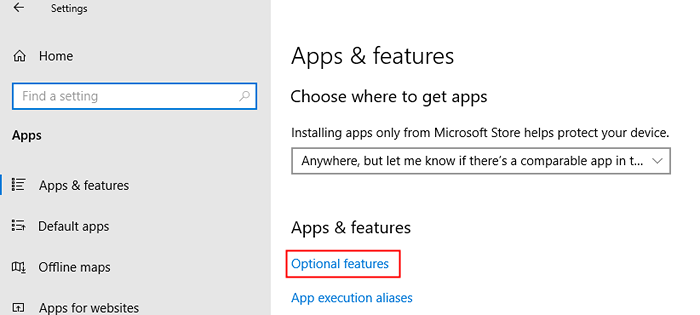
Schritt 4: Im Suchfeldtyp Notizblock Wie nachfolgend dargestellt
Wenn Notepad nicht in Ihrem PC angezeigt wird, gehen Sie direkt zu Schritt 9 und klicken Sie auf Fügen Sie eine Funktion hinzu und suchen Sie auf Ihrem PC und fügen Sie eine Notizblockfunktion hinzu und fügen Sie dies hinzu.
Schritt 5: Klicken Sie auf die Notizblock Anwendung
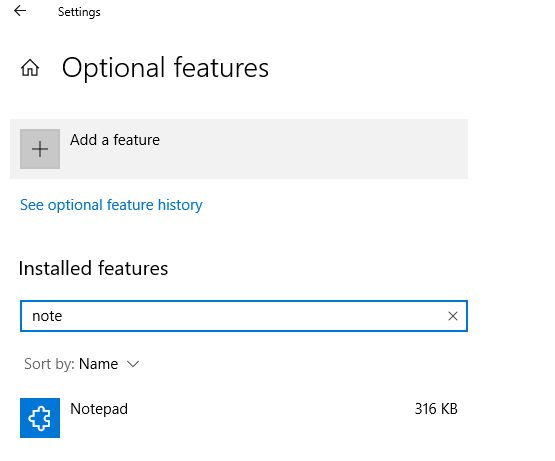
Schritt 6: Klicken Sie nun auf die Deinstallieren Taste
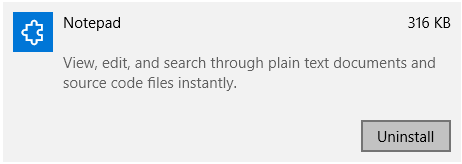
Schritt 7: Starten Sie das System neu
Schritt 8: Öffnen Sie die Optionale Funktionen Einstellungsseite erneut (Folgen Sie den Schritten 1 bis 3)
Schritt 9: Klicken Sie auf Fügen Sie eine Funktion hinzu
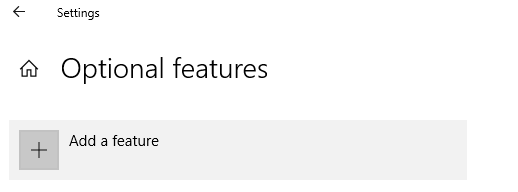
Schritt 10: Geben Sie im Suchfeld ein Notizblock
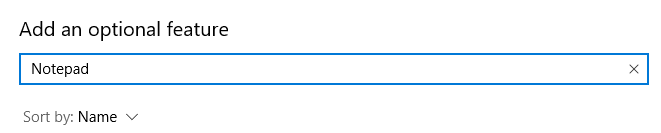
Schritt 11: Klicken Sie nun auf die Notizblock Anwendung und drücken Sie die Neu installieren Taste
Fix 1: Reparieren Sie das Fensterbild mit DISM
Schritt 1: Öffnen Sie den Dialog mit Tasten aus Windows -Logo -Schlüssel+r
Schritt 2: Geben Sie im Dialog ein CMD und drücke Strg+Shift+Eingabetaste
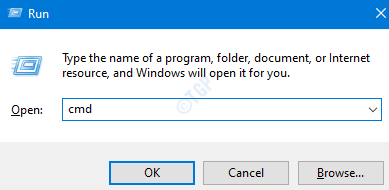
Schritt 3: Geben Sie im Eingabeaufforderungfenster die folgenden Befehle ein. Stellen Sie sicher Eingeben Nach jedem Befehl.
DISM /Online /Cleanup-Image /ScanHealth DisM /Online /Cleanup-Image /RestorHealth SFC /Scannow
Hinweis: Es dauert einige Zeit, bis die Befehle die Ausführung abgeschlossen haben.
Schritt 4: Starten Sie Ihr System neu und überprüfen Sie, ob Notepad geöffnet wird
Wenn nicht, versuchen Sie das nächste Fix.
Fix 2: Öffnen Sie Notepad aus System32 oder SYSWOW64 Ordner
Schritt 1: Öffnen Sie Windows Explorer, die die Schlüssel halten Windows+e
Schritt 2: Geben Sie in der oberen Adressleiste die folgende Position von SYSWOW64 ein
C: \ Windows \ Sywow64
Schritt 3: Scrollen Sie nach unten und doppelklicken Sie auf Notizblock.exe

Schritt 4: Sie können auch versuchen, Notepad von der folgenden Stelle zu öffnen,
C: \ Windows \ System32
Überprüfen Sie, ob dies funktioniert, wenn Sie nicht die nächste Fix versuchen.
Fix 3: Führen Sie einen sauberen Stiefel des Systems durch
Manchmal verbieten bestimmte Anwendungen Notepad beim Öffnen. Durch die Durchführung eines sauberen Kofferraums können wir wissen, ob eine Anwendung einen Notizblock der Öffnung im System verbietet
Schritt 1: Öffnen Sie den Befehl run. Drücken Sie die Schlüssel Windows+r.
Schritt 2: Typ msconfig und schlagen Eingeben
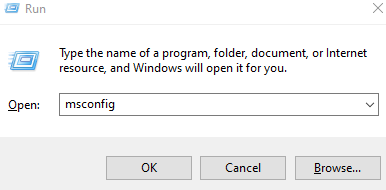
Schritt 3: In der Allgemein Tab, wählen Sie Selektives Startup
Schritt 4: Stellen Sie sicher, dass dies sicherstellen Lastsystemdienste Und Systemstartelemente laden werden überprüft.
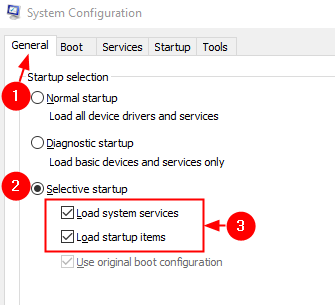
Schritt 5: Nun gehen Sie zum Dienstleistungen Tab
Schritt 6: Ticken Sie weiter Verstecke alle Microsoft-Dienste und dann klicken Sie auf Alle deaktivieren Taste
Schritt 7: Klicken Sie auf Anwenden und dann klicken Sie auf OK
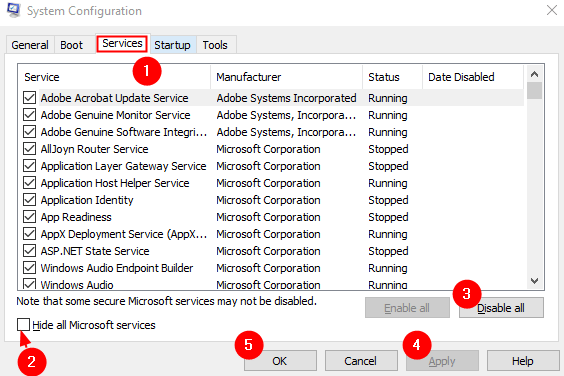
Schritt 8: Gehen Sie zum Start-up Registerkarte und klicken Sie auf Open Task Manager
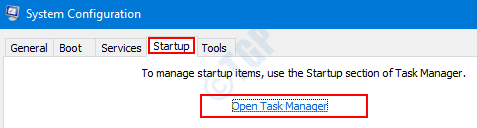
Schritt 9: Klicken Sie mit der rechten Maustaste auf die Anwendung dass Sie das Gefühl haben, das Problem zu verursachen und Deaktivieren Es. Wiederholen Sie dies für alle Anwendungen, von denen Sie glauben, dass sie das Problem verursachen.

Schritt 8: Starten Sie nun den Computer neu. Überprüfen Sie, ob das Problem vorliegt.
Schritt 9: Wenn Sie sehen, dass sich der Notizblock jetzt öffnet, bedeutet dies, dass eine der Anwendungen dieses Problem verursacht hat. Deaktivieren Sie jeweils eine Anwendung und überprüfen Sie, welche Anwendung der Schuldige ist. Sobald die Anwendung identifiziert wird, können Sie diese Anwendung von Ihrem System deinstallieren
Fix 4: Notepad Ihre Standardtextbearbeitungsanwendung machen
Schritt 1: Halten Sie Windows+r zusammen zum Öffnen des Laufterminals
Schritt 2: Typ MS-Settings: defaultApps , und drücke OK
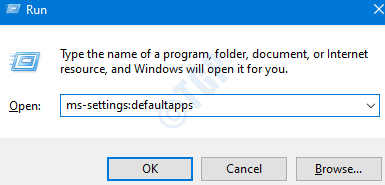
Schritt 3: Klicken Sie im Fenster Einstellungen auf Wählen Sie Standard -Apps nach Dateityp
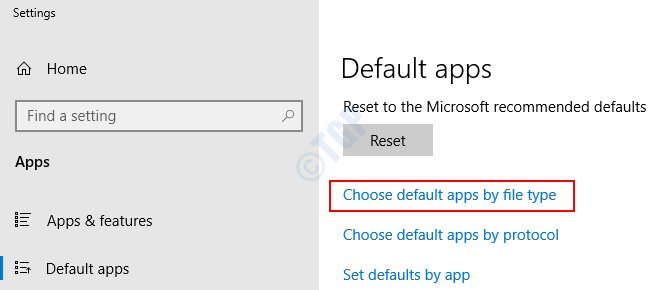
Schritt 4: Scrollen Sie nach unten und suchen Sie nach der mit der zugeordneten Anwendung .txt Dateityp und klicken Sie auf die damit verbundene Anwendung. Wenn keine Anwendung zugeordnet ist, können Sie a sehen + Symbol.
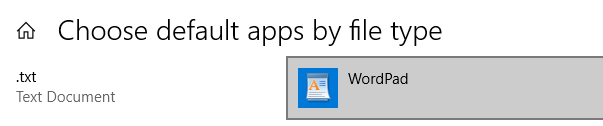
Schritt 5: Sie können ein Popup angezeigt werden, mit der Liste der Anwendungen, mit denen der Dateityp geöffnet werden kann. Wählen Notizblock
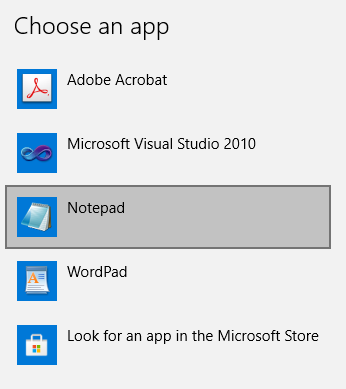
Fix 5: Stellen Sie sicher, dass die Apps im Hintergrund ausgeführt werden können
Schritt 1: Beim Halten der Schlüssel Windows+r, Ein Laufterminal öffnet sich
Schritt 2: Typ MS-Settings: Datenschutz-BackgroundApps und drücke OK

Schritt 3: Schalten Sie die Schaltfläche in den geöffneten Einstellungen> Datenschutz> Hintergrund -Apps um Lassen Sie Apps im Hintergrund ausgeführt
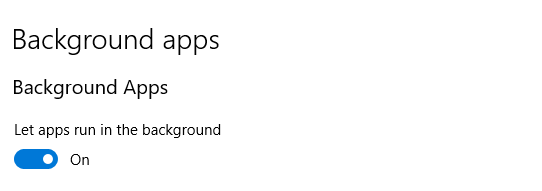
Schritt 4: Starten Sie den Computer neu
Beheben Sie 6: Notepad -Anwendung auf die Standardeinstellungen zurücksetzen
Schritt 1: Öffnen Sie das Fenster Ausführen, indem Sie die Tasten drücken Gewinnen Sie Schlüssel+r von Ihrer Tastatur
Schritt 2: Typ reflikt und drücke OK
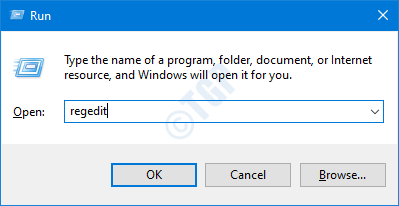
Schritt 3: Im UAC -Fenster, in dem die Erlaubnis aufgefordert wird, klicken Sie einfach auf Ja
NOTIZ: Die Bearbeitung der Registrierung kann auch mit dem geringsten Fehler nachteilig auf das System auswirken. Es wird empfohlen, die Sicherung des Registers vor dem Verfahren zu ergreifen. Um eine Backup zu nehmen, im Registrierungsredakteur-> gehen Sie zu Datei -> Export -> Speichern Sie Ihre Sicherungsdatei.
Schritt 4: Kopieren Sie im Editor-Fenster in der oberen Leiste den folgenden Standort
Hkey_current_user \ software \ microsoft \ notepad
Schritt 5: Rechtsklick im Notizerordner wie unten gezeigt und wählen Sie aus und wählen Sie Löschen Aus dem Kontextmenü.
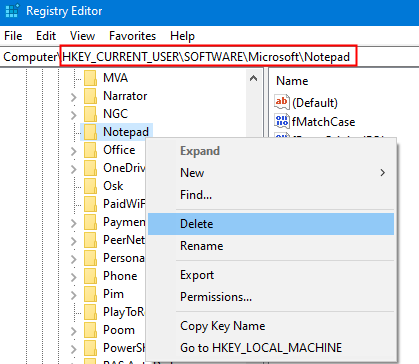
Dadurch wird die Notizblockeinstellungen auf ihren Standard zurückgesetzt.
Schritt 6: Starten Sie den Computer neu.
Fix 8: Erstellen Sie ein neues Benutzerkonto
Manchmal, wenn das Benutzerkonto beschädigt ist, funktioniert Windows -Apps wie Notepad nicht wie erwartet. Das Erstellen eines neuen Windows -Benutzerprofils hat geholfen. Weitere Informationen finden Sie in Windows 10, um ein neues lokales Benutzerkonto zu erstellen
Überprüfen Sie, ob dies hilft, das Problem zu beheben.
Fix 9: Verwenden Sie einen alternativen Texteditor
Wenn Sie alle oben aufgeführten Korrekturen ausprobiert haben und dennoch feststellen, dass sich das Notizbad nicht öffnet, ist es besser, alternative Texteditoren wie möglich zu betrachten Notepad ++, Atom, ET
- « So beheben Sie Google Sheets langsam und kleben Sie beim Laden
- Konnte keine Datei oder Assemblierung rSy3_audioappstreamswrapper laden.DLL Fix »

