Das NVIDIA -Bedienfeld stürzt in Windows 10/11 Fix ab

- 1754
- 407
- Henry Liebold
Wird das NVIDIA -Bedienfeld automatisch kurz nach dem Öffnen abstürzen? Nur wenige Benutzer haben dasselbe Problem erlebt, während sie versucht haben, die NVIDIA -Grafikeinstellungen auf ihren jeweiligen Systemen zu verändern. Wenn Sie einer von ihnen sind, mach dir keine Sorgen. Befolgen Sie einfach diese einfachen Korrekturen, um das Problem sehr schnell zu lösen.
Problemumgehungen -
1. Neu starten Ihr Computer einmal. Überprüfen Sie weiter.
2. Starten Sie das NVIDIA -Bedienfeld als Administrator.
2. Deaktivieren Sie das Antiviren von Drittanbietern auf Ihrem Computer und öffnen Sie dies und testen Sie dies erneut.
Inhaltsverzeichnis
- Fix 1 - NVDRSDB -Dateien wieder aufbauen
- Fix 2 - Ändern Sie den Ausgangsdynamikbereich
- Fix 3 - Ändern Sie die Einstellungen für die Leistungsverwaltung
- Fix 4 - Schalten Sie das schnelle Start aus
- Fix 4 - Laden Sie die Geforce -Erfahrung herunter und installieren Sie sie
- Fix 5 - Nvidia Display Container Service neu starten
- Fix 6 - Nvidia Control Panel neu installieren
- Fix 7 - Deinstallieren und installieren Sie den Grafiktreiber erneut
- Beheben Sie 8 - Schalten Sie die GPU -Virtualisierung aus
- Fix 9 - Rollen Sie den Treiber zurück
- Fix 10 - Verwenden Sie die NVIDIA Control Panel App
Fix 1 - NVDRSDB -Dateien wieder aufbauen
1- Offen Windows + r Taste.
2 -Now, kopieren und fügen Sie den nachstehend angegebenen Pfad im Textfeld des Ausführens und klicken Sie auf OK auf
C: \ programmdata \ nvidia corporation \ drs
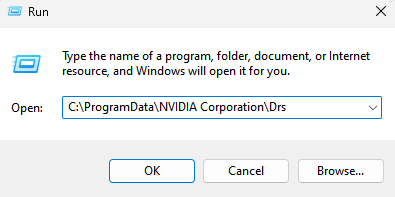
3 - Zwei Dateien löschen nämlich NVDRSDB0.Behälter Und NVDRSDB1.Behälter
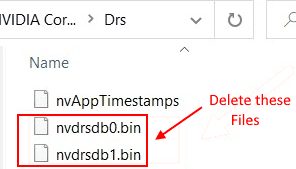
4 -Starten Sie Ihren Computer und versuchen Sie es erneut.
Fix 2 - Ändern Sie den Ausgangsdynamikbereich
Sie müssen die Einstellungen für den Ausgangsdynamikbereich auf vollständige anstatt nur begrenzt umschalten, um dieses Problem zu lösen.
1. Schreiben "NVIDIA -Bedienfeld”Im Suchfeld.
2. Dann müssen Sie auf die “klicken“NVIDIA -Bedienfeld“.

3. Sobald das Bedienfeld angezeigt wird, klicken Sie im linken Bereich auf die “Änderungsauflösung”Unter dem Header" Anzeige ".
4. Scrollen Sie auf der rechten Seite nach unten, um die folgenden Einstellungen zu finden'' Abschnitt.
5. Wählen Sie dann das aus “Verwenden Sie Nvidia -Farbeinstellungen" Möglichkeit.
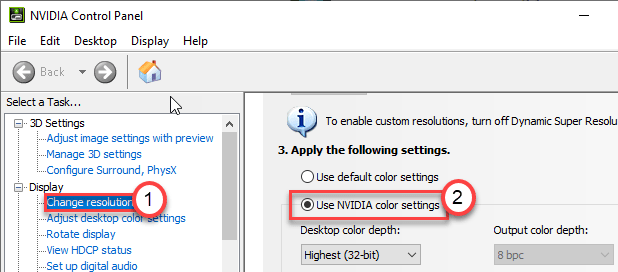
6. Klicken Sie als NächstAusgangsdynamikbereich:Einstellungen und wählen Sie "Voll“.
7. Um diese Änderung zu speichern, klicken Sie auf “Anwenden“.
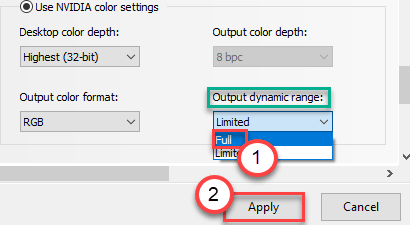
Schließen Sie das NVIDIA -Bedienfeldfenster. Starten Sie es dann erneut. Überprüfen Sie, ob dies hilft.
Fix 3 - Ändern Sie die Einstellungen für die Leistungsverwaltung
Wenn die Grafikkarte so konfiguriert ist, dass sie weniger Strom verbraucht, kann das Einstellen von Max Ihr Problem helfen.
1. Klicken Sie auf das Windows -Symbol und beginnen Sie mit dem Schreiben “NVIDIA -Bedienfeld“.
2. Danach klicken Sie einfach auf die “NVIDIA -Bedienfeld“.

3. Sobald das Bedienfeld angezeigt wird, klicken Sie auf die “3D -Einstellungen verwalten" auf der linken Seite.
4. Nun, auf der rechten Seite, gehen Sie zum “Globale EinstellungenTab.
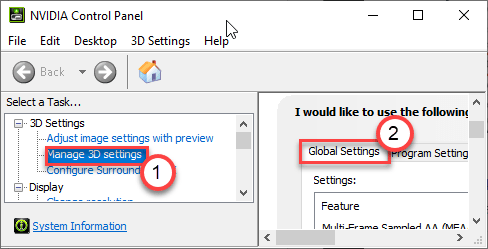
5. Finden Sie im Abschnitt Global Einstellungen die “Stromverwaltungsmodus" Einstellungen.
6. Klicken Sie einfach darauf und wählen Sie die “Bevorzugen Sie die maximale LeistungOption aus der Dropdown.
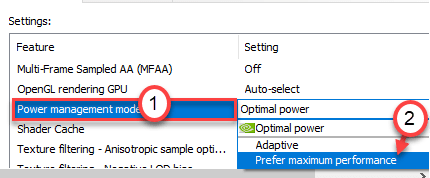
Jetzt müssen Sie die vertikale Synchronisierung ausschalten.
7. Scrollen Sie in den globalen Einstellungen nach unten und suchen Sie nach dem “Vertikale Synchronisation" Einstellungen.
8. Wählen Sie jetzt einfach das "AusOption im Dropdown-Menü.
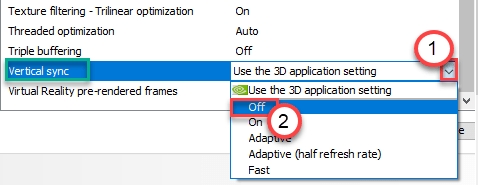
9. Um diese Einstellungen zu speichern, klicken Sie auf “Anwenden“.

Schließen Sie das NVIDIA -Bedienfeld. Öffne es wieder. Überprüfen Sie, ob es erneut abstürzt.
Fix 4 - Schalten Sie das schnelle Start aus
1 - Drücken Sie Windows -Schlüssel + r zusammen zu öffnen laufen.
Schreiben powercfg.cpl darin und klicken Sie auf OK.
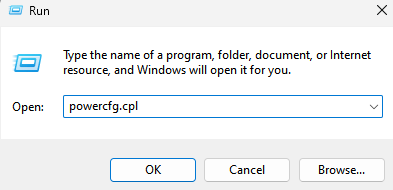
2. Nachdem die Stromversorgungsoptionen geöffnet sind, wählen Sie auf der linken Seite des Fensters „Wählen Sie, was die Stromschaltflächen tun“ (die Optionen unter Bedienfeldhome)
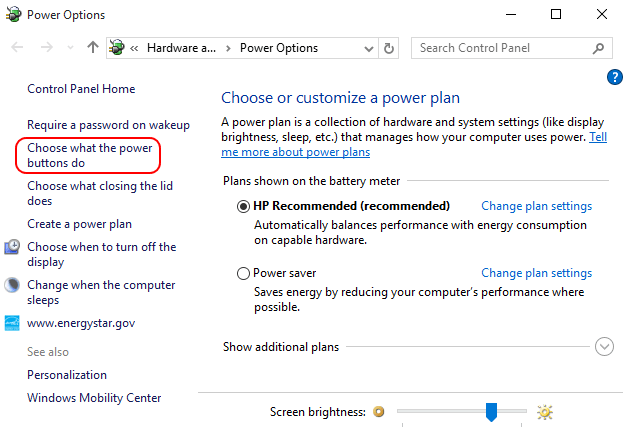
3. Ein neues Fenster namens Systemeinstellungen wird geöffnet. Klicke auf Ändern Sie die derzeit nicht verfügbaren Einstellungen;
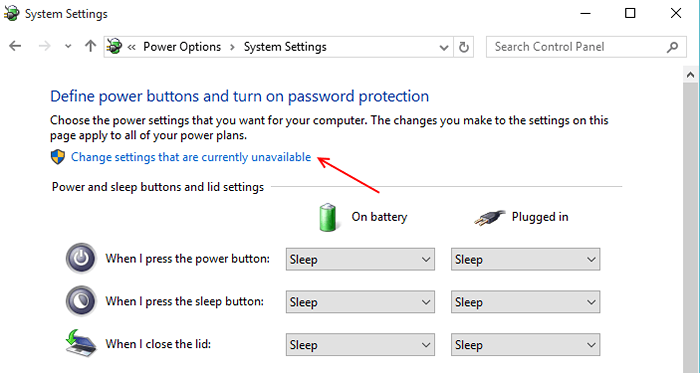
4. Diese letzte Kategorie hat das, was Sie brauchen. Deaktivieren Sie einfach das Kontrollkästchen unter dieser Kategorie mit der Aufschrift “Schalten Sie das schnelle Start ein (empfohlen)”.
Um das schnelle Start beim Einschalten des Schaltens und um diese Option auszuschalten, deaktivieren Sie es einfach deaktivieren
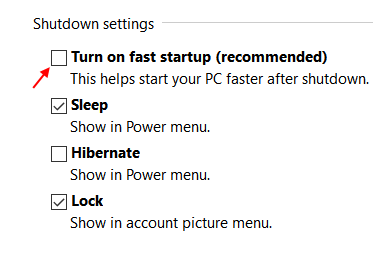
Fix 4 - Laden Sie die Geforce -Erfahrung herunter und installieren Sie sie
Wenn Sie GEForce auf Ihrem Computer nicht haben, laden Sie einfach Geforce Experience auf Ihrem PC herunter und installieren Sie sie.
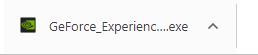
Fix 5 - Nvidia Display Container Service neu starten
1 - offen LAUFEN durch kombiniertes Schlagen Fenster Und R Schlüssel
2 - Tippen Dienstleistungen.MSC und klicken Sie OK.
3 - Jetzt finden Sie im Service Manager zwei Dienste, Nvidia Display Container ls Und NVIDIA -LOCALSYSTEM -Container Service
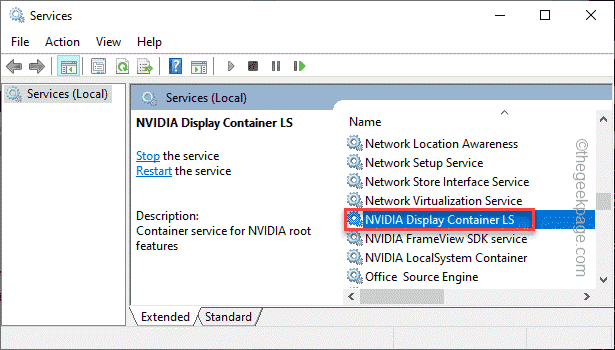
4 - Rechtsklick und wähle Neustart Für beide Dienste.
Fix 6 - Nvidia Control Panel neu installieren
Sie müssen die Nvidia Control Panel Software deinstallieren.
1. Sie müssen die drücken Windows -Schlüssel+r Schlüssel zusammen.
2. Schreiben "Appwiz.cpl”Im Terminal. Dann klicken Sie auf “OK“.
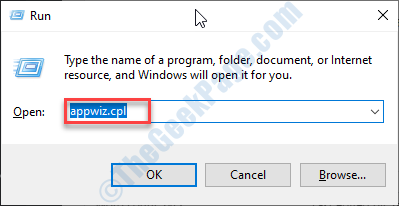
3. Schauen Sie sich im Fenster Programm & Features die Liste der NVIDIA -Treiber an.
4. Klicken Sie nun mit der rechten Maustaste auf die “Nvidia Geforce Erfahrung"Und dann klicken Sie auf"Deinstallieren”Um die Software zu deinstallieren.
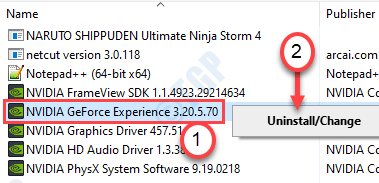
Befolgen Sie die Anweisungen auf dem Bildschirm, um die NVIDIA-Anwendungen von Ihrem Computer zu deinstallieren.
Auf diese Weise deinstallieren Sie alle NVIDIA-bezogenen Software von Ihrem Computer.
Sobald Sie diese Software deinstalliert haben, schließen Sie das Bedienfeldfenster.
5. Laden Sie danach einfach den Geforce Experience -Paket -Installateur auf Ihren Computer herunter.
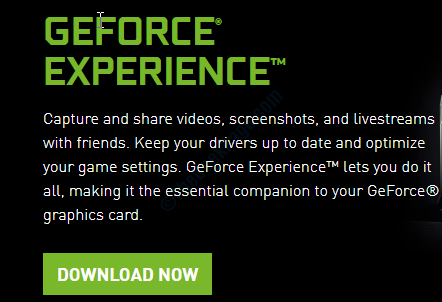
Führen Sie nun den Installateur auf Ihrem Computer aus, um die neueste Version von NVIDIA Geforce zu installieren.
Wenn das Nvidia -Bedienfeld zusammen mit der GeForce -Erfahrung direkt gelöst wird, wird Ihr Problem gelöst.
Fix 7 - Deinstallieren und installieren Sie den Grafiktreiber erneut
Sie müssen alle Grafiktreiber von diesem Computer deinstallieren und diese erneut installieren.
Schritt 1 - Deinstallieren Sie den Grafik -Treiber
Deinstallieren Sie zunächst den Grafik -Treiber.
1. Erstens drücken Sie Windows -Schlüssel+x von Ihrer Tastatur.
2. Danach tippen Sie auf die “Gerätemanager“.
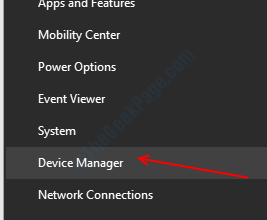
3. Klicken Sie als Nächstes auf die Dropdown neben dem “Anzeigeadapter“.
4. Dann, Rechtsklick Auf dem Nvidia Graphics -Treiber. Klicken Sie danach auf die “Gerät deinstallieren“.
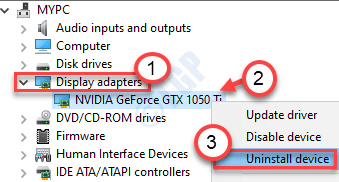
5. Eine Aufforderung wird angezeigt. Nur überprüfen die Box neben der Option “Löschen Sie die Treibersoftware für dieses Gerät“.
6. Dann klicken Sie auf “Deinstallieren“.
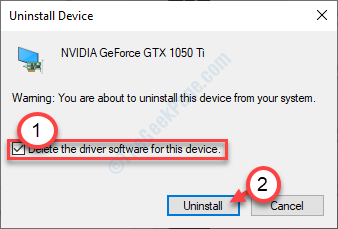
Sobald der Fahrer aus Ihrem System deinstalliert ist, schließen Sie die Gerätemanager.
Schritt 2 - Laden Sie den neuesten Treiber herunter und installieren Sie sie
1. Gehen Sie zur Nvidia -Website, um den Treiber herunterzuladen.
2. Legen Sie einfach Ihre Spezifikationen der Anzeigefahrer in die richtigen Kästchen. Wie - "Produktart","Produktreihe", usw. Entsprechend Ihren Grafikkartenspezifikationen.
3. Nachdem Sie die Details eingelegt haben, klicken Sie einfach auf “Suchen“.
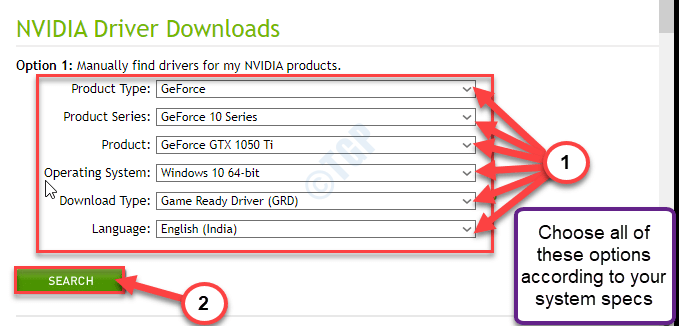
5. Dann klicken Sie auf “Herunterladen”Um den Treiber herunterzuladen.
6. Sobald der Fahrer heruntergeladen wurde, gehen Sie zum Download -Standort.
7. Danach, Dobl-klicken darauf, um den Installationsprozess des Treibers zu starten.
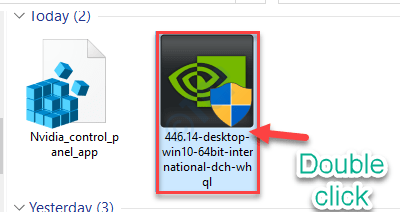
8. Beim Installieren des Treibers, überprüfen Die "Führen Sie eine saubere Installation durch" Möglichkeit.
Dies stellt sicher, dass im System keine beschädigten Dateien vorhanden sind.
9. Danach klicken Sie auf “Nächste“.
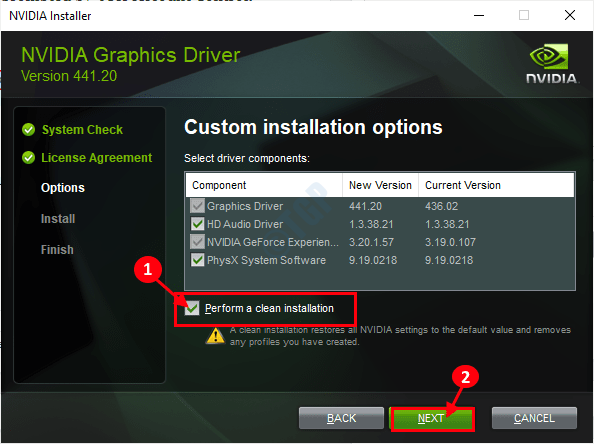
Vervollständigen Sie den Installationsprozess und Neustart Ihr Computer danach.
Beheben Sie 8 - Schalten Sie die GPU -Virtualisierung aus
Wenn Sie mit einer virtuellen GPU mit diesem Problem konfrontiert sind, versuchen Sie diese Schritte.
1. Öffnen Sie zunächst das VirtumVP -Bedienfeld auf Ihrem Gerät.
(Sie finden es direkt neben der Uhr in Ihrer Taskleiste.)
2. Jetzt gehen Sie zum "HauptsächlichRegisterkarte "Registerkarte" auf dem Bedienfeld.
3. Dann umschalten "GPU -Virtualisierung"Einstellung auf"Aus“.
Speichern Sie diese Einstellung.
Nvidia Control Panel schließen und neu starten.
Wenn dies nicht funktioniert, befolgen Sie diese Schritte.
1. Drücken Sie zunächst die Windows -Schlüssel+r Schlüssel zusammen.
2. Dann schreibe "Appwiz.cpl“. Danach schlagen Sie die Eingeben Taste.
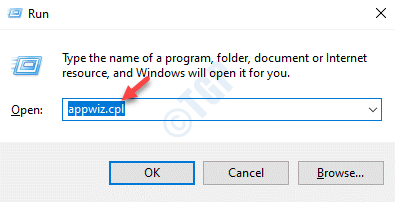
3. Suchen Sie in der Liste der installierten Apps nach den Apps im Zusammenhang mit VirtumVP.
4. Klicken Sie mit der rechten Maustaste auf die VirtumVP-Software und klicken Sie auf “Deinstallieren“.
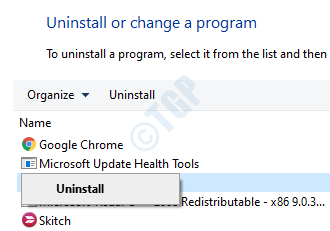
Sobald Sie die Software deinstalliert haben, greifen Sie auf das NVIDIA -Bedienfeld zu und überprüfen Sie erneut.
Fix 9 - Rollen Sie den Treiber zurück
Wenn dieses Problem kurz nachdem Ihr Computer ein Grafik -Treiber -Update erhalten hat, versuchen Sie, den Treiber zurückzurollen.
1. Erstens klicken Sie mit der rechten Maustaste nicht auf die Windows -Schlüssel.
2. Klicken Sie danach auf die “Gerätemanager“.
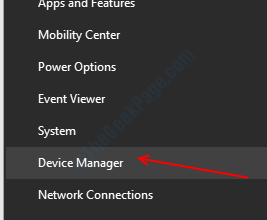
3. Sobald Sie sehen, dass der Geräte -Manager geöffnet hat, erweitern Sie die “Anzeigeadapter“.
4. Als nächstes nur Doppelklick Auf dem Nvidia Graphics -Treiber.
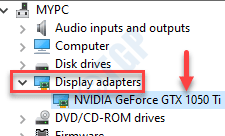
5. Wenn das Eigenschaften Fenster besiegt, besuchen Sie die “TreiberTab.
6. Anschließend klicken Sie auf die “Rollback -Treiber“.
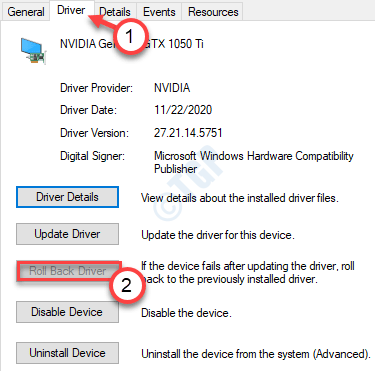
Ihr Computer startet neu, um den Rollback -Prozess abzuschließen.
Zurückrollen Der Grafik -Treiber sollte verhindern, dass das Nvidia -Bedienfeld immer wieder abstürzt.
Fix 10 - Verwenden Sie die NVIDIA Control Panel App
Eine weitere alternative Anordnung besteht darin, die NVIDIA -Steuerungspanel -App zu verwenden.
1. Sie müssen den Microsoft Store von Ihrem Computer aus öffnen.
2. Einmal Der Microsoft Store Das Fenster wird geöffnet, klicken Sie auf die suchen Box in der oberen rechten Ecke und schreibe “Nvidia“.
3. Klicken Sie danach auf die “NVIDIA -Bedienfeld”Im erhöhten Suchergebnis.
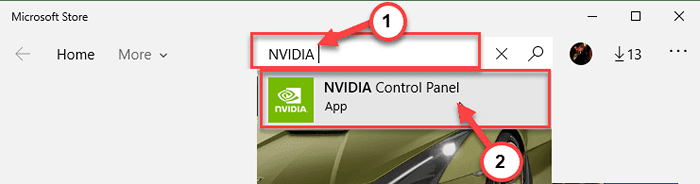
4. Klicken Sie auf “, um das NVIDIA -Bedienfeld zu erhalten, auf“Erhalten“.
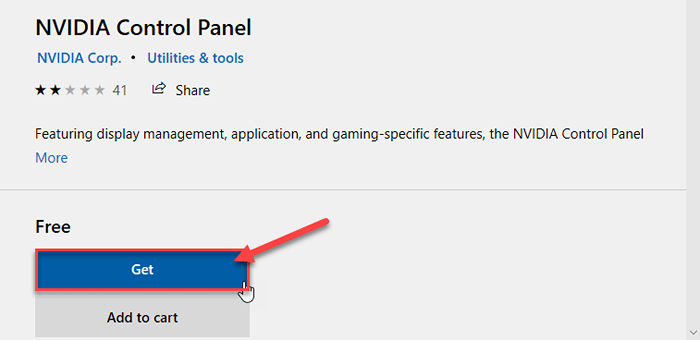
5. Anschließend klicken Sie auf “Installieren”So installieren Sie die NVIDIA Control Panel App.
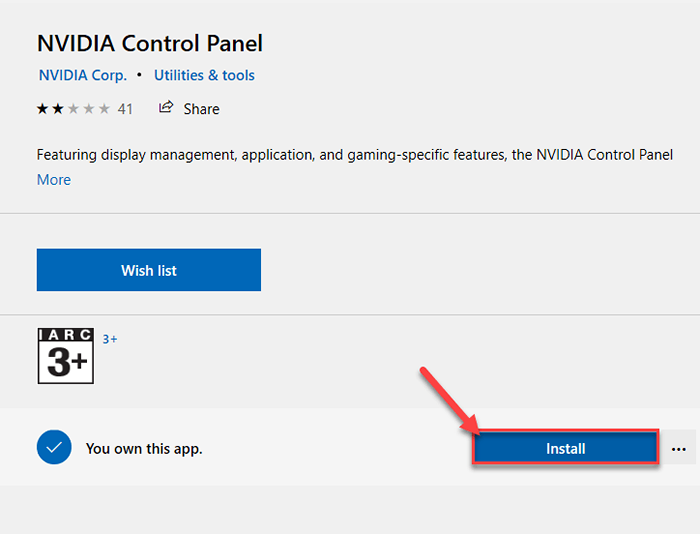
Jetzt müssen Sie nur noch darauf warten, dass der Computer die NVIDIA Control Panel App heruntergeladen und installiert.
6. Sobald es installiert ist, klicken Sie auf “Start”Um es zu starten.
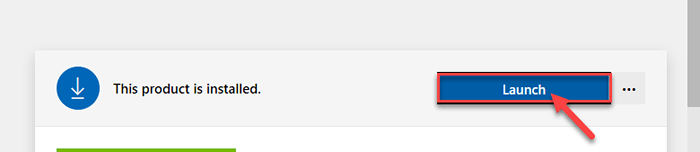
Die Nvidia Control Panel -App sollte gut funktionieren.
Lesen Sie auch: Nvidia Control Panel öffnet / arbeitet nicht
Alternative Tipp -
1. Einige Benutzer haben behauptet, dass ein Ordner mit einem sehr langen Pfadnamen auf dem Desktop dieses Problem verursachen kann.
Löschen Sie einfach den Ordner oder bewegen Sie ihn woanders hin.
- « Mit der Option VLC mit der rechten Maustaste hinzufügen und mit der Option hinzufügen
- So stoppen Sie Apps, sich automatisch in der Taskleiste festzuhalten »

