NVIDIA -Bedienfeld öffnet / Arbeitsproblem in Windows 11 Fix nicht
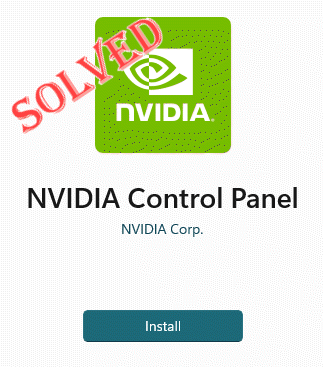
- 1180
- 41
- Miriam Bauschke
Das NVIDIA -Bedienfeld verfügt über alle Dinge und Einstellungen, die Sie optimieren können, um die vollständigen Funktionen Ihrer Grafikkarte zu extrahieren. Wenn das NVIDIA -Bedienfeld nicht mehr funktioniert, können Sie nicht viele Einstellungen ändern, die Sie möchten, es sei denn.
Inhaltsverzeichnis
- Fix 1 - Töte alle Nvidia -Prozesse
- Fix 2 - Automatisieren Sie den NVIDIA -Service
- Fix 3 - Töten Sie den NVIDIA -Containerprozess
- Fix 4 - Aktualisieren Sie den Grafik -Treiber
Fix 1 - Töte alle Nvidia -Prozesse
Sie müssen alle NVIDIA -Prozesse abtöten und den Datei -Explorer -Prozess neu starten.
1. Versuchen Sie, das NVIDIA -Bedienfeld zu öffnen.
Windows wird versuchen, das NVIDIA -Steuerungspanel zu starten. Es wird sich nicht öffnen. Mach dir keine Sorge.
2. Klicken Sie nun nur mit der rechten Maustaste auf das Windows-Symbol und tippen Sie auf “Taskmanager“.
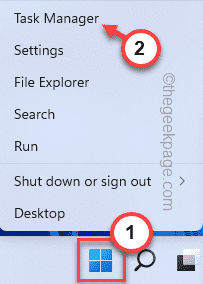
4. Wenn der Task -Manager eröffnet wird, finden Sie mehrere NVIDIA -Prozesse, die ausgeführt werden.
5. Geben Sie nur einen dieser Prozesse und tippen Sie auf “Task beendenUm das zu töten.
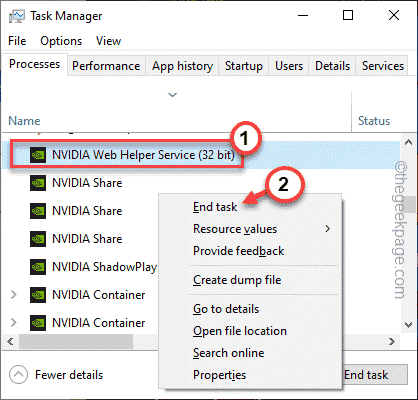
6. Wiederholen Sie dieselben Schritte auch für alle NVIDIA -Prozesse.
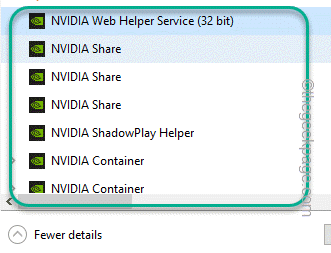
7. Drücken Sie nun die Windows -Schlüssel+e einmal, um die zu öffnen Dateimanager. Sobald es sich öffnet, minimieren Sie es und kehren Sie zum Task -Manager zurück.
8. Wenn Sie zur Seite von Task Manager zurückkehren, finden Sie die “Dateimanager" Verfahren.
9. Wählen Sie es einfach aus und tippen Sie auf “Neu startenSo starten Sie den Datei -Explorer neu.
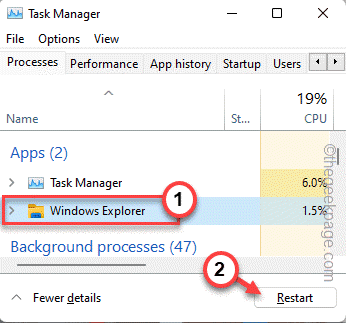
Dies kann Ihren Bildschirm für einen kurzen Zeitraum nicht mehr ansprechen. Bald können Sie überprüfen, ob das NVIDIA -Bedienfeld funktioniert oder nicht.
Fix 2 - Automatisieren Sie den NVIDIA -Service
Wenn die erste Methode Ihr Problem nicht löst, können Sie den NVIDIA -Service automatisieren.
1. Öffnen Sie das Laufterminal. Geben Sie dazu das Windows-Symbol in der Mitte der Taskleiste rechts an und tippen Sie auf “Laufen“.
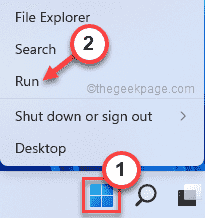
2. Geben Sie dann dieses Wort dort ein und klicken Sie auf “OK“.
Dienstleistungen.MSC
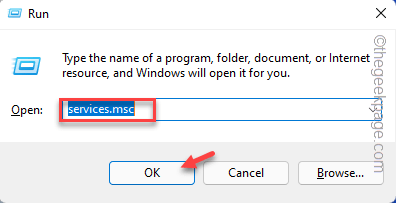
3. Wenn sich die Diensteseite öffnet, scrollen Sie nach unten und finden Sie die “Nvidia Display Container ls" Service.
4. Sobald Sie es gefunden haben, Doppelauftastung das, um es zu öffnen.
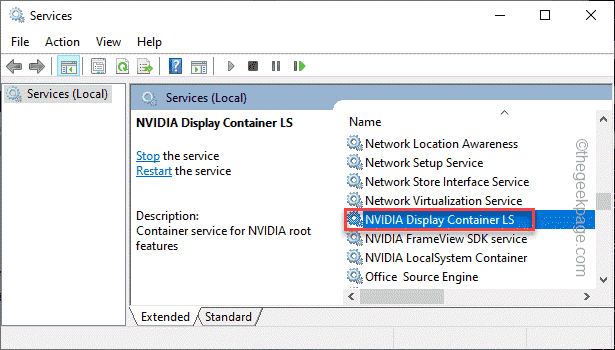
5. Schauen Sie sich nun den Status des Dienstes an. Wenn es ist 'Gestoppt', du musst tippen'Start“.
Wenn es bereits ausgeführt wird, tippen Sie auf "Stoppen"Um den Dienst zu stoppen und dann klicken Sie dann"Start”Um den Service wieder aufzunehmen.
6. SobAutomatischEinstellen aus der Dropdown-Option.
7. Später klicken Sie einfach “OK”Um all diese Änderungen zu speichern, die Sie vorgenommen haben.
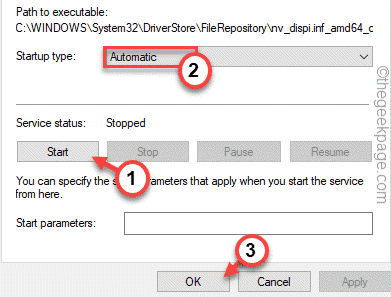
8. Versuchen Sie, die Serviceseite zurückzukehren, und finden Sie das “NVIDIA -LOCALSYSTEM -Container" Service.
9. Sobald Sie diesen Service gefunden haben, wiederholen Sie dieselben Schritte, die wir in erwähnt haben Schritte 5 bis Schritt 7 Um diesen Service auch zu automatisieren.
[Außerdem, wenn Sie das finden können “Nvidia Network Service Container„, Automatisieren Sie es. ]
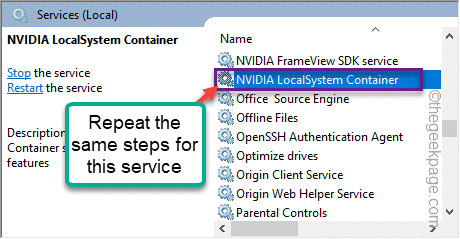
Schließen Sie schließlich den Bildschirm "Dienste" schließen. Versuchen Sie dann, das NVIDIA -Bedienfeld noch einmal zu öffnen. Es sollte Ihr Problem lösen.
Fix 3 - Töten Sie den NVIDIA -Containerprozess
Wenn die Automatisierung der NVIDIA-bezogenen Dienste nicht funktioniert, beenden Sie NVIDIA-Prozesse.
1. Versuchen Sie, das NVIDIA -Bedienfeld zu öffnen.
2. Drücken Sie dann die Strg+Shift+ESC Wichtige Kombinationen zusammen, um den Task -Manager zu öffnen, ohne Ihre Maus zu bewegen,.
3. Jetzt mach weiter “Einzelheiten"Registerkarte" und suchen Sie nach dem "Nvdisplay.Container.exe" Verfahren.
4. Geben Sie das nur mit dem richtigen und klicken Sie auf “Task beendenUm es zu töten.
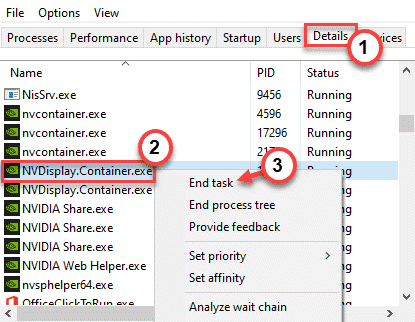
Danach wiederholen Sie erneut, um das NVIDIA -Bedienfeld erneut zu starten. Testen Sie, ob dies funktioniert oder nicht.
Fix 4 - Aktualisieren Sie den Grafik -Treiber
Nvidia aktualisiert das Bedienfeld auch mit den regulären Treiberaktualisierungen.
Es gibt zwei Möglichkeiten, wie Sie fortfahren können.
Verwenden des Geräte -Managers
1. Öffnen Sie das Laufterminal, indem Sie die Windows -Taste+r drücken.
2. Geben Sie dann dies ein und klicken Sie auf “OK“.
devmgmt.MSC
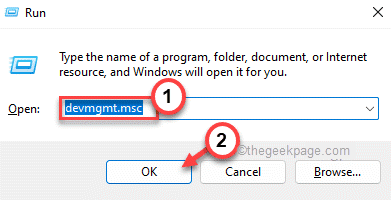
3. Erweitern Sie auf der Geräte -Manager -Seite einfach die “Anzeigeadapter" Abschnitt.
4. Geben Sie den NVIDIA-Treiber nur rechts ab und klicken Sie auf die “Treiber aktualisierenOption zum Aktualisieren des Treibers.
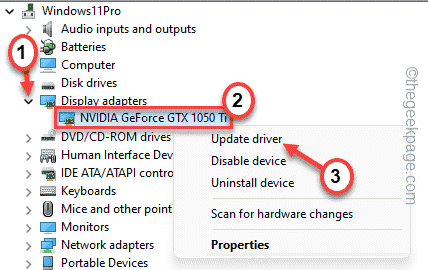
5. Jetzt werden Ihnen zwei Möglichkeiten angeboten. Wählen "Suchen Sie automatisch nach Treibern”Um die Grafikkarte auf dem System durchsuchen und installieren zu lassen.
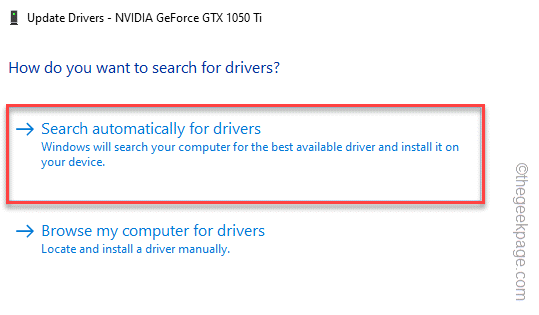
Windows wird jetzt die neueste Grafikkarte auf Ihrem System herunterladen und installieren.
Sobald es fertig ist, starten Sie Ihren Computer neu.
Mit der Nvidia Geforce -Erfahrung
Dies ist der einfachste Weg, um Ihren Nvidia -Treiber zu aktualisieren.
1. Starten Sie zunächst die Geforce Experience App.
2. Jetzt können Sie zum "gehen"Treiber" Abschnitt.
3. Danach tippen Sie auf “Herunterladen”So laden Sie die neueste Version des Treibers herunter.
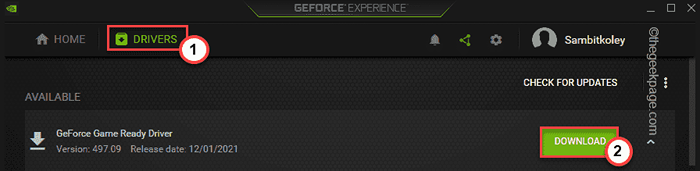
Warten Sie eine Weile, während Ihr System die neueste Version des Treibers herunterlädt.
4. Sobald es fertig ist, tippen Sie auf “BENUTZERDEFINIERTE INSTALLATION“.

Auf diese Weise können Sie die vollständige Kontrolle über den Installationsprozess übernehmen.
5. Überprüfen Sie im nächsten Schritt einfach die “Führen Sie eine saubere Installation durchRegisterkarte ”und klicken Sie auf“Nächste“.
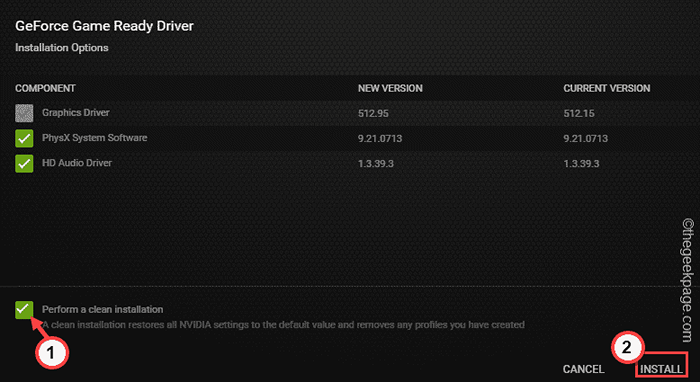
Dadurch werden alle falsch konfigurierten Treiberprofile entfernt und die Standardeinstellungen festgelegt.
Sobald dieser Vorgang abgeschlossen ist, können Sie den Status des NVIDIA -Bedienfelds überprüfen.
Zusätzlicher Tipp -
Wenn nichts für Sie funktioniert hat, können Sie versuchen, die NVIDIA -Control Panel App zu deinstallieren.
A. Öffnen Sie die Seite von Apps und Funktionen.
B. Hier finden und deinstallieren Sie die “NVIDIA -Kontrollbereichl ”App.
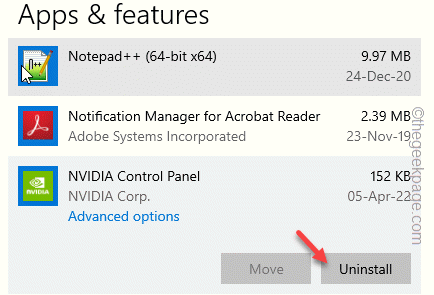
C. Nachdem Sie die NVIDIA Control Panel -App deinstalliert haben, öffnen Sie diesen Store -Link.
D. Tippen Sie nun auf "Installieren" auf
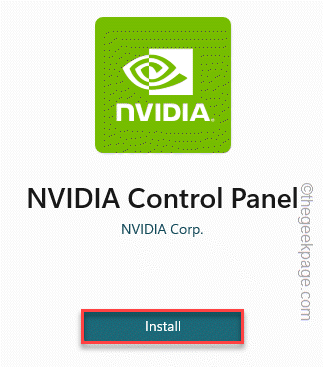
Verwenden Sie anschließend diese neue App der NVIDIA Control Panel.
- « So beheben Sie das Element, das nicht in Windows 10/11 herausgefunden wurde
- Steam steckt im Offline -Modus oder wird nicht online behoben »

