Nvidia Control Panel öffnet das Problem nicht repariert
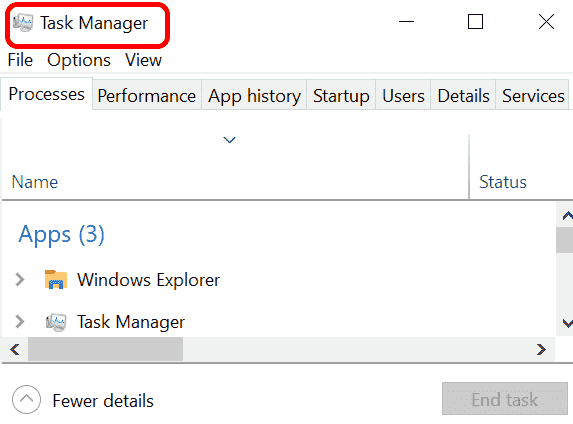
- 1558
- 7
- Henry Liebold
In Windows ist das NVIDIA -Bedienfeld im Grunde genommen ein Tool zum Verwalten von Grafiktreibereinstellungen und NVIDIA -Dienstprogrammen in Ihrer Grafikkarte. Die Grafikkarte ist sehr wichtig für Spiele, 3D -Animationen und ein Video, um ein Video zu rendern. Wir benötigen also ein Bedienfeld, um die Einstellungen der Grafikkarte zu verwalten. Es hilft dem Benutzer, die Anzeigequalität, Größe, Orientierung usw. zu ändern. Manchmal öffnet sich das Bedienfeld nicht, da der falsche Grafiktreiber verwendet wird. Jeder Grafikadapter verfügt. In einigen Fällen kann es zu einer Störung der Antiviren -Software kommen, die in Ihrem System verwendet wird.
Sehen wir uns einige Möglichkeiten an, dieses Problem zu beheben Nvidia öffnet oder funktioniert nicht in Fenstern
Inhaltsverzeichnis
- Fix 1: Starten Sie das NVIDIA -Bedienfeld neu
- Fix 2: Starten Sie die NVIDIA -Dienstprogramme
- Fix 3: Aktualisieren Sie den NVIDIA -Treiber
Fix 1: Starten Sie das NVIDIA -Bedienfeld neu
Schritt 1: Zuerst offen Taskmanager durch Drücken Strg+Shift+ESC Tasten alle zusammen.
Oder klicken Sie mit der rechten Maustaste und wählen Sie Task Manager aus.
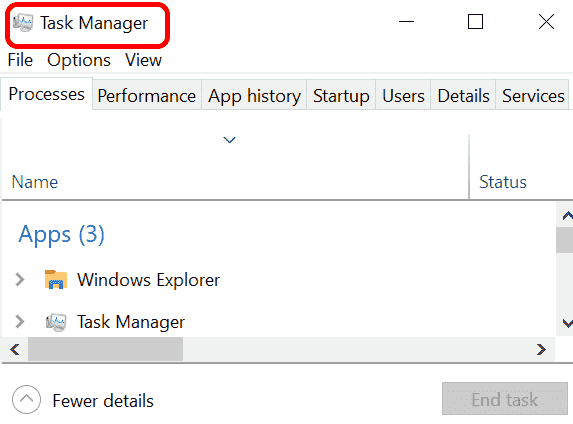
Schritt 2: Scrollen Sie nach unten und wählen Sie Nvidia User Experience -Treiberkomponente und durchführen Task beenden.
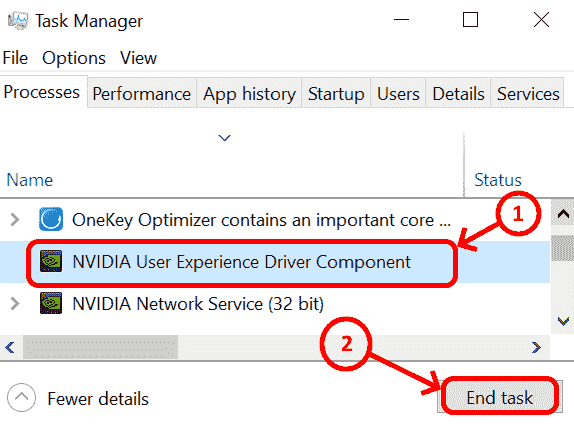
Schritt 3: Wählen Nvidia Network Service und enden durch Klicken Task beenden.
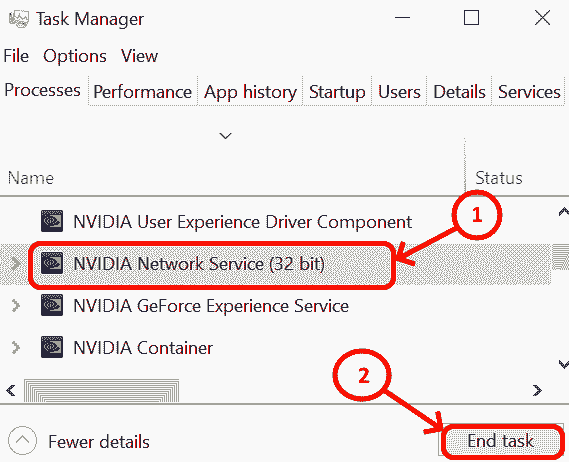
Schritt 4: Töten Nvidia Geforce Experience Service Durch Auswahl und Ausführung Task beenden.
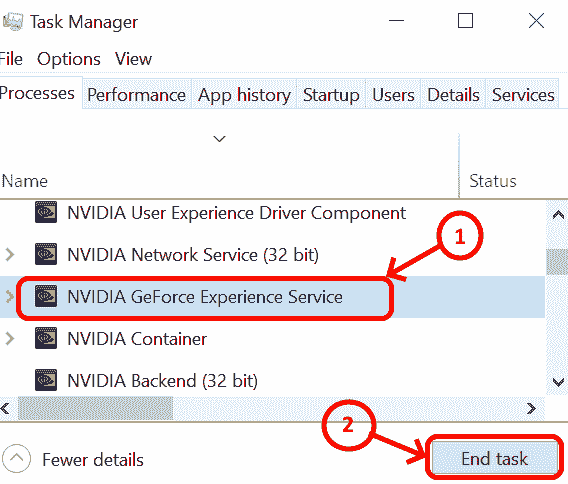
Schritt 5: Lokalisieren Nvidia Container und durchführen Task beenden.
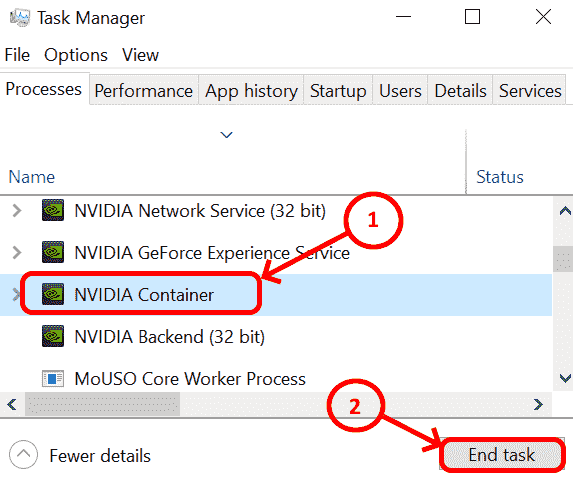
Schritt 6: Wählen Nvidia Backend und beenden es mithilfe Task beenden.
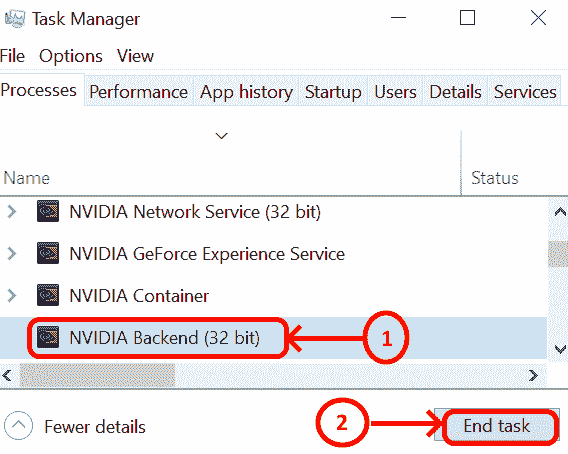
Schritt 7: Sobald Sie die Endaufgabe für alle NVIDIA -Komponenten abgeschlossen haben, suchen Sie nun die Windows Explorer.
Schritt 8: Wählen Windows Explorer und klicken Sie Neu starten.
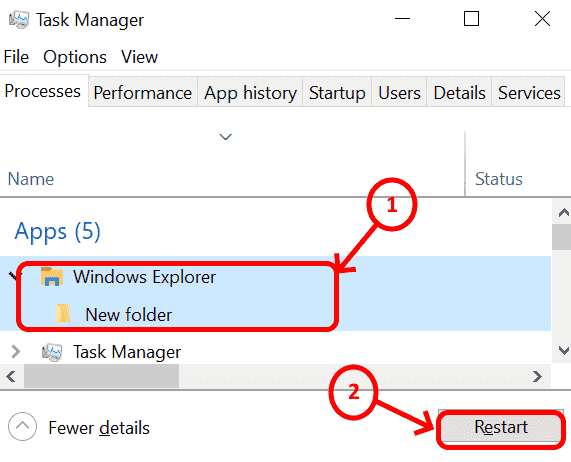
Dies ist die einfache Lösung und wenn die Treiber ordnungsgemäß aktualisiert werden, sollte Nvidia mit der Arbeit beginnen.
Fix 2: Starten Sie die NVIDIA -Dienstprogramme
Schritt 1: Gehen Sie zu Start und geben Sie Dienste ein. Wenn Sie den Start nicht finden konnten, befindet sich das Fenster in der Regel in der unteren linken Ecke Ihres Laptops . TYP Dienstleistungen in Das Suchfeld.
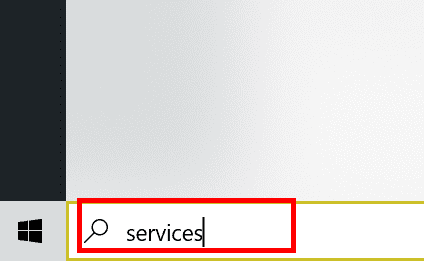
oder
Drücken Sie Windows + r, Typ Dienstleistungen.MSC im Laufdialog und klicken Sie auf Eingeben Schlüssel, um es zu öffnen.
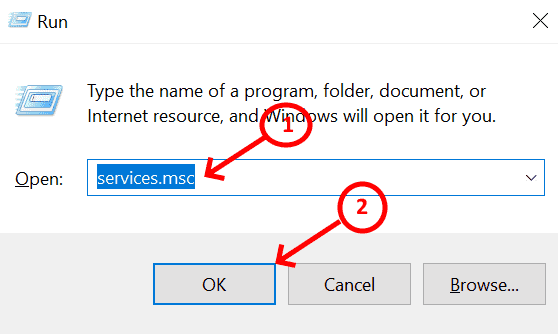
Schritt 2: Doppelklick Dienstleistungen App zu Offen .
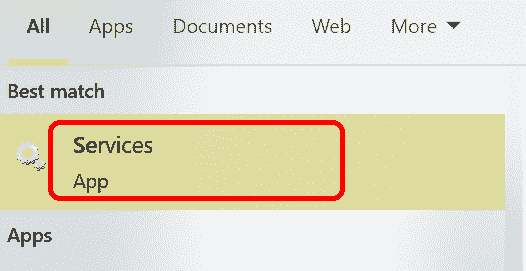
Schritt 3: Suchen Sie nach der Öffnung der Dienste nach Nvidia Display Container und öffnen Sie, indem Sie darauf klicken.
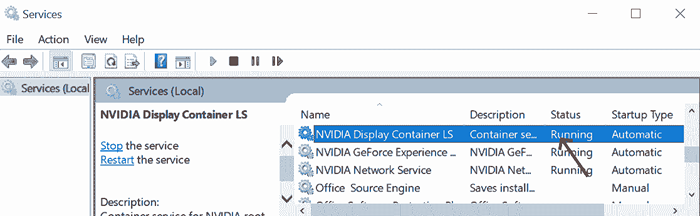
Schritt 4: Sobald der Nvidia -Display -Container geöffnet ist, gehen Sie zu Starttyp . Wählen automatisch Aus dem Drag nach unten und durchführen Stoppen
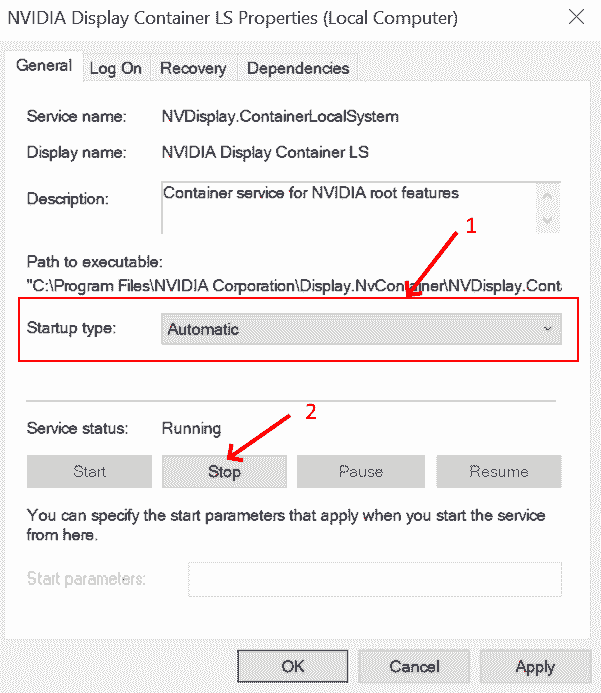
Schritt 5: Starten Sie den NVIDIA -Display -Container durch Klick neu Start Taste.
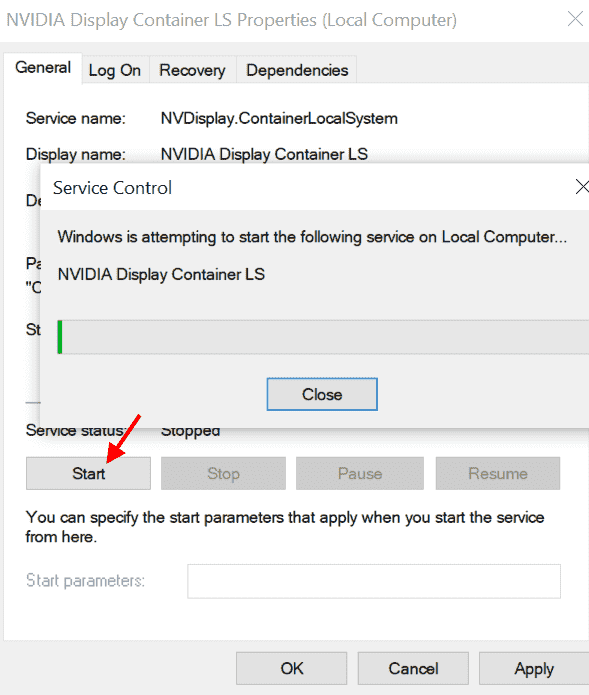
Schritt 6: Sobald Sie den Dienst gestartet haben, klicken Sie auf Anwenden und dann OK
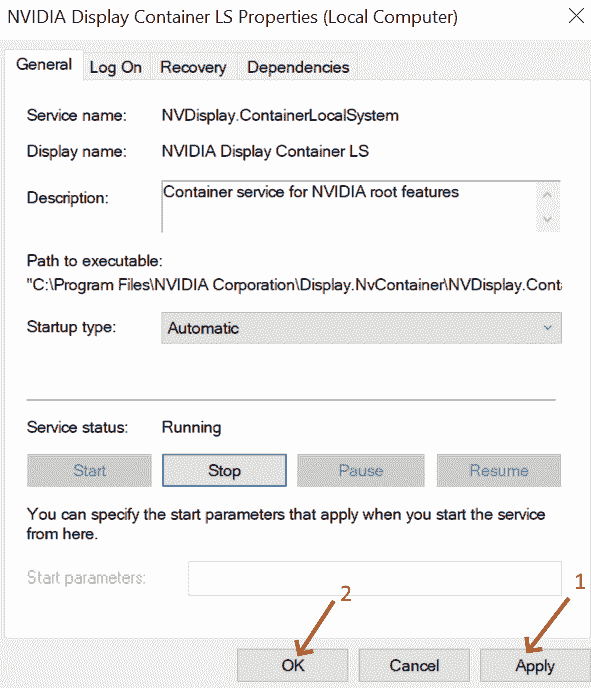
oder wenn der Starttyp automatisch ist, wählen Sie einfach aus Neustart Aus dem Kontextmenü in der linken Seite.
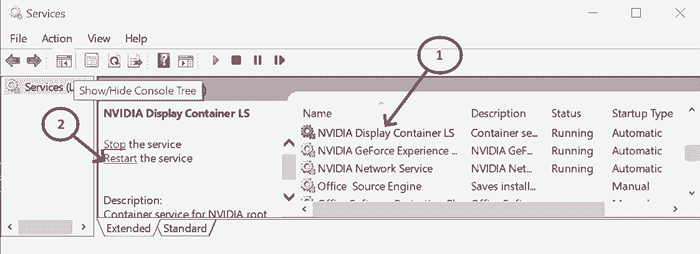
Schritt 7: Sobald Sie auf die klicken Starten Sie den Service neu, Der Vorgang startet neu und der Bildschirm -Look wie unten.
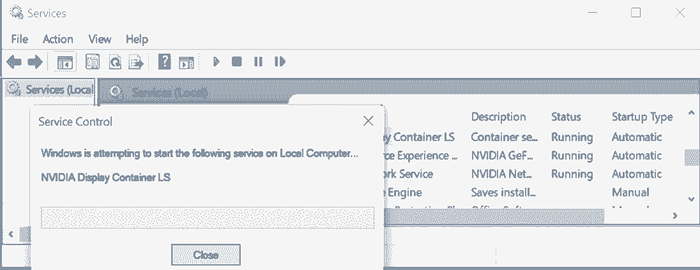
Schritt 8: Wiederholen Sie die obigen Schritte, um die neu zu starten Nvidia Geforce Erfahrung Und Nvidia Network Services.
Schritt 9: Stellen Sie sicher, dass alle NVIDIA -Dienste wieder neu gestartet werden.
Fix 3: Aktualisieren Sie den NVIDIA -Treiber
Der NVIDIA -Treiber muss aktualisiert werden, damit die jüngsten Fehler sortiert werden und die Leistungseffizienz verbessert werden kann.
Schritt 1: Klicken Sie auf die Schaltfläche Start und suchen Sie nach Gerätemanager . oder Sie können drücken Windows -Schlüssel + x insgesamt als Verknüpfung und klicken Sie auf Gerätemanager Aus der Speisekarte.
Schritt 2: Offen Gerätemanager
Schritt 3: Im Geräte -Manager suchen und klicken Sie auf Anzeigeadapter
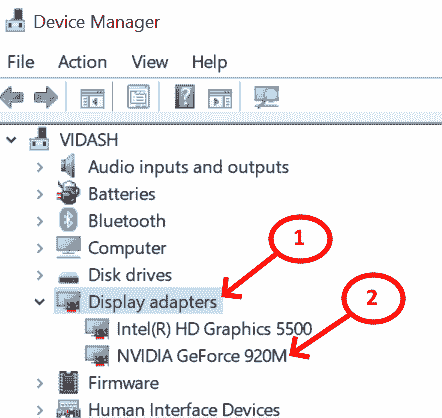
Schritt 4: Wählen Nvidia GeForce Und Treiber aktualisieren
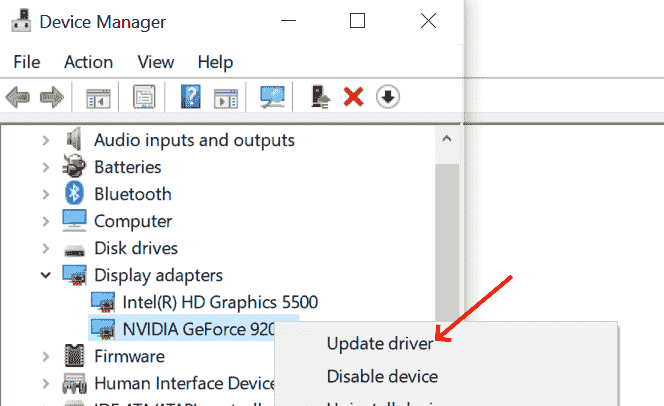
Schritt 5: Klicken Sie automatisch von Online von Online aktualisieren
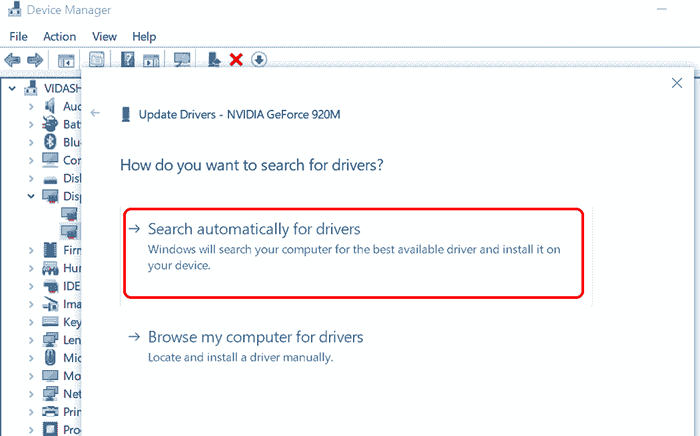
Wenn Sie das Update immer noch nicht ordnungsgemäß durch automatische Suche finden konnten, gehen Sie zu offiziellen Treibern | Nvidia, wählen Sie die entsprechenden Produktreihen, Produkte und das Betriebssystem aus und suchen und download
Starte den Computer neu
Das funktioniert!!
- « Das Benutzerprofil kann in Windows 11/10 nicht geladen werden
- So erstellen Sie Schritt für Schritt benutzerdefinierte Listen in Excel »

