NVIDIA GEFORCE -Erfahrung, die in Windows 10/11 nicht geöffnet wird
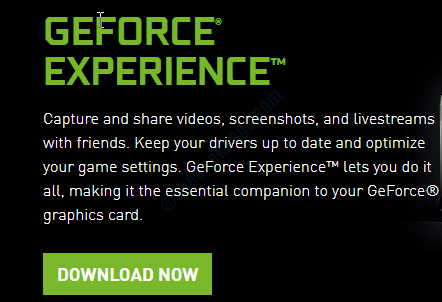
- 1453
- 4
- Phoebe Jeorga
GeForce Experience bietet ein kompaktes Erlebnis, bei dem Sie alle Spiele so optimieren können, dass Sie reibungslos in Ihrem System ausgeführt werden, oder Sie können wichtige Treiberupdates herunterladen und installieren. Wenn Sie also zufällig nicht auf die Geforce -Erfahrung zugreifen können, müssen Sie das Problem so schnell wie möglich lösen.
Problemumgehungen
1. Deaktivieren Sie das Antiviren in Ihrem System und versuchen Sie erneut, auf Geforce zuzugreifen.
2. Neu starten Ihr System und versuchen Sie es erneut.
Inhaltsverzeichnis
- Fix 1 - Ende Nvidia Geforce Experience Task im Task Manager beenden
- Fix 2 - Überprüfen Sie, ob alle erforderlichen Dienste ausgeführt werden
- Fix 3 - Installieren Sie die Geforce -Erfahrung erneut
- Fix 4 - Deinstallieren und fördert den Grafikadapter weiter und fördere sie weiter erneut ein
Fix 1 - Ende Nvidia Geforce Experience Task im Task Manager beenden
1 - Drücken Sie Strg + Shift + ESC Schlüssel zusammen, um die zu öffnen Aufgabe Manager App.
2 - lokalisieren Nvidia Geforce Erfahrung Aus der Liste der Prozesse.
3 - mach a Rechts klicken und wähle Ende Aufgabe Um die Aufgabe zu beenden.
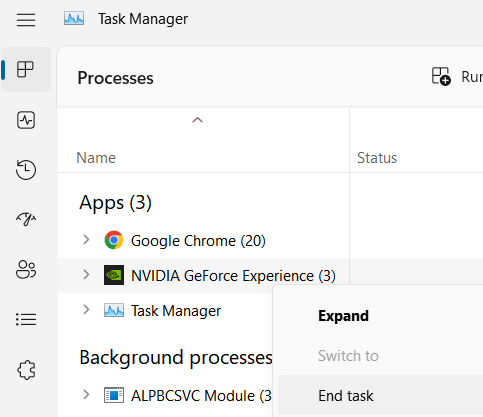
4 -Now, Suche Dienstleistungen Im Windows -Suchfeld und klicken Sie dann auf das ausgerichtete Blue -Symbol der Dienste, um den Service Manager zu öffnen
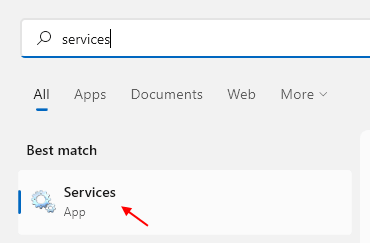
5 -Now, lokalisieren Kryptographie Dienstleistungen von der Liste.
6 - Rechts klicken auf Cryptographics Services und klicken Sie auf stoppen um diesen Service zu stoppen
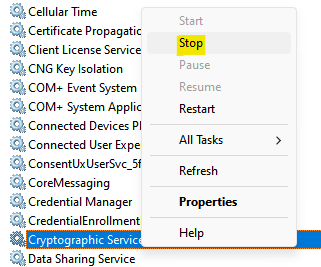
7 - Jetzt suchen Nvidia Geforce Erfahrung auf Ihrem PC und öffnen Sie ihn normal
Fix 2 - Überprüfen Sie, ob alle erforderlichen Dienste ausgeführt werden
1. Drücken Sie Windows -Schlüssel+r.
2. Dann tippen Sie “Dienstleistungen.MSC“.
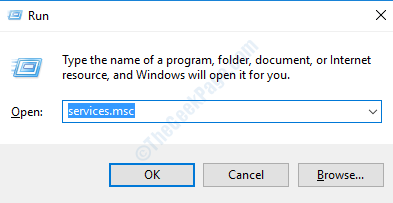
3. Wenn die Liste der Dienste auf Ihrem Bildschirm angezeigt wird, finden Sie die Liste der verfügbaren NVIDIA -Dienste.
4. Überprüfen Sie, ob alle Dienste sind 'Betrieb' von dem 'Status'Tab. Andernfalls klicken Sie mit der rechten Maustaste auf die blockierten Dienste und klicken Sie auf “Start”Um die Dienste zu starten.
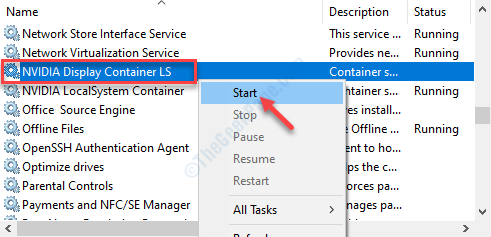
5. Überprüfen Sie nun die ''Starttyp'Für jeden dieser Dienste.
6. Wenn Sie feststellen, dass das Start eines Dienstes entweder auf "Handbuch" oder "deaktiviert" festgelegt ist, Doppelklick darauf.
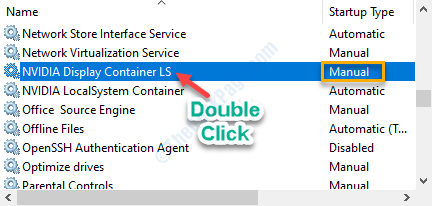
7. Setzen Sie dann den Starttyp: zu "zu"Automatisch”Aus der Dropdown.
8. Dann klicken Sie auf “Anwenden" Und "OK“.
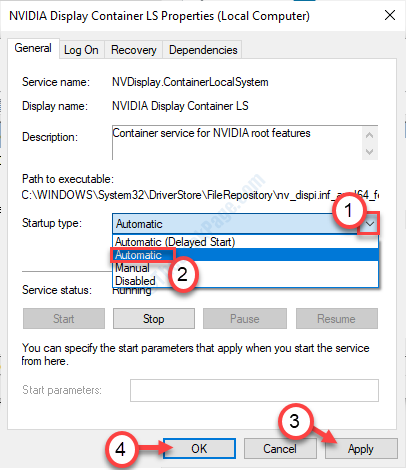
Schließen Sie die Registerkarte Dienste und Neustart dein Computer.
Fix 3 - Installieren Sie die Geforce -Erfahrung erneut
Wenn die Geforce -Erfahrung selbst korrupt ist, entfernen Sie die GeForce -Anwendungen und installieren Sie sie erneut.
1. Drücken Sie die Windows -Schlüssel+r.
2. Typ "Appwiz.cpl"Und dann klicken Sie auf"OK“.
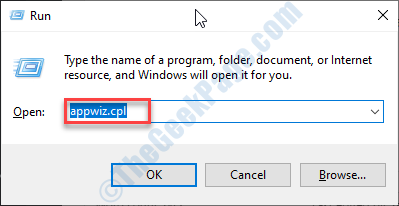
3. Schauen Sie sich im Fenster Programm & Features die Liste der NVIDIA -Treiber an.
4. Klicken Sie mit der rechten Maustaste auf jeden der Fahrer und klicken Sie dann auf “Deinstallieren“.
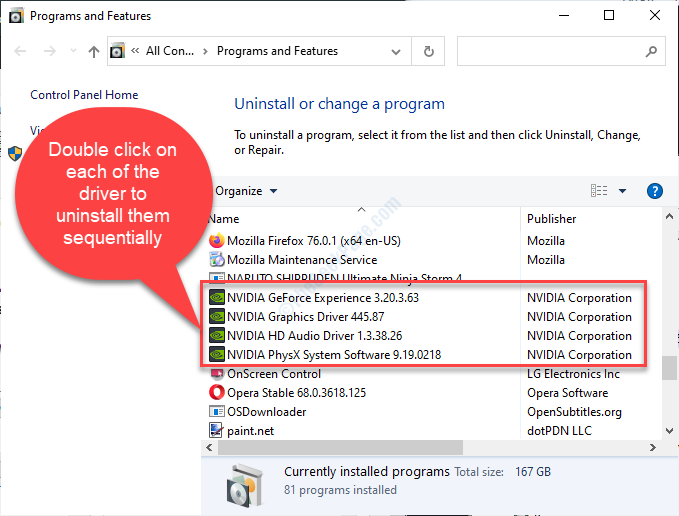
Befolgen Sie die Anweisungen auf dem Bildschirm, um die NVIDIA-Anwendungen von Ihrem Computer zu deinstallieren.
5. Jetzt müssen Sie die Geforce -Erfahrung auf Ihrem Computer herunterladen.
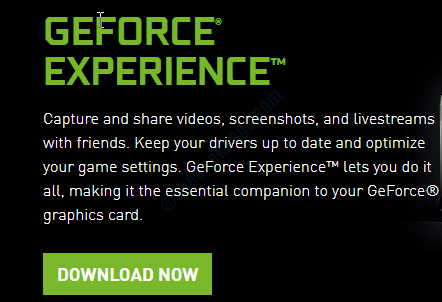
Installieren Sie die GeForce vom Installationsprogramm, den Sie gerade auf Ihrem Computer heruntergeladen haben.
Neu starten Ihr Computer und prüfen Sie, ob dieser Fix funktioniert.
Fix 4 - Deinstallieren und fördert den Grafikadapter weiter und fördere sie weiter erneut ein
1. Drücken Sie Windows -Schlüssel+x Schlüssel zusammen.
2. Klicken Sie dann auf die “Gerätemanager“.
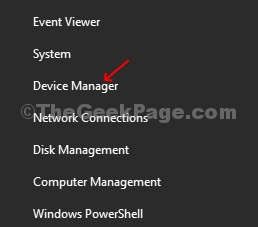
2. Jetzt müssen Sie das erweitern “Anzeige Adapter“.
3. Einfach Rechtsklick Auf dem Grafiktreiber verwendet Ihr Computer “Gerät deinstallieren“.
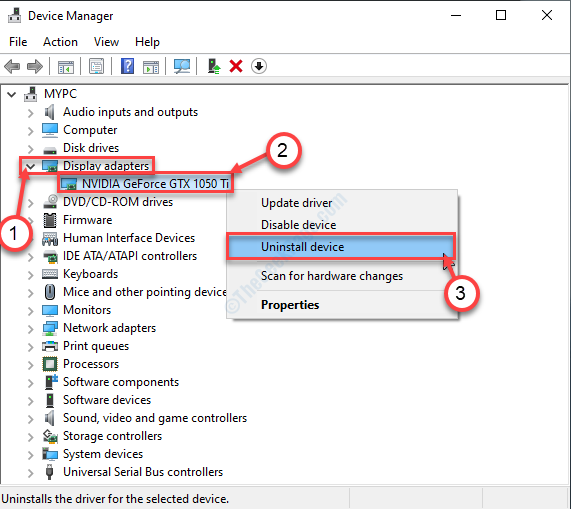
4. Um den Treiber von Ihrem Computer zu deinstallieren, klicken Sie auf “Ja“.
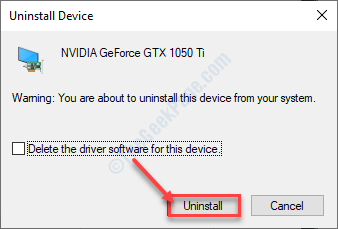
Schließen Sie das Geräte -Manager -Fenster.
Befolgen Sie nun diese Schritte, um den Treiber erneut zu installieren.
Methode 1-
Neu starten Ihr Computer und versuchen Sie, auf das Geforce -Erlebnis zuzugreifen.
Methode 2-
Wenn der Neustart Ihres Computers den Treiber nicht installiert hat, müssen Sie den Treiber selbst installieren. Folgen Sie, um den Fahrer manuell zu installieren-
1. Im Gerätemanager Fenster, klicken Sie auf “Aktion"Und dann klicken Sie auf"Scannen nach Hardwareänderungen“.
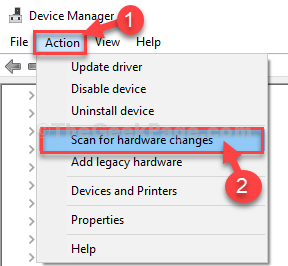
Überprüfen Sie, ob dies hilft oder nicht.
Methode - 3
1. Suchen "Nvidia -Treiber“.
2. Klick auf das "Download Treiber | Nvidia“.
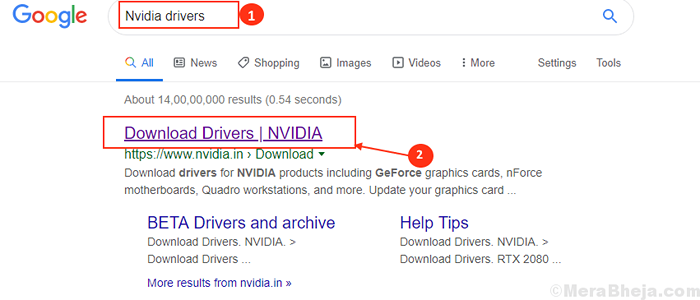
8. Geben Sie einfach Ihre Graphics -Treiberinformationen ein (wie "Produkttyp", Ihr "Betriebssystem" usw.).
9. Klicken Sie nun auf die “Suchen”Um nach dem neuesten Treiber zu suchen.
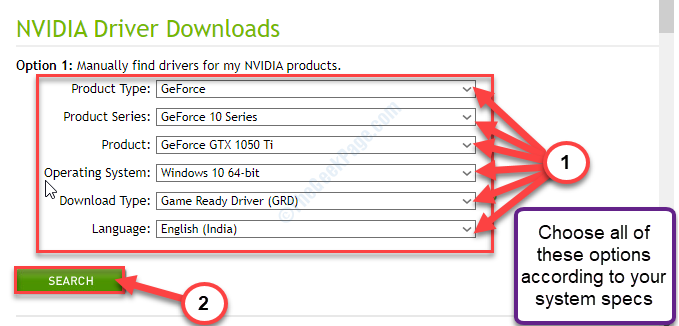
Schritte zur manuellen Installation des Fahrers-
1. Gehen Sie zum Ort des IS nicht.
2. Um es zu starten, müssen Sie Doppelklick im Offline -Installateur.

3. Wenn das Nvidia Graphics Treiber Das Fenster wird angezeigt, klicken Sie auf “Nvidia Graphics Triver und Geforce Experience”
4. Danach klicken Sie auf “Zustimmen und weitermachen“.
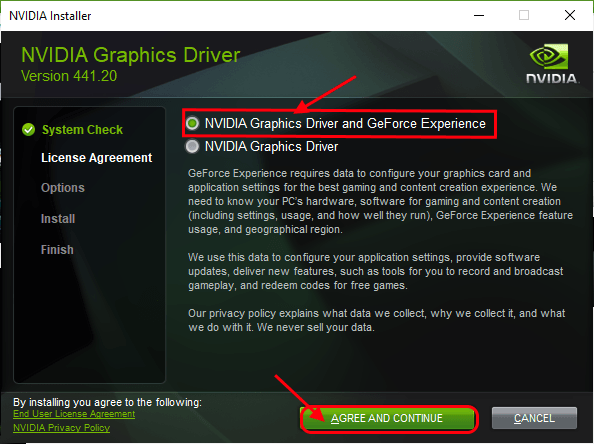
5. Klicken Sie im nächsten Schritt auf die “Benutzerdefinierte Installation“.
6. Sie müssen auf “klicken“Nächste“.
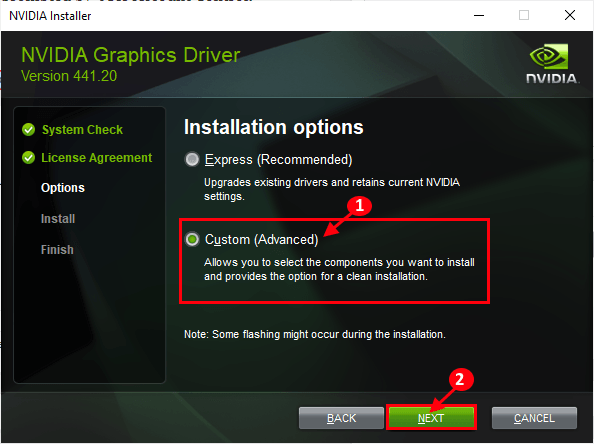
7. Dann musst du überprüfen Die "Führen Sie eine saubere Installation durch" Kasten.
8. Ein Klick auf “NächsteUnd der Installationsprozess beginnt.
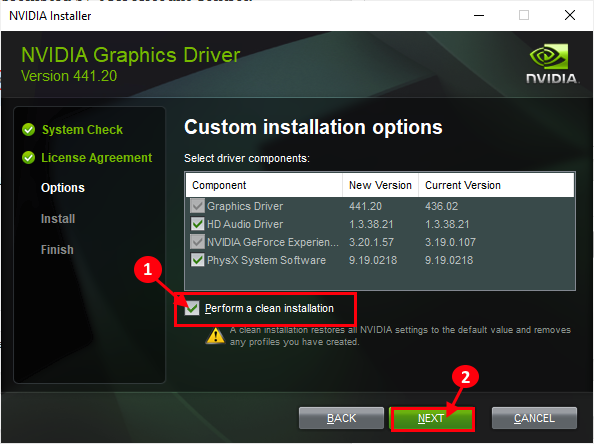
9. Sobald die Installation fertig ist, klicken Sie auf “Schließen”Um die zu schließen NVIDIA Graphics Treiber Installer Fenster.
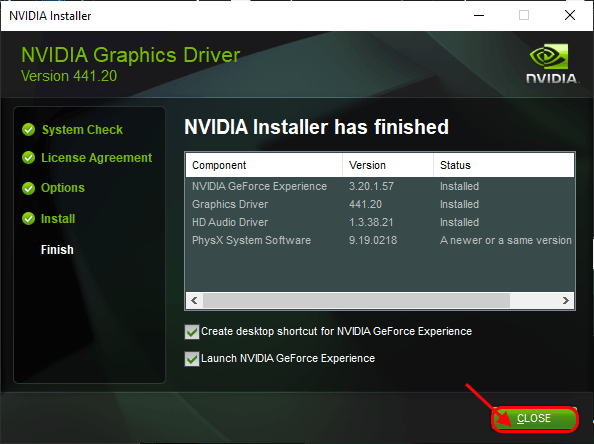
Neu starten Ihr Computer, um den Installationsprozess abzuschließen.
Ihr Problem sollte gelöst werden.
- « Ihr IT -Administrator hat einen begrenzten Zugriff auf einige Bereiche dieser App -Fix
- In Windows 10 Fix wurden keine Scanner festgestellt »

