Objektreferenz nicht auf eine Instanz eines Objekts in Microsoft Visual Studio Fix eingestellt
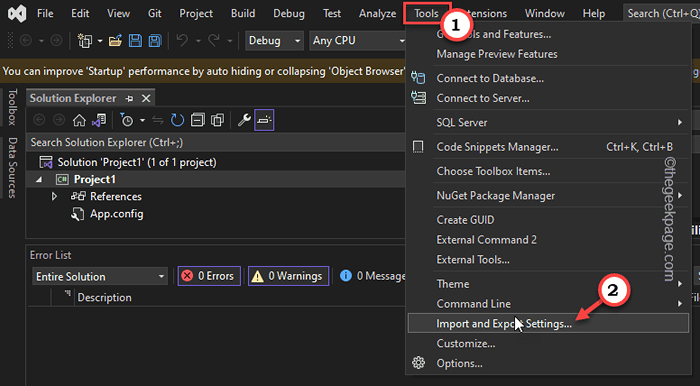
- 3639
- 591
- Matteo Möllinger
Einige Microsoft Visual Studio -Benutzer haben eine Fehlermeldung gemeldetDer Objektverweis wurde nicht auf eine Instanz eines Objekts festgelegt.”Während er mehrere Projekte eröffnet. Auf den ersten Blick kann es sich wie andere Installationen anfühlen (wie ASP.Netto- oder Web -Tools) haben dies möglicherweise beeinflusst, der beschädigte lokale Cache von VS ist hier tatsächlich der Hauptschuldige hier. Folgen Sie also einfach unseren Anweisungen und holen Sie sich Visual Studio in kürzester Zeit zurück.
Inhaltsverzeichnis
- Fix 1 - Löschen Sie den lokalen VS -Cache
- Fix 2 - neu starten vs
- Fix 3 - Komponentmodel löschen
- Fix 4 - führen Sie Visual Studio als Administrator aus
- Fix 5 - Setzen Sie die VS -Benutzerdaten manuell zurück
- Fix 6 - Aktualisieren Sie die Erweiterungen
- Fix 7 - ASP installieren.Netzpakete und Web -Tools
- Fix 8 - Installieren Sie das neueste Visual Studio
- Fix 9 - Deaktivieren Sie den Berührungsdienst
- Fix 10 - Überprüfen Sie Ihren Code noch einmal
Fix 1 - Löschen Sie den lokalen VS -Cache
Löschen Sie den lokalen VS -Cache aus Ihrem System. Sie können es direkt vom Terminal oder mit der GUI (Datei Explorer) ausführen.
Schritt 1 -
NOTIZ - Erwarten Sie, dass alle persönlichen Änderungen, die Sie unter VS -Layout vorgenommen haben, und das verknüpfte MS -Konto, wenn Sie den lokalen Cache entfernen und die Benutzereinstellung auf standardmäßige Einstellung zurücksetzen.
1. Bevor Sie etwas tun, schließen Sie die Visual Studio App.
2. Öffnen Sie dann den Datei -Explorer auf Ihrem Computer.
3. Gehen Sie als nächstes zu diesem Ort -
C: \ Benutzer \%Benutzername%\ AppData \ Local \ Microsoft \ Visualstudio
4. Hier, wählen Alle Komponenten im Inneren und tippen Sie auf die Mülleimerikone Um den Ordner zu leeren.
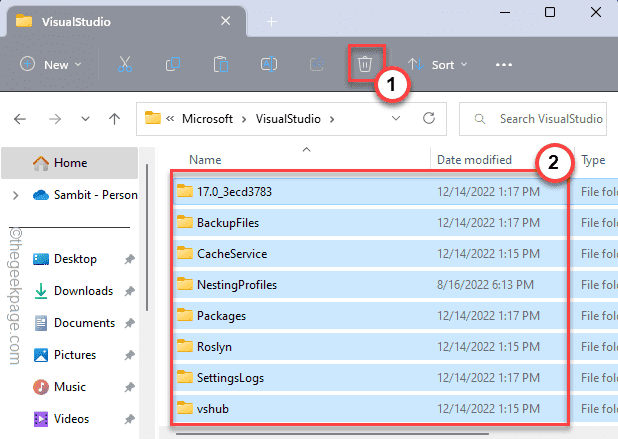
5. Gehen Sie jetzt zu diesem Punkt -
C: \ Benutzer \%UserProfile%\ AppData \ Local \ Microsoft \ Vscommon
6. Danach drücken Sie die Strg+a Schlüssel zusammen, um alles gleichzeitig auszuwählen.
7. Schließlich tippen Sie auf “LöschenTaste von Ihrer Tastatur, um alle Komponenten zu entfernen.
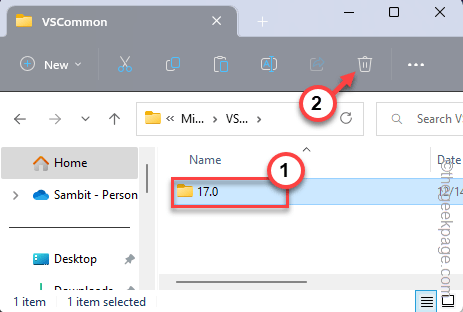
Schließen Sie den Datei -Explorer.
Schritt 2 - Setzen Sie die Benutzerdata zurück
Dieser Schritt ist optional und nur wenn Schritt 1 Allein behebt das Problem nicht, tun Sie dies.
Sie können die Benutzerdaten mit einem Terminal problemlos zurücksetzen.
1. Typ "CMD”Im Suchfeld.
2. Dann rechtzeitig die “Eingabeaufforderung"Das wird im Suchfeld angezeigt und tippt"Als Administrator ausführen“.
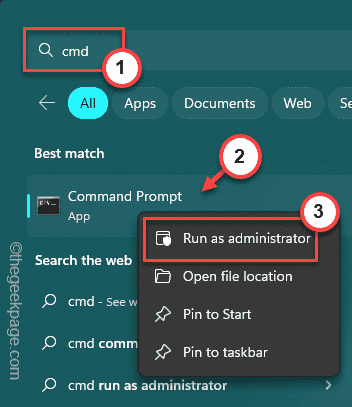
3. Danach müssen Sie in die Visual Studio Installationsordner Verwenden des CD -Befehls.
X64 System - C: \ Programme (x86) \ Microsoft Visual Studio 22.0 \ Common7 \ ide
X86 System - C: \ Programme \ Microsoft Visual Studio 22.0 \ Common7 \ ide
Der Befehl ist also -
CD Installationsordner von VS
Sie müssen die ersetzen „Ort von VS”Mit dem Installationsordner auf Ihrem Computer.
CD C: \ Programmdateien (x86) \ Microsoft Visual Studio 22.0 \ Common7 \ ide

4. Führen Sie dies schließlich aus, um die Benutzerdata zurückzusetzen.
Devenv /ResetuserData
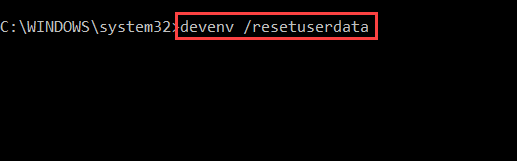
Schließen Sie danach das Terminal und starten Sie das Visual Studio neu. Überprüfen Sie, ob dies funktioniert.
Fix 2 - neu starten vs
Dieses Problem der Objektreferenz, das Sie haben, ist möglicherweise nur ein einmaliger Fehler. Schließen Sie einfach Visual Studio -Prozesse und testen Sie.
1. Wenn Sie mit der rechten Maustaste auf das klicken Windows -Symbol, Sie werden das Kontextmenü bemerken.
2. Dort tippen "TaskmanagerUm das zu öffnen.
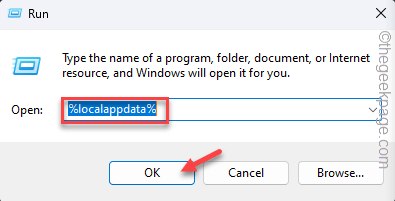
3. Suchen Sie im Task -Manager -Panel nach dem “vshub.exe" Verfahren.
4. Sobald Sie das gefunden haben, tippen Sie auf das rechts und tippen Sie darauf “Task beendenUm den Prozess zu töten.
Danach, Neustart Visual Studio. Überprüfen Sie, ob dies funktioniert.
Fix 3 - Komponentmodel löschen
Sie können den Manuell -Komponentenmodell -Cache löschen und testen, ob er funktioniert.
1. Öffnen Sie eine Run -Box mit dem Key gewinnen und das R Schlüssel zusammen.
2. Dann tippen Sie “%localAppdata%Und schlage Eingeben Um den AppData -Ordner zu besuchen.
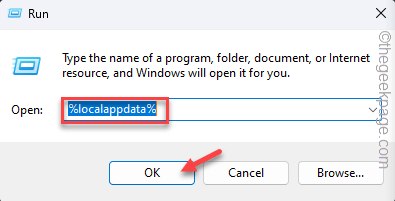
3. Jetzt gehen Sie diesen Weg -
Microsoft \ visualstudio.0
4. Hier finden Sie das “Componentmodelcache" Ordner.
5. Wählen Sie dann den Ordner aus und tippen Sie auf “Löschen”Symbol, um es aus Ihrem System zu löschen.
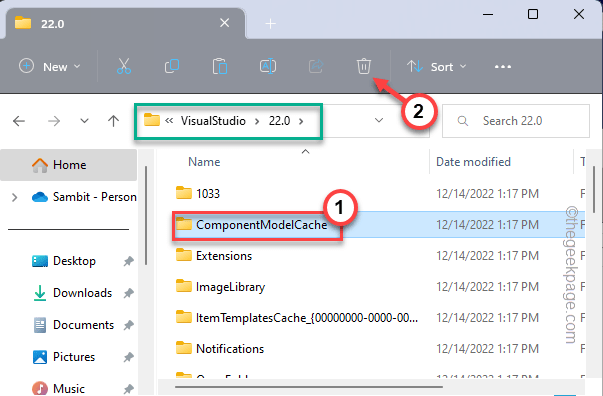
Danach, Neustart Visual Studio.
Überprüfen Sie, ob dies hilft. Sie werden das nicht sehen “Der Objektverweis wurde nicht auf eine Instanz eines Objekts festgelegt Fehlermeldung erneut.
Es gibt eine andere Möglichkeit, dies zu tun. Sie können die Cache -Erweiterung der Clear MEF -Komponenten installieren und diese verwenden, um dasselbe zu tun.
Fix 4 - führen Sie Visual Studio als Administrator aus
Führen Sie das Visual Studio als Administrator aus und testen Sie. Einige Benutzer haben das Problem damit behoben.
1. Schreib einfach "visuell”Im Suchfeld.
2. Dann klicken Sie mit der rechten Maustaste “Visual Studio 2022"Wie es im Suchergebnis angezeigt wird, und dann klicken Sie dann auf"Als Administrator ausführen”Als Administrator gegen VS ausführen.
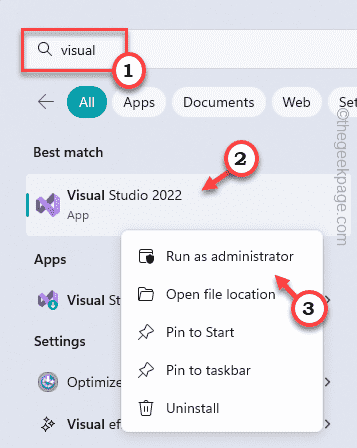
Warten Sie, bis Visual Studio startet. Öffnen Sie jetzt Ihr Projekt und testen Sie es selbst.
Fix 5 - Setzen Sie die VS -Benutzerdaten manuell zurück
Wenn laufen Devenv /ResetuserData Löst das Problem nicht. Versuchen Sie, die Visual Studio -Benutzer -Cache -Daten manuell zurückzusetzen.
1. Öffnen Sie das Visual Studio, wenn es noch nicht geöffnet ist.
2. Dort klicken Sie auf “Werkzeuge>"Und klicken Sie auf"Einstellungen importieren und exportieren”Um diese Einstellung zu öffnen.
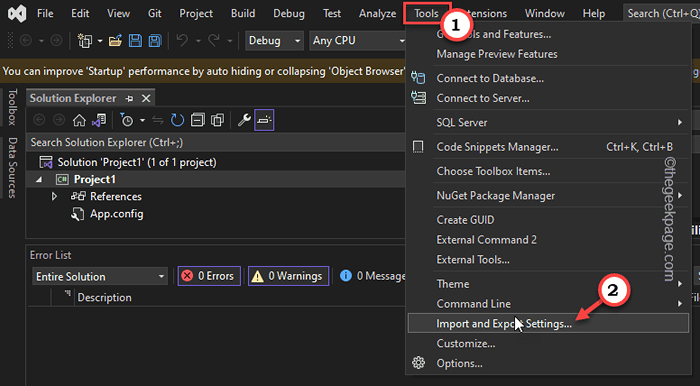
3. Als nächstes tippen Sie einfach auf “Alle Einstellungen zurücksetzenOption und tippen Sie "Nächste”Auf dem folgenden Fenster, das vorausgeht.
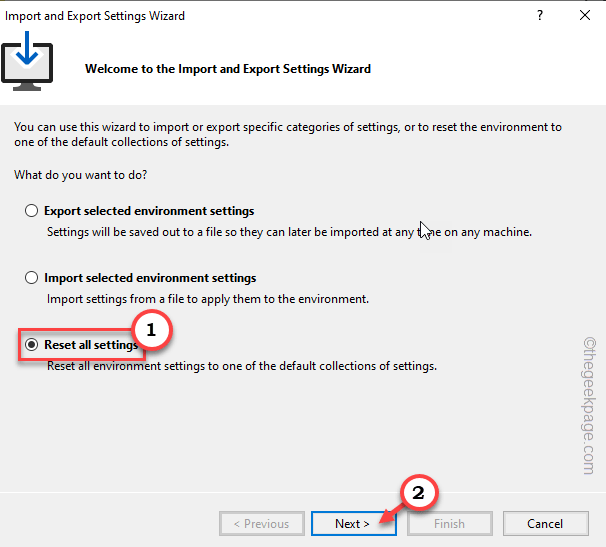
4. Wählen Sie auf der folgenden Seite das aus “Nein, setzen Sie einfach Einstellungen zurück und überschreiben Sie meine aktuellen EinstellungenOption und tippen Sie "Nächste”Um den Reset -Prozess zu starten.
Dieser Prozess dauert nur ein paar Sekunden.
Endlich tippen “Beenden”Um den Prozess abzuschließen.
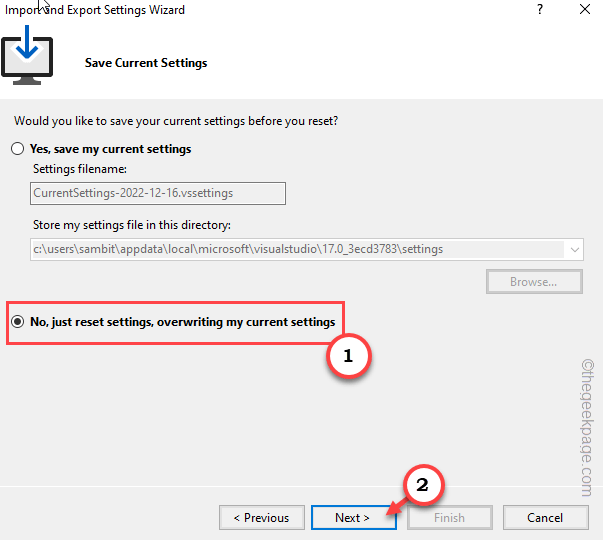
Sobald all dies fertig ist, öffnen Sie das Projekt noch einmal und testen Sie es.
Überprüfen Sie, ob dies funktioniert.
Fix 6 - Aktualisieren Sie die Erweiterungen
Aktualisieren Sie alle Visual Studio -Erweiterungen, die Sie haben. Alte, fehlerhafte Erweiterungen können dieses Problem verursachen.
1. Starten Sie Visual Studio.
2. Klicken Sie auf der Seite Visual Studio auf “Erweiterungen”In der Menüleiste.
3. Dann tippen Sie “Erweiterungen verwalten“.

4. Jetzt wird die vollständige Liste der Erweiterungen als Liste geöffnet.
5. Wählen Sie also "Erweiterungen”Im linken Bereich.
6. Dann tippen Sie “Alle aktualisieren”So aktualisieren Sie alle Erweiterungen nacheinander.
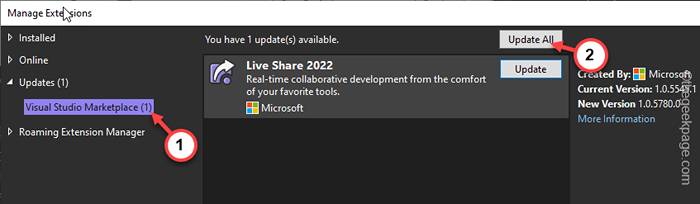
Wenn alle Erweiterungen aktualisiert werden, öffnen Sie das Projekt erneut und testen Sie.
Fix 7 - ASP installieren.Netzpakete und Web -Tools
Laden Sie den neuesten ASP herunter und installieren Sie sie.Netto in Visual Studio. Wenn Sie möchten, können Sie auch zusätzliche Workloads herunterladen.
1. Offen Visual Studio.
2. Dann klicken Sie auf “Werkzeug"Und tippen"Holen Sie sich Werkzeuge und Funktionen”Aus der Dropdown-Liste.
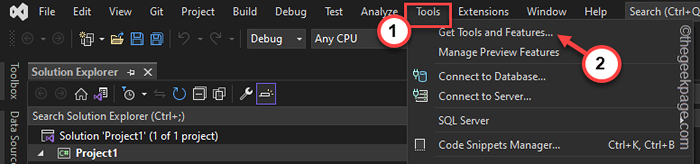
3. Visual Studio Installer -Fenster wird auf Ihrem Bildschirm angezeigt.
4. Dort gehen Sie zum "Workloads" Abschnitt.
5. Überprüfen Die "ASP.Netz- und Webentwicklung" Werkzeug.
Auf der anderen Seite der Seite unter Installationsdetails, Sie können alle optionalen Tools überprüfen (wie wie .Netto -Profiling -Tools, Entity Framework 6 Tools usw.)
6. Wenn Sie schließlich mit Ihrer Auswahl zufrieden sind, tippen Sie auf “Ändern“.
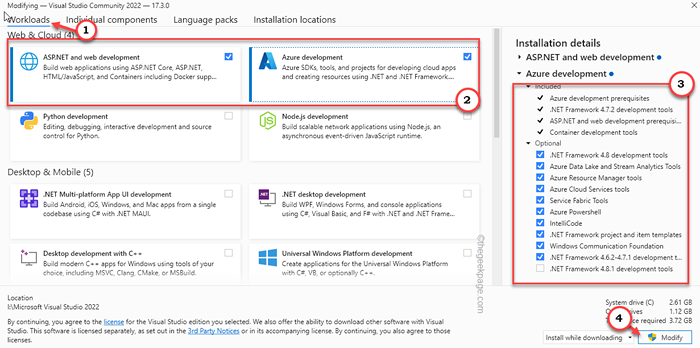
Warten Sie, bis Visual Studio Installer die Pakete installiert wird. Dann schließen und relaunch vs einmal und testen Sie weiter.
Der Fehler wird nicht wieder angezeigt.
Fix 8 - Installieren Sie das neueste Visual Studio
Ein einfacher Fehler kann den Objektreferenzfehler verursachen. Aktualisieren Sie also das Visual Studio auf die neueste Version.
1. Drücken Sie zunächst die Win+s Taste, um das Suchfeld anzurufen. Typ "visuell" Dort.
2. Tippen Sie dann auf “Visual Studio InstallerIm Suchfeld, um es zu öffnen, um es zu öffnen.
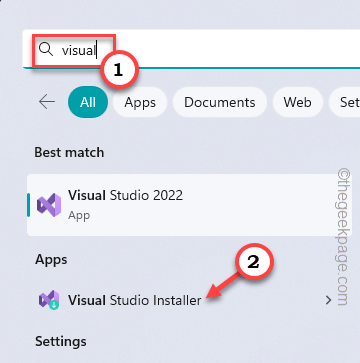
3. Warten Sie, bis Visual Studio Installer eröffnet wird. Wenn neue Versionen verfügbar sind, werden Sie es bemerken Update verfügbar Nachricht.
Hier sehen Sie das neueste Visual Studio -Paket.
4. Nur, tippen Sie “Aktualisieren”Um es zu aktualisieren.
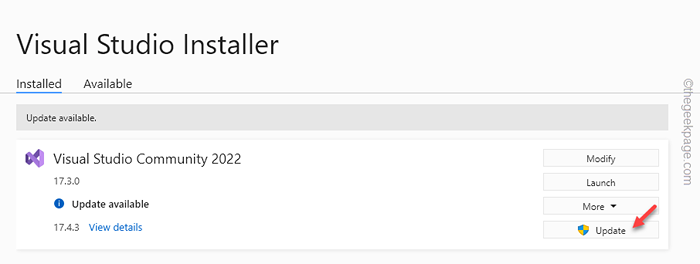
Das Problem wird nicht wieder auftauchen.
Fix 9 - Deaktivieren Sie den Berührungsdienst
Wenn Sie an einem Oberflächengerät oder einem Touchscreen -Gerät arbeiten, können die Touch -Tastatur- und Handschreiber -Panel -Service das Problem verursachen. Deaktivieren Sie es in Ihrem System.
1. Öffnen Sie zunächst eine Run -Box mit dem Key gewinnen und das R Taste.
2. Dann, schreiben das runter und traf Eingeben.
Dienstleistungen.MSC
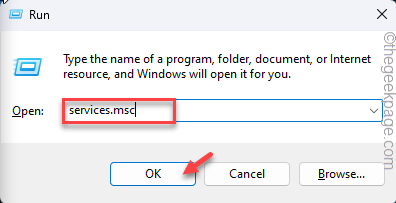
3. Wenn sich das Dienstprogramm für Dienste öffnet, gehen Sie nach unten, bis Sie sehen “Berühren Sie Tastatur- und Handschriften -Panel -Service“.
4. Sie können direkt Doppelauftastung es oder mit der rechten Maustaste darauf und tippt “Eigenschaften“.
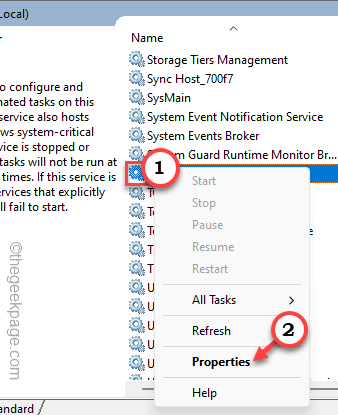
5. Setzen Sie als Nächstes den Starttyp: 'zu "Behinderte”Aus der Dropdown-Liste.
6. Danach tippen ““Anwenden" Und "OKUm diese Änderung zu speichern.
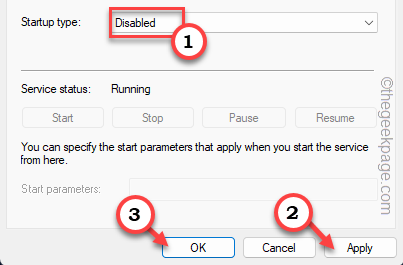
Danach schließen Sie die Dienste. Öffnen Sie das Visual Studio und testen Sie.
Fix 10 - Überprüfen Sie Ihren Code noch einmal
Wenn all diese Lösungen das Problem nicht beheben konnten, sollten Sie den Code auf Probleme überprüfen, z. B. ein Referenzobjekt mit einem Nullwert haben. Dies kann solche Instanzen erstellen und Sie sollten diese Fehler weglassen und es erneut versuchen.
Zusätzliche Punkte -
Obwohl dieses Problem normalerweise in Microsoft Visual Studio angezeigt wird, kann dieselbe Fehlermeldung bei der Verwendung angezeigt werden Autodesk Vault. In diesem Fall können Sie das einfach deinstallieren Autodesk Vault von Ihrem System aus und installieren Sie es neu.
- « So beheben Sie Google Voice können Ihr Anrufproblem nicht platzieren
- So installieren Sie die offene Shell, um das klassische Startmenü unter Windows 11 wiederherzustellen »

