.OGG -Dateien stürzen den Datei -Explorer in Windows 10 Fix ab
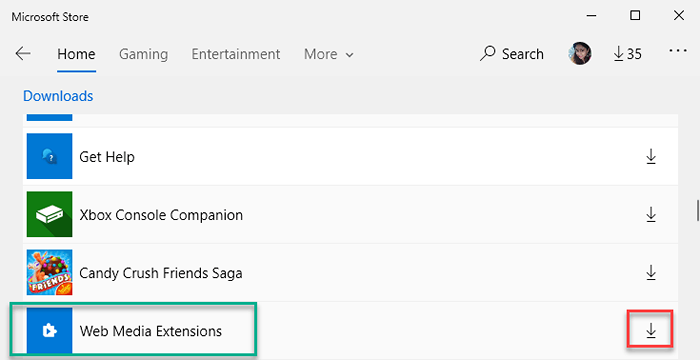
- 4589
- 1270
- Madleen Vater
Einige Windows 10 -Benutzer haben sich kürzlich darüber beschwert .OGG -Dateien, die den Datei -Explorer auf ihren Computern abstürzen. Obwohl der Windows Media Player dieses Format nicht nativ unterstützt, unterstützt die Groove Music App es. Also, wenn auch nicht bestimmt .Die OGG -Datei öffnet oder stürzt den Datei -Explorer nicht, mach dir keine Sorgen, mach dir keine Sorgen. Befolgen Sie einfach diese einfachen Korrekturen, um die Probleme zu lösen.
Inhaltsverzeichnis
- Fix 1 - Deinstallieren Sie Webmedienerweiterungen deinstallieren
- Fix 2 - Verwenden Sie den Viewer der Shell -Erweiterung
- Fix 3 - Aktualisieren Sie die Webmedienerweiterungen
Fix 1 - Deinstallieren Sie Webmedienerweiterungen deinstallieren
Sie müssen die Webmedienerweiterungen von Ihrem Computer von Ihrem Computer deinstallieren, um dieses Problem zu lösen.
1. Suchen Sie zunächst Apps & Funktionen In Windows 10 -Suchfeld.
2. Klicken Sie dann auf Apps & Funktionen im Suchergebnis erschien.
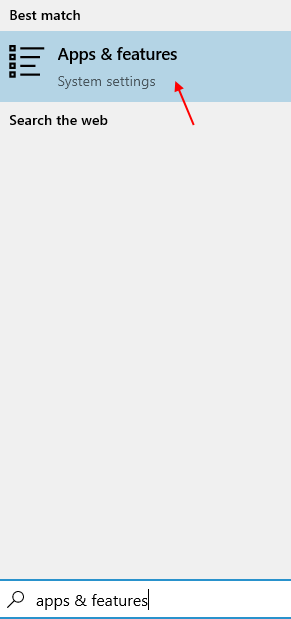
3. Jetzt suchen Webmedienerweiterungen im Suchfeld.
4. Klicken Sie nun auf Webmedienerweiterungen, die im Suchergebnis angezeigt wurden, um es zu erweitern.
5. Klicken Sie nun auf Deinstallieren.
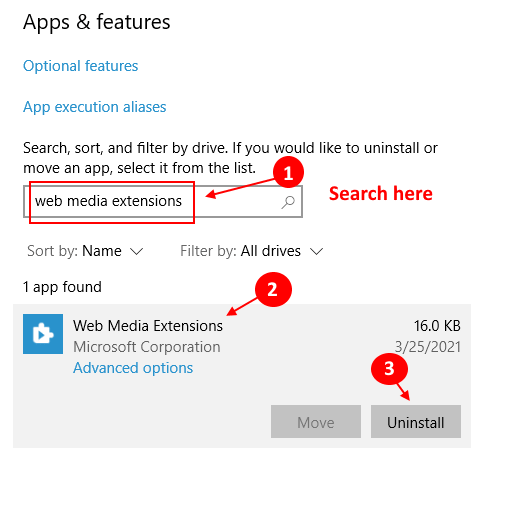
Sobald Sie Webmedienkreationen von Ihrem Computer deinstalliert haben, Neustart der Computer.
Versuchen Sie nun, das zu öffnen .OGG -Dateien und weiter überprüfen.
Fix 2 - Verwenden Sie den Viewer der Shell -Erweiterung
Sie müssen den Shell Extension Viewer verwenden, um herauszufinden, welche Anwendung dieses Problem verursacht.
1. Download Shellexview auf deinem Computer zuallererst Download.
2. Dann müssen Sie die heruntergeladene Zip -Datei an einen Ort Ihrer Wahl extrahieren.
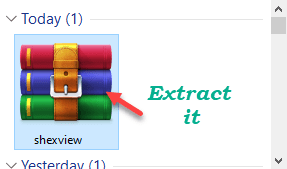
3. Gehen Sie zum Ordner, in dem Sie die ZIP -Datei extrahiert haben.
4. Danach, Nur Doppelklick An "Shexview“.
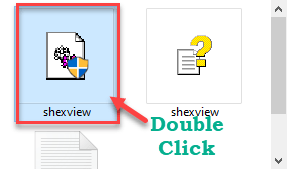
Shellexview Der Versorgungsunternehmen wird sich öffnen.
Etwas Zeit zulassen Shellexview So sammeln Sie einige Informationen von Ihrem System zu vorhandenen Shell -Erweiterungen.
5. Jetzt in der Shellexview Fenster, klicken Sie auf “Optionen”In der Menüleiste
6. Stellen Sie sicher, dass das “Alle Microsoft -Erweiterungen versteckenOption ist überprüft.
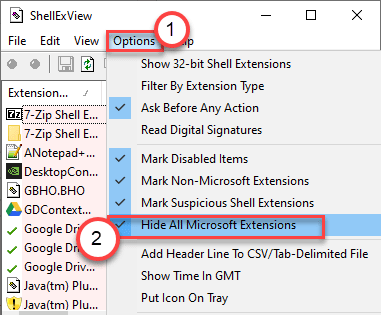
Jetzt sehen Sie nur die Erweiterungen von Drittanbietern.
7. Klicken Sie zunächst mit der rechten Maustaste auf die erste Erweiterung der Liste und klicken Sie auf “Deaktivieren Sie das ausgewählte Element“.
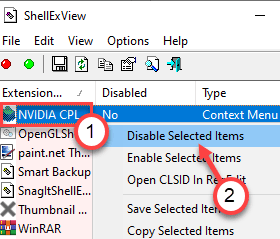
Minimieren Sie den Shellexview -Bildschirm.
Sobald Sie deaktiviert haben, versuchen Sie, auf die zuzugreifen .OGG -Datei im Datei -Explorer.
Überprüfen Sie, ob der Datei -Explorer automatisch abstürzt oder nicht. Jetzt gibt es hier zwei Möglichkeiten -
Fall a - Wenn der Datei -Explorer nicht abstürzt, ist dies die Anwendung, die dieses Problem verursacht.
Nach Angaben einiger Benutzer sind dies die Software, die dieses Problem verursacht haben.
- Mega
-
MF Media Source Pack Property Handler
Deinstallieren Sie die Anwendung einfach von Ihrem Computer und folgen Sie diesen Schritten.
A. Drücken Sie zunächst die Windows -Schlüssel+r Schlüssel zusammen.
B. Dann schreibe "Appwiz.cpl“. Danach schlagen Sie die Eingeben Schlüssel, um darauf zuzugreifen.,
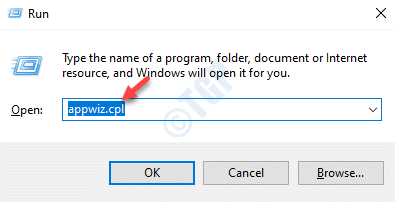
C. Klicken Sie dann mit der rechten Maustaste auf die problematische Anwendung und klicken Sie auf “Deinstallieren“.
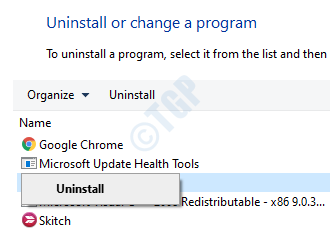
Möglicherweise müssen Sie Neustart Ihr Computer einmal.
Danach stürzt der Datei -Explorer nicht wieder ab.
Fall b - Wenn der Datei -Explorer weiter abstürzt, ist dies nicht die Anwendung, die dieses Problem überhaupt verursacht.
A. Maximieren Sie die Shellexview nochmal.
B. Klicken Sie nun mit der rechten Maustaste auf die zweite Erweiterung und klicken Sie dann auf “Deaktivieren Sie ausgewählte Elemente”Um es zu deaktivieren.
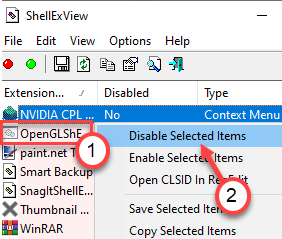
Öffnen Sie den Datei -Explorer und überprüfen Sie erneut.
Setzen Sie diesen Prozess fort.
Fix 3 - Aktualisieren Sie die Webmedienerweiterungen
Wenn Sie die Webmedienerweiterungen deinstallieren.
1. Öffnen Sie den Microsoft Store auf Ihrem Computer.
2. Sobald es geöffnet hat, klicken Sie in der rechten Ecke auf die Dreibar und klicken Sie auf “Downloads und Updates“.
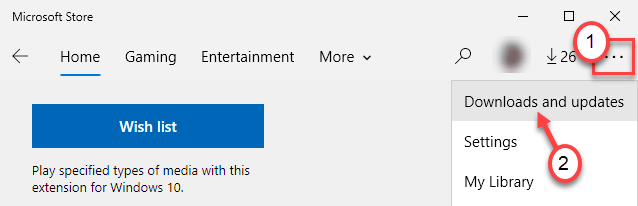
Hier sehen Sie alle verfügbaren Updates, die auf Ihrem Computer heruntergeladen und installiert werden können.
4. Suche nach "Webmedienerweiterungen”App hier.
5. Sobald Sie es gefunden haben, klicken Sie zusammen mit dem „⬇“ zusammen mit ihm, um das Update auf Ihrem Computer herunterzuladen und zu installieren.
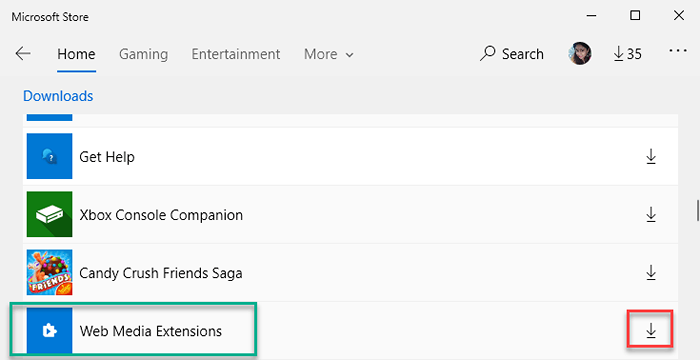
Warten Sie eine Weile, da dieser Vorgang einige Minuten dauert.
Schließen Sie dann den Laden. Öffnen Sie den Datei -Explorer erneut und überprüfen Sie, ob dies das Problem behebt.
Der .OGG -Dateien stürzen Ihren Computer nicht mehr ab.
- « Fehlercode 0x8007007b während der Windows 10 -Aktivierung beheben
- Etwas ist schief gelaufen. Versuchen Sie, die Einstellungen später in Windows 10/11 -Update -Fix wieder zu öffnen »

