OneDrive kann keine Verbindung zum Windows -Fehler unter Windows 10 Version 2004 erhalten
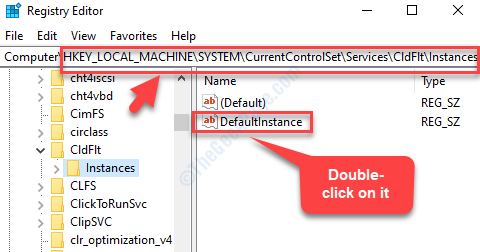
- 3014
- 344
- Henry Liebold
Microsoft hat im Mai die neueste Windows 10 -Version 2004 veröffentlicht und seitdem haben sich einige der Benutzer über einige Probleme beschwert. Während Windows Update einige wichtige und interessante Änderungen am Windows 10 -Gerät mit sich bringt, kann es auch viele Probleme erzeugen.
Ein solches Problem ist das “OneDrive kann keine Verbindung zu Windows herstellen”Fehler unter Windows 10 Version 2004. Sie sehen diesen Fehler, wenn Sie OneDrive auf Ihrem Windows 10 -Gerät öffnen, in dem Sie auch die Optionen sehen können “Versuchen Sie es erneut" Und "Dateien herunterladen“. Leider können beide Optionen nicht helfen, den Fehler loszuwerden.
Wir haben jedoch einige Lösungen ausprobiert und sie scheinen zu funktionieren. Lassen Sie uns sehen, wie dieses Problem behoben werden kann.
Inhaltsverzeichnis
- Methode 1: Rollen Sie das Update von Mai 2020 zurück (Version 2004)
- Methode 2: Verwenden der Eingabeaufforderung
- Lösung 2: Durch Aktivieren des CLDFLT -Treibers (Windows Cloud -Filters)
Methode 1: Rollen Sie das Update von Mai 2020 zurück (Version 2004)
Eine der Optionen besteht darin, Ihr Update zurückzusetzen, damit Sie zur vorherigen Windows -Version zurückkehren können und die Dinge wieder normal sind. Sie können die zurückrollen Mai 2020 Update (Version 2004) auf zwei verschiedene Arten. Das heißt, wenn die 1. Lösung nicht für Sie anwendbar ist, können Sie die 2. probieren. Mal sehen, wie.
Lösung 1: Über Windows Recovery -Einstellungen
Schritt 1: Drücken Sie die Win + i Hotkey auf Ihrer Tastatur zum Öffnen Einstellungen.
Schritt 2: Im Einstellungen Fenster, klicken Sie auf Update & Sicherheit.
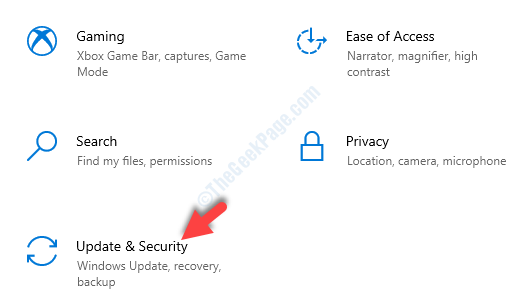
Schritt 3: Als nächstes scrollen Sie auf der linken Seite des Scheibe nach unten und wählen Sie Erholung.
Nun, auf der rechten Seite des Scheibe Kehren Sie zur vorherigen Version von Windows 10 zurück und klicken Sie auf Loslegen.
Klicke auf Loslegen (wenn es hervorgehoben ist) und es wird die deinstallieren Mai 2020 Update (Version 2004).
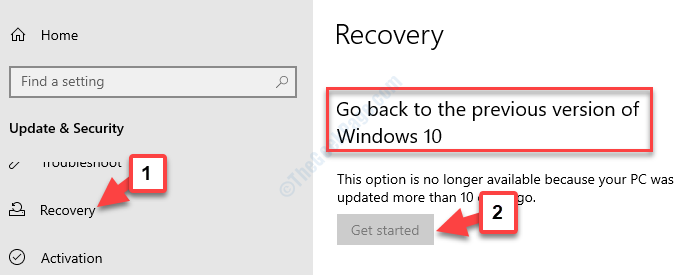
Für viele Benutzer die jedoch die Loslegen Die Taste kann nicht genau wie oben gezeigt hervorgehoben werden. In solchen Fällen müssten Sie das Update mit dem zurückrollen Registierungseditor. Mal sehen, wie in der nächsten Lösung.
Lösung 2: Verwenden des Registrierungseditors
Bevor Sie Änderungen an der vornehmen Registierungseditor, Stellen Sie sicher, dass Sie die Einstellungen zum Registrierungseditor sichern. Dies soll sicherstellen, dass Sie, wenn Sie Registrierungsdaten verlieren.
Schritt 1: Gehen Sie zum Windows -Suchfeld (neben Start) und Typ Registierungseditor.
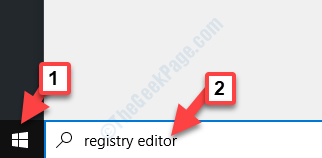
Schritt 2: Klicken Sie mit der linken Maustaste auf das Ergebnis, um die zu öffnen Registierungseditor Fenster.
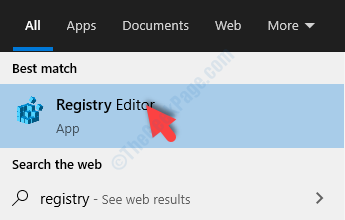
Schritt 3: Im Registierungseditor Fenster, navigieren Sie zum folgenden Weg zum Pfad:
Hkey_local_maachine \ system \ currentControlset \ dienste \ cldflt \ Instances
Auf der rechten Seite sehen Sie a Stringwert genannt DefaultInstance. Doppelklicken Sie darauf, um die zu öffnen Zeichenfolge bearbeiten Dialog Box.
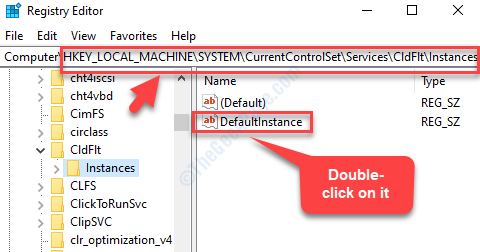
Schritt 4: Im Zeichenfolge bearbeiten Dialogfeld ändern Sie die Messwert Feld zu Cldflt.
Drücken Sie OK Um die Änderungen zu speichern und zu beenden.
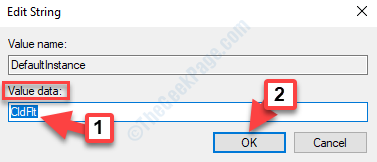
Ausfahrt Registierungseditor und starten Sie Ihren PC neu, damit die Änderungen effektiv sind. Der Mai 2020 Update (Version 2004) wird jetzt deinstalliert und zur vorherigen Windows -Update -Version zurückgerollt. Dein Eine Fahrt sollte nun eine Verbindung zu Windows herstellen.
Wenn das Problem bestehen bleibt, befolgen Sie die nächste Methode wie unten gezeigt.
Methode 2: Verwenden der Eingabeaufforderung
Diese Methode kann auch in zwei verschiedenen Befehlssätzen ausgeführt werden. Mal sehen, wie.
Lösung 1: Durch Zurücksetzen von TCP/IP auf Standardeinstellung
Schritt 1: Gehe zu Start und Typ Eingabeaufforderung Im Feld Windows -Suchfeld.
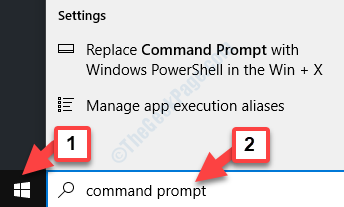
Schritt 2: Klicken Sie mit der rechten Maustaste auf das Ergebnis und wählen Sie Als Administrator ausführen. Dies wird die öffnen Eingabeaufforderung mit Administratorrechten.
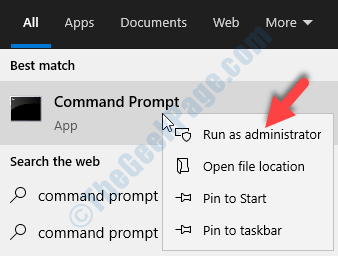
Schritt 3: Als die Eingabeaufforderung (Admin) Fenster öffnet sich, geben Sie die folgenden Befehle nacheinander ein und drücken Sie Eingeben Nach jedem Befehl:
Netsh Int IP Reset Netsh Winsock Reset IPConfig /Flushdns
Sobald der Reset -Prozess abgeschlossen ist, beenden Sie Eingabeaufforderung und starten Sie Ihren PC neu. Das OneDrive sollte jetzt eine Verbindung zu Ihrem PC herstellen und Sie können jetzt die Dateien anzeigen.
Wenn dies jedoch nicht funktioniert, können Sie die nächste Lösung ausprobieren,
Lösung 2: Durch Aktivieren des CLDFLT -Treibers (Windows Cloud -Filters)
Häufiger entsteht das Problem aufgrund der Windows Cloud Filter (CLDFLT) Treiber. Es kann möglich sein, dass die Wolkenfiltertreiber ist nicht an die OneDrive -Synchronisation gebunden. Mal sehen, wie man es aktiviert.
Schritt 1: Gehe zu Start und Typ Eingabeaufforderung Im Feld Windows -Suchfeld.
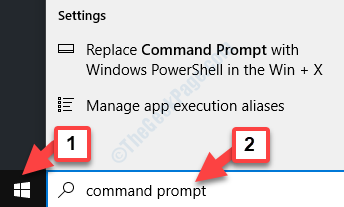
Schritt 2: Klicken Sie mit der rechten Maustaste auf das Ergebnis und wählen Sie Als Administrator ausführen. Dies wird die öffnen Eingabeaufforderung mit Administratorrechten.
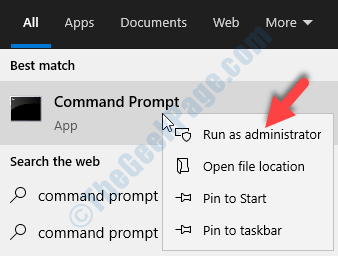
Schritt 3: Kopieren Sie den folgenden Befehl und fügen Sie ihn in die ein Eingabeaufforderung (Administrator) Fenster. Schlag Eingeben:
REG -Abfrage "HKLM \ Software \ Microsoft \ Windows NT \ Currentversion \ Benachrichtigungen \ data" /v 41960b29a3bc0c75
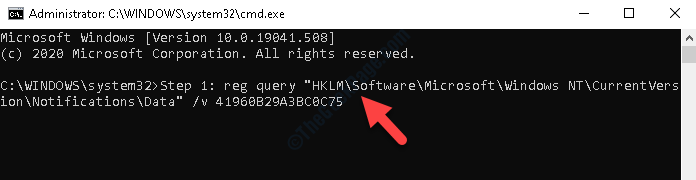
Sobald der Vorgang abgeschlossen ist, starten Sie Ihren PC neu (verwenden Sie die Neu starten Taste), und Ihr OneDrive -Synchronisationsproblem mit Windows sollte gelöst werden.
- « Gewinnen.EXE -Absturz, der einen BSOD -Blue -Bildschirm -Fehler in Windows 10/11 verursacht
- Windows stieß auf ein Problem bei der Installation der Treibersoftware für Ihr Gerätebetrieb »

