OneDrive -Fehlercode 0x80070185 Fix in Windows 10
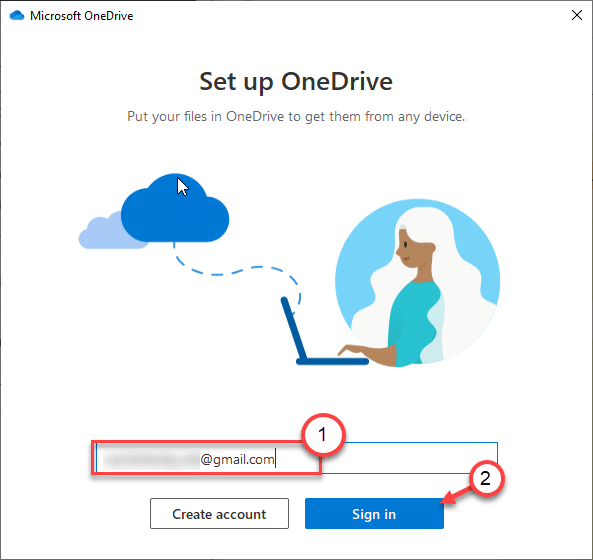
- 1011
- 154
- Hr. Moritz Bozsik
OneDrive ist eine Cloud -Plattform von Microsoft, ermöglicht es Benutzern, ihre wichtigen Dokumente, Dateien, zu speichern. OneDrive ermöglicht nahtlosen Zugriff auf die Dateien aus verfügbaren Optionen wie Browser, Android, Mac oder einem anderen Betriebssystem. Wenn Sie jedoch das Dokument auf dem OneDrive speichern, sehen Sie diese Fehlermeldung möglicherweise - 'Fehler 0x80070185: Der Cloud -Betrieb war erfolglos.''. Dies schränkt die gemeinsame Nutzung oder Übertragung der Dateien auf dem OneDrive ein. Dieses Problem wird normalerweise durch die beschädigte Setup -Datei oder die falsch konfigurierte Einstellung verursacht.
Problemumgehungen -
1. Klicke auf "Versuchen Sie es erneutMindestens 5 Mal. In den meisten Fällen erledigt das Wiederieren von 1-3-fach das Problem.
2. Deaktivieren Sie das Antiviren auf Ihrem Computer. Versuchen Sie nun, die Datei erneut zu teilen/ zu übertragen.
Inhaltsverzeichnis
- Fix 1 - Setzen Sie den OneDrive zurück
- Fix 2 - Wählen Sie immer auf diesem Gerät und leiten Sie Platz frei
- Fix 3 - das Dokument als neues Netzwerk Laufwerk zuordnen
- Fix 4 - Starten Sie den OneDrive neu
- Fix 5 - Melden Sie sich an und melden Sie sich erneut für den OneDrive an
- Fix 6 - Deinstallieren und installieren Sie OneDrive neu
Fix 1 - Setzen Sie den OneDrive zurück
Der beste Weg, um dieses Problem zu beheben, besteht darin, den OneDrive auf Ihrem Computer zurückzusetzen.
1. Klicken Sie mit der rechten Maustaste auf das Windows-Symbol und klicken Sie dann auf die “Laufen“.
2. Kopieren Sie diesen Laufbefehl und klicken Sie nun und klicken Sie auf Eingeben.
%localAppdata%\ Microsoft \ OneDrive \ OneDrive.exe /Reset
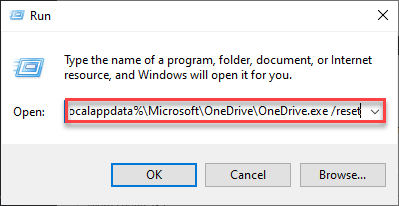
Dadurch wird das OneDrive auf Ihrem Computer zurückgesetzt. OneDrive sollte nach dem Zurücksetzen automatisch in der Taskleiste angezeigt werden.
Wenn der Zurücksetzungsprozess nicht funktioniert, befolgen Sie diese Schritte.
3. Drücken Sie die Windows -Schlüssel+r Schlüssel zusammen.
4. Sobald der Lauf angezeigt wird, fügen Sie diesen Code ein und klicken Sie auf Eingeben.
%localAppdata%\ Microsoft \ OneDrive \ OneDrive.exe
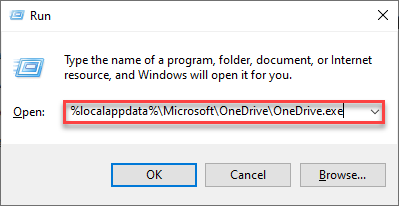
OneDrive sollte auf Ihrem Computer erscheinen. Versuchen Sie, auf die konfliktreichen Dateien im OneDrive zuzugreifen oder zu teilen.
Fix 2 - Wählen Sie immer auf diesem Gerät und leiten Sie Platz frei
1. Wählen Sie die Dateien aus und wählen Sie Behalten Sie dieses Gerät immer auf
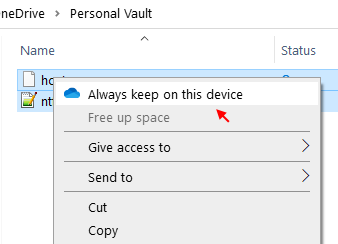
2. Klicken Sie nun auf Platz frei machen.
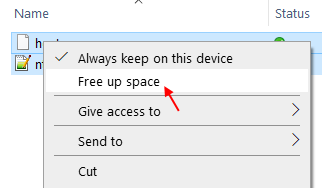
Versuchen Sie es nun erneut und sehen Sie, ob es repariert wurde oder nicht.
Fix 3 - das Dokument als neues Netzwerk Laufwerk zuordnen
Sie können das Dokument als Netzwerklaufwerk zuordnen und erneut zugreifen.
Schritt 1 - Greifen Sie vom Browser auf die Datei zu
1. Gehen Sie zum Microsoft OneDrive in Ihrem Browser.
2. Melden Sie sich nun mit den richtigen Kontoanmeldeinformationen an.
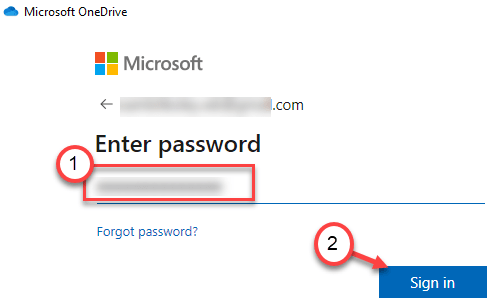
3. Öffnen Sie die widersprüchliche Datei im OneDrive.
4. Jetzt gerade Kopieren Die URL des jeweiligen Dokuments aus dem Browserfenster.

Sie können den Browserbildschirm schließen oder minimieren.
Schritt 2 - Kartieren Sie das Laufwerk
1. Öffnen Sie den Datei -Explorer einfach, indem Sie die drücken Windows -Schlüssel+e Schlüssel zusammen.
2. Sobald es sich öffnet, klicken Sie im linken Bereich mit der rechten Maustaste auf die “Netzwerk"Und klicken Sie auf"Karten -Netzwerk -Laufwerke… .”.
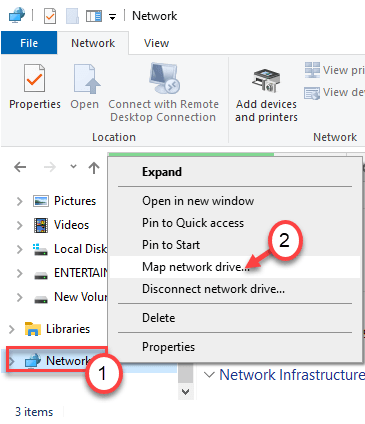
3. Klicken Sie im Fenster Karten -Netzwerk -Laufwerk auf die “Stellen Sie eine Verbindung zu einer Website her, mit der Sie Ihre Dokumente und Bilder speichern können“.
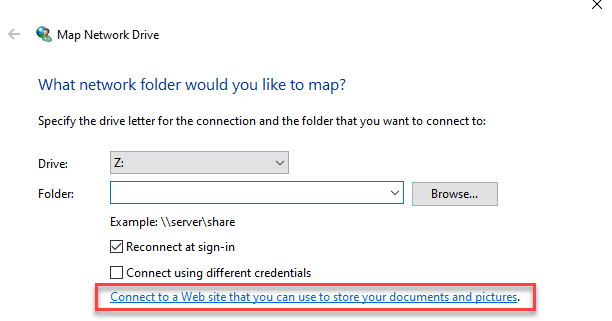
4. Danach klicken Sie auf “Nächste"Bis Sie auf einer Seite landen, die steht"Wählen Sie einen benutzerdefinierten Netzwerkstandort“.
5. Wählen Sie hier die "Wählen Sie einen benutzerdefinierten Netzwerkstandort“. Klicke auf "Nächste“.
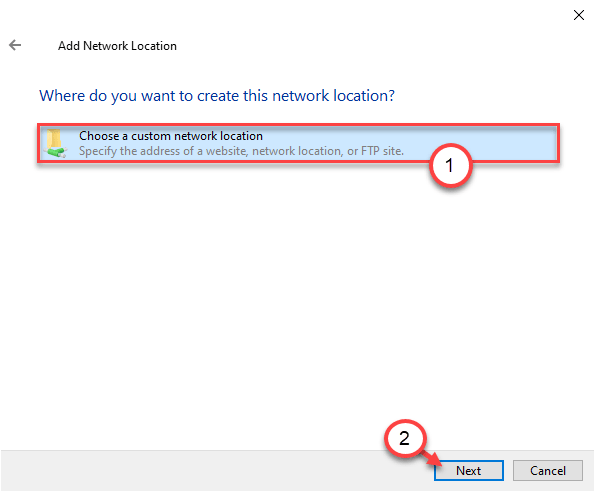
6. Jetzt, Paste Die kopierte URL des widersprüchlichen Dokuments in dieser bestimmten Box.
7. Entferne das "https: //”Von der Vorderseite der URL und ersetzen Sie sie durch die“\\“.
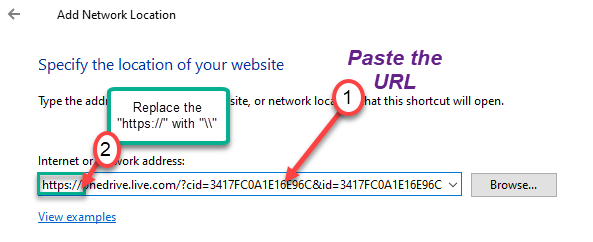
8. Sobald Sie das getan haben, klicken Sie auf “Nächste”Um mit dem Setup fortzufahren.
9. Richten Sie einen Namen des Netzwerkstandorts ein. (Standardfall - Der Name des Netzwerks ist der Name der Datei auf dem OneDrive)
10. Wenn Sie das Netzwerk vollständig eingerichtet haben, klicken Sie auf “Beenden“.
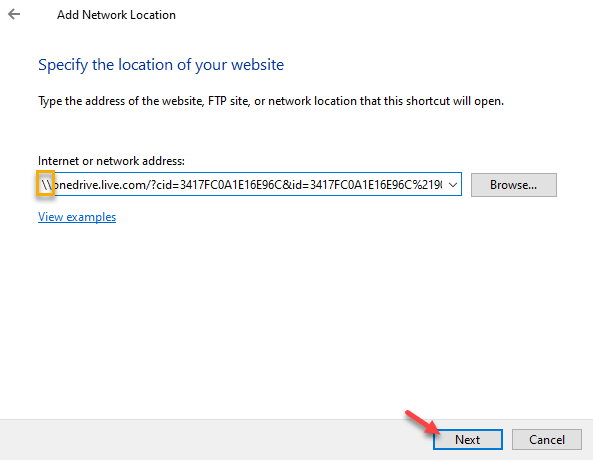
Sie können den Bildschirm "Datei Explorer" schließen.
Schritt 3 - Führen Sie ein PowerShell -Skript aus
1. Drücken Sie die Windows -Schlüssel+x Schlüssel zusammen.
2. Dann klicken Sie auf “Windows PowerShell (Admin)“.
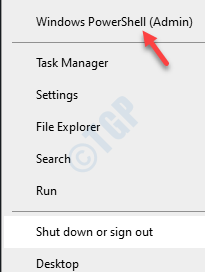
3. Fügen Sie dieses Skript im PowerShell -Terminal ein und klicken Sie auf Eingeben.
$ _.Vollname Get -Content -Path $ _.Fullname -First 1 | Außerhalb der Null
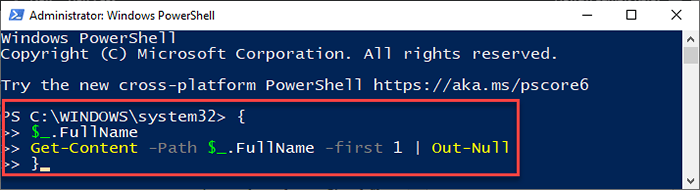
Schließen Sie das PowerShell -Fenster.
Neu starten Ihr Computer einmal.
Versuchen Sie nun, auf dieses Netzwerk zuzugreifen, und Sie können die Datei aus dem OneDrive freigeben/übertragen.
Fix 4 - Starten Sie den OneDrive neu
Sie können das OneDrive schließen und es erneut öffnen.
1.Anfangs, Rechtsklick Auf dem OneDrive -Symbol (Wolkensymbol) an der rechten Ecke der Taskleiste.
2. Hier drin, klicken Sie einfach auf “Schließen Sie OneDriveUm das OneDrive zu schließen.
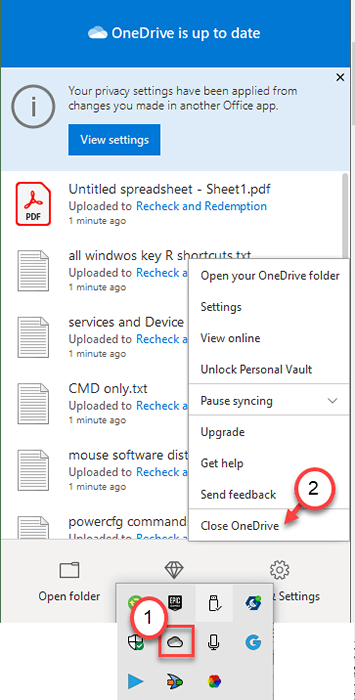
3. Wenn Sie eine Eingabeaufforderung sehen, sind Sie sicher, dass Sie OneDrive schließen möchten??', klicken Sie einfach auf “Schließen Sie OneDrive”Um es zu schließen.
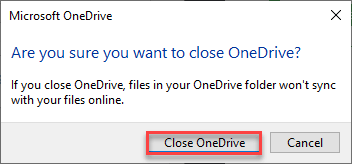
4. Schreiben Sie im nächsten Schritt “Eine Fahrt”Im Suchfeld.
5. Dann klicken Sie auf “Eine Fahrt”Auf das erhöhte Suchergebnis.
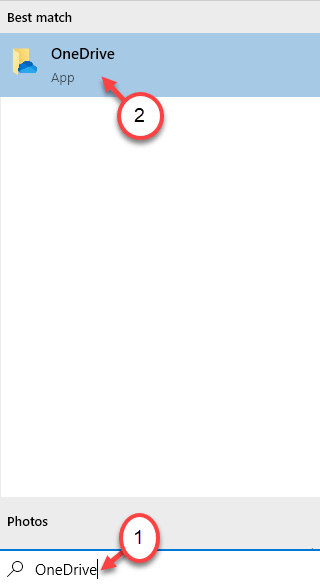
Versuchen Sie, erneut auf die bestimmte Datei zuzugreifen.
Fix 5 - Melden Sie sich an und melden Sie sich erneut für den OneDrive an
Sie können versuchen, sich vom OneDrive abzumelden und dann erneut zu unterschreiben.
1. Erstens, Rechtsklick Auf dem OneDrive -Symbol (Wolkensymbol), das sich in der Taskleiste befindet.
2. Dann klicken Sie auf “Einstellungen”Zu den OneDrive -Einstellungen auf Ihrem Computer zugreifen.
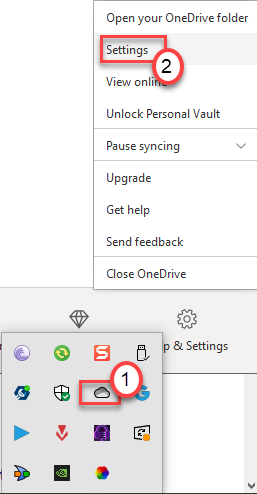
3. Gehen Sie im Microsoft OneDrive -Fenster zum "KontoTab
4. Hier müssen Sie klicken “Verknüpfen Sie diesen PC“.
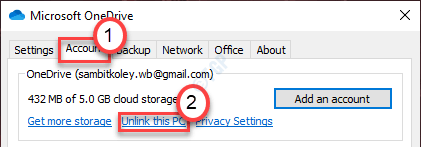
5. Wenn eine Eingabeaufforderung angegeben ist, „das Konto auf diesem PC zu entlasten?', klicken Sie einfach auf “UNGLINK -ACONE“.
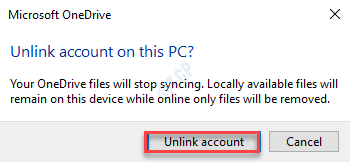
Sie werden von OneDrive unterschrieben.
Nachdem Sie sich aus dem OneDrive-Konto angemeldet haben.
6. Ansonsten klicken Sie auf das Suchfeld und geben Sie ein “ein“Eine Fahrt“.
7. Danach klicken Sie auf “Eine Fahrt”Auf das erhöhte Suchergebnis.
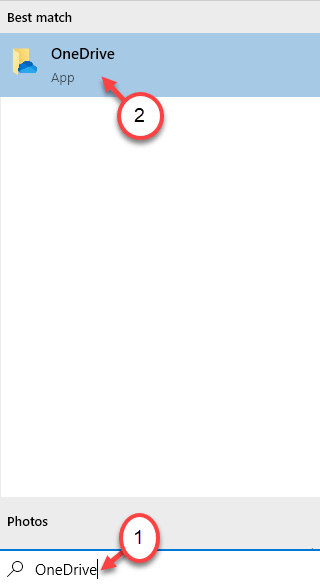
8. Setzen Sie Ihre E -Mail -ID mit dem OneDrive in der Box ein.
9. Dann klicken Sie auf “anmelden”Um den Anmeldungsprozess zu initialisieren.
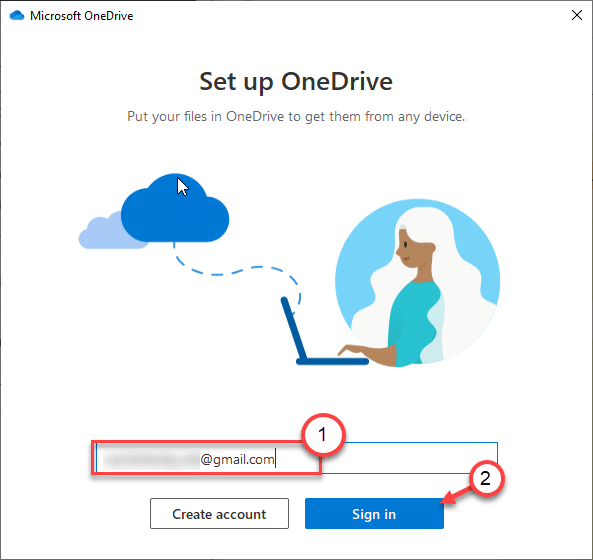
10. Geben Sie im nächsten Fenster das OneDrive -Passwort ein, sobald Sie aufgefordert werden.
11. Dann klicken Sie auf “anmelden ”Um den Anmeldungsprozess auf Ihrem Computer abzuschließen.
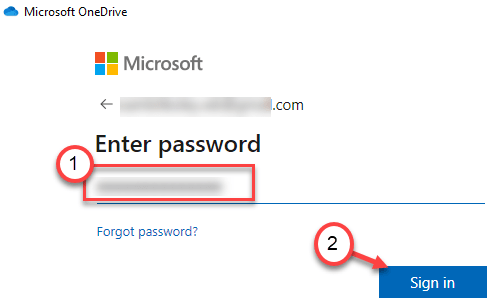
Versuchen Sie dann erneut auf die problematischen Dateien auf dem OneDrive zuzugreifen.
Fix 6 - Deinstallieren und installieren Sie OneDrive neu
Wenn für Sie nichts funktioniert, können Sie das OneDrive von Ihrem Computer deinstallieren.
1. Öffnen Sie zunächst den Bildschirm "Einstellungen", indem Sie die drücken Windows -Schlüssel+i.
2. Dann müssen Sie auf die “klicken“Apps“.
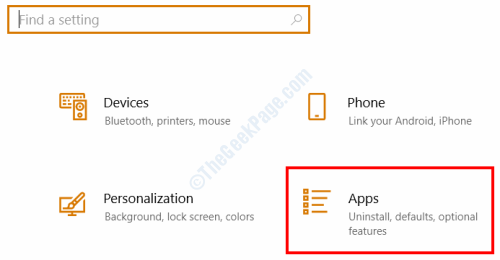
3. Klicken Sie dann auf die “Apps & featureE ”.
4. Danach einfach eingeben “Eine Fahrt”Im Suchfeld.
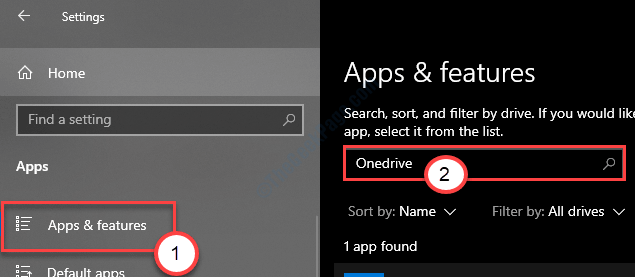
5. Anschließend klicken Sie auf “Microsoft OneDrive“.
6. Danach klicken Sie auf “Deinstallieren”Um das OneDrive von Ihrem Computer zu deinstallieren.
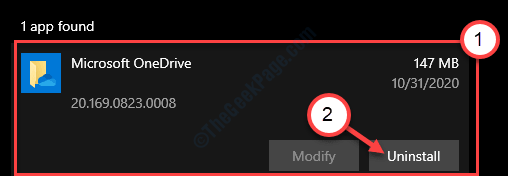
Warten Sie jetzt eine Weile, während Windows den OneDrive von Ihrem Computer deinstalliert.
7. Öffnen Sie den Microsoft Store auf Ihrem Computer.
8. Danach eingeben “Eine Fahrt”Im Suchfeld.
9. Klicken Sie dann auf die “Eine Fahrt”Aus den Suchergebnissen.
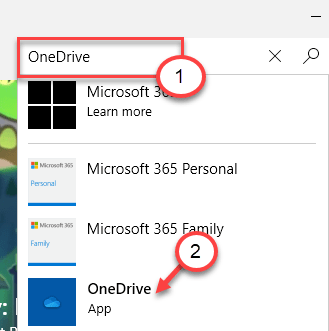
10. Klicke auf "Erhalten”Um die OneDrive -App zu bekommen.
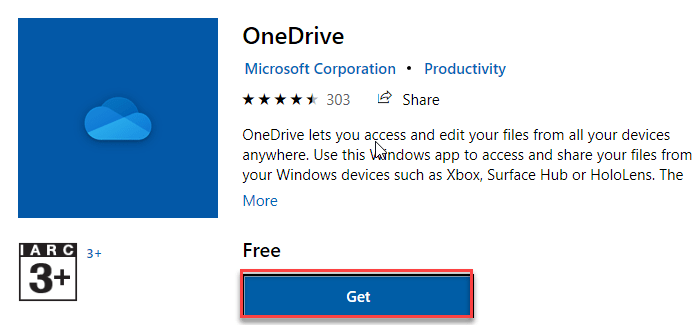
11. Schließlich klicken Sie auf “InstallierenSo installieren Sie die OneDrive -App im System.

Lassen Sie Windows das OneDrive auf Ihrem System installieren. Melden Sie sich mit ordnungsgemäßen Anmeldeinformationen im OneDrive an. Versuchen Sie, die Datei erneut zu übertragen/freizugeben.
Ihr Problem sollte gelöst werden.
- « Spooler -Subsystem hat eine Fehlerbehebung aufgetreten
- Die Desktop -Hintergrundgruppenrichtlinie gilt nicht in Windows 10/11 Fix »

