OneDrive -Fehlercode 0x800C0005 ist Ihr PC nicht mit dem Internet -Fix verbunden
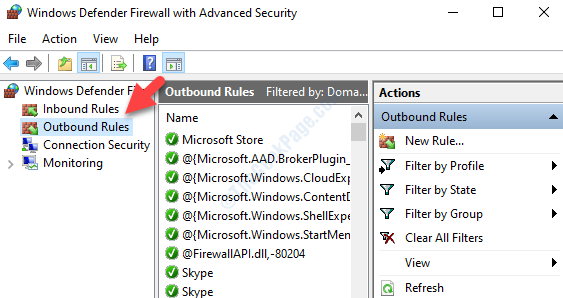
- 1008
- 122
- Madleen Vater
Die Fehlermeldung “Ihr PC ist nicht mit OneDrive mit dem Internet verbunden (Fehlercode 0x800C0005)”Erscheint auch mit einer aktiven Internetverbindung. Dies ist ein Fehler im Zusammenhang mit OneDrive und es gibt nichts mit Ihrer Internetverbindung zu tun. Dieser Fehler wird normalerweise angezeigt, wenn eine integrierte oder eine Drittanbieter-Aufgabe während des Datei-Downloads zusammenbricht. Das Problem, es scheint hauptsächlich auf die .DDL -Dateien werden beschädigt.
Während dies der Hauptgrund ist, andere Ursachen des OneDrive -Fehlercodes: 0x800C0005 “,“Ihr PC ist nicht mit dem Internet verbunden”Könnte auf beschädigte Temperaturordner im Windows Update, einer störenden Antiviren -Software der Drittanbieter, zurückzuführen sein, falls die NAT (NAT ()Netzwerkadressübersetzung) ist geschlossen, wenn der DNS widersprüchlich ist oder wenn es ein Problem mit den temporären Dateien auf Xbox One gibt.
Es könnte alles sein, aber das Gute ist, dass das Problem behoben werden kann. Mal sehen, wie.
Inhaltsverzeichnis
- Methode 1: Durch Absetzen von OneDrive Personal (für Unternehmensnetzwerk)
- Methode 2: Indem Administrator die Beschränkungen anheben
- Methode 3: Durch Ausschalten der Firewall
- Methode 4: Durch Ausschalten von EnableAutoproxyResultcache
Methode 1: Durch Absetzen von OneDrive Personal (für Unternehmensnetzwerk)
Wenn Sie OneDrive Personal in einer Unternehmensnetzwerk -Umgebung verwenden, indem Sie sich in Active Directory -Konto anmelden, ist dies der Grund für den Fehler. Unternehmensnetzwerke haben ihre eigenen Vorschriften, die Ihre Aktivitäten blockieren, wenn sie mit einem persönlichen Konto in einem OneDrive verbunden sind.
Die persönlichen Konten von OneDrive in Unternehmensnetzwerken dürfen sich nicht zum Internet verbinden, da es automatisch davon ausgeht, dass das System nicht mit dem Internet verbunden ist. Das Beste, was hier zu tun ist.
Alternativ können Sie der 2. Methode folgen.
Methode 2: Indem Administrator die Beschränkungen anheben
Diejenigen, die OneDrive für Unternehmen verwenden, und Sie erhalten immer noch einen Fehler, dann muss es ein Netzwerkverbindungsproblem in Ihrem Unternehmen geben. In solchen Fällen müssen Sie sich an den Systemadministrator Ihres Unternehmens wenden und sich bei ihm erkundigen, ob die OneDrive -Verbindung Beschränkungen gibt oder wenn Blöcke eingesetzt werden. Sie sind diejenigen, die das Privileg haben, alle Einschränkungen zu entfernen. Sobald sie den Block heben, können Sie mit dem Internet auf OneDrive -Geschäft zugreifen.
Wenn dies nicht hilft, probieren Sie die 3. Methode aus.
Methode 3: Durch Ausschalten der Firewall
Gehen Sie zu den Windows Defender -Firewall -Einstellungen und überprüfen Sie, wie die Regeln festgelegt werden. Die Chancen stehen gut, dass eine Regel auf eine Weise festgelegt wird, die OneDrive blockiert. In diesem Fall haben Sie die Firewall zurückgesetzt. Mal sehen, wie.
Schritt 1: Um die zu öffnen Führen Sie den Befehl aus, drücken Sie die Win + r Tasten zusammen auf Ihrer Tastatur.
Schritt 2: Als die Führen Sie den Befehl aus öffnet sich, tippen Sie ein Schalttafel im Suchfeld und im Drücken Sie die OK Taste.
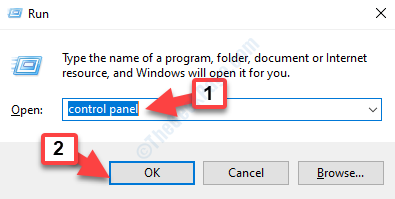
Schritt 3: Im Schalttafel Fenster, stellen Sie die ein Gesehen von Abschnitt zu Große Icons (Wählen Sie aus der Dropdown daneben) und klicken Sie dann, um die zu öffnen, um die zu öffnen Windows Defender Firewall Möglichkeit.
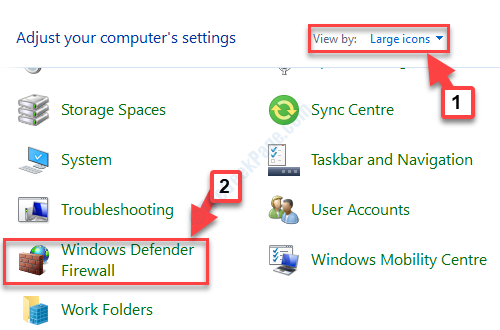
Schritt 4: Im Windows Defender Firewall Seite, gehen Sie zur linken Seite und wählen Sie Erweiterte Einstellungen.
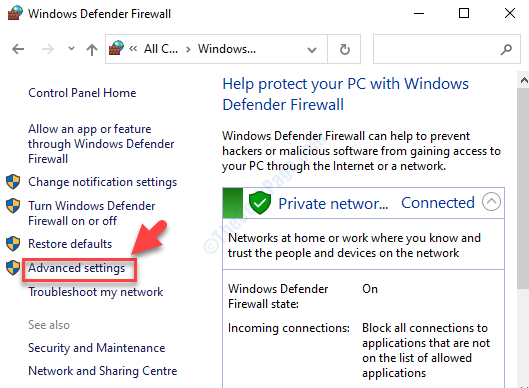
Schritt 5: Es öffnet die Windows Defender Firewall mit fortgeschrittener Sicherheit. Gehen Sie zur linken Seite des Fensters und wählen Sie Outbound -Regeln.
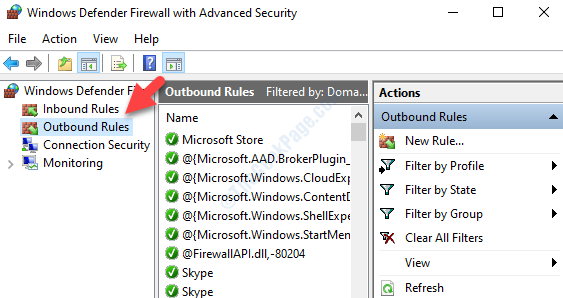
Schritt 6: Jetzt geh zum Aktion Registerkarte oben im Fenster, wählen Sie Filter nach Profil Aus der Speisekarte. Dann auswählen Filter nach Domänenprofil Aus dem Untermenü.
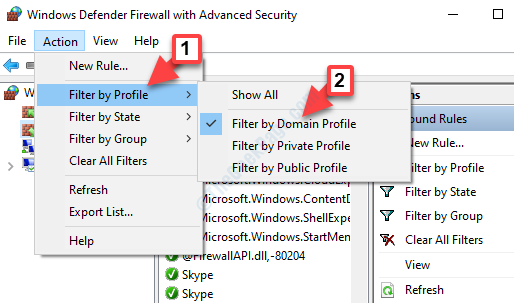
Überprüfen Sie, ob es einen Regelsatz gibt für Eine Fahrt. Wenn da, Deaktivieren Es.
Melden Sie sich nun an und melden Sie sich bei Ihrem an Eine Fahrt Um zu überprüfen, ob das Problem weg ist. Wenn die Probleme weiterhin bestehen, befolgen Sie die 4. Methode.
Methode 4: Durch Ausschalten von EnableAutoproxyResultcache
Diese Methode gilt für diejenigen, die einen Proxy auf ihrem System eingerichtet haben oder ein VPN verwenden. Dies kann Ihren OneDrive -Zugriff blockieren. Daher ist das Deaktivieren des Proxy eine bessere Idee, wie unten gezeigt:
*Notiz - Bevor Sie Änderungen an der vornehmen Registierungseditor, Stellen Sie sicher, dass Sie eine Sicherung des Registrierungsinhalts erstellen.
Schritt 1: Navigieren Sie zur Startschaltfläche und geben Sie ein reflikt im Suchfeld.
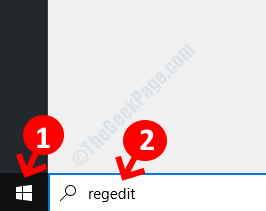
Schritt 2: Wie das Ergebnis erscheint, klicken Sie mit der linken Maustaste darauf, um die zu öffnen Registierungseditor.
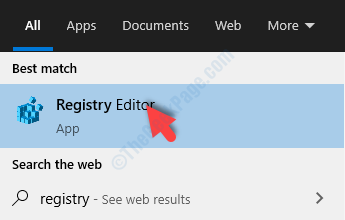
Schritt 3: Kopieren Sie nun den folgenden Pfad in die Registierungseditor Adressleiste und schlagen Eingeben:
HKEY_CURRENT_USER \ Software \ Richtlinien \ Microsoft \ Windows \ Currentversion \ Internet -Einstellungen
Dies führt Sie zur Interneteinstellungen Taste.
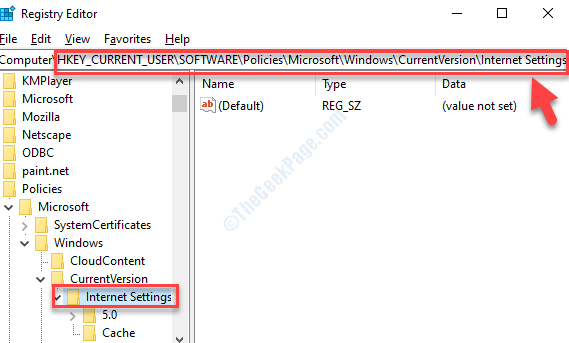
Schritt 4: Gehen Sie zur rechten Seite des Fensters und klicken Sie mit der rechten Maustaste auf den leeren Bereich. Wählen Sie neu und dann DWORD (32-Bit) Wert Aus dem Rechtsklickmenü, um ein neues zu erstellen DWORD.
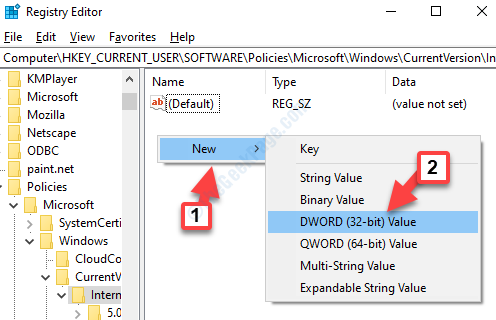
Schritt 5: Benennen Sie jetzt das neue um DWORD -Wert als EnableAutoproxyResultcache.
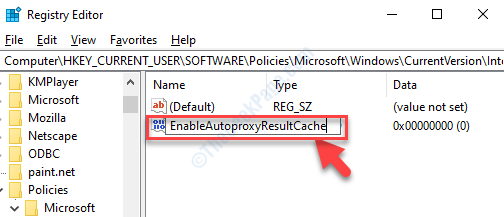
Schritt 6: Doppelklicken Sie auf das neue DWORD -Wert um die zu öffnen Bearbeiten Sie den DWR-Wert (32-Bit) Dialog Box. Gehe zum Messwert Feld und setzen Sie es auf 0.
Drücken Sie OK Um die Änderungen zu speichern und zu beenden.
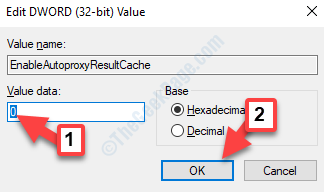
Dadurch wird der Proxy deaktiviert.
Starten Sie jetzt einfach den PC neu, damit die Änderungen wirksam sind. Versuchen Sie nun, auf Ihr OneDrive zuzugreifen, und es sollte gut funktionieren.
- « So beheben Sie beschädigte Bootres.DLL -Datei in Windows 10/11
- Der Handle ist ein ungültiger Fehler unter Windows 10 Fix »

