OneDrive -Installationsfehlercode 0x80040C97 in Windows 10 Fix

- 2745
- 555
- Matteo Möllinger
Während der Installation des OneDrive in Ihrem Windows 10 kann der Installationsprozess abstürzen und diese Fehlermeldung angezeigt - 'OneDrive -Installationsfehler Code 0x80040C97' '. Dieses Problem tritt normalerweise auf, wenn eine vorhandene OneDrive -Anwendung bereits installiert ist. Sie sehen jedoch möglicherweise dieselbe Nachricht aufgrund funktionaler Probleme. Was auch immer der Grund sein mag, wenn Sie eine schnelle Lösung für dieses Problem wünschen, befolgen Sie diese Korrekturen.
Problemumgehung:- Leiten Sie die EXE -Dateien als Administrator aus, indem Sie mit der rechten Maustaste darauf klicken und auswählen als Administrator ausführen.
Inhaltsverzeichnis
- Fix 1 - Beenden Sie den OneDrive -Prozess und deinstallieren Sie die OneDrive erneut
- Fix 2 - Führen Sie den Installationsprogramm als Administrator aus
- Fix 3 - Ändern Sie den Registrierungseintrag
- Fix 4 - Verwenden Sie eine ältere Version von OneDrive
Fix 1 - Beenden Sie den OneDrive -Prozess und deinstallieren Sie die OneDrive erneut
Folge diesen Schritten.
Schritt 1 - Beenden Sie den vorhandenen OneDrive -Prozess
1. Drücken Sie die Windows -Schlüssel+x Schlüssel zusammen.
2. Klicken Sie dann auf die “Windows PowerShell (Admin)”Zu dem PowerShell -Fenster zugreifen.

3. Sobald das PowerShell -Fenster angezeigt wird, geben Sie diesen Code ein und klicken Sie auf die Eingabetaste, um den Befehl auszuführen.
TaskKill /f /im OneDrive.exe
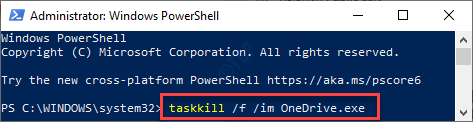
Sobald Sie das getan haben, schließen Sie das PowerShell -Fenster. Dadurch werden alle laufenden OneDrive -Prozesse auf dem System getötet.
Schritt 2 - Deinstallieren Sie die OneDrive -Anwendung
1. Sie müssen mit der rechten Maustaste auf das klicken Fenster Symbol und klicken Sie auf die “Laufen“.
2. Dann schreibe "Appwiz.cplUnd schlage Eingeben.
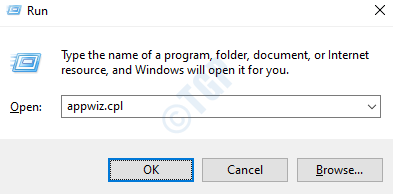
3. Sobald das Fenster und das Fenster des Programms und Funktionen geöffnet sind, klicken Sie mit der rechten Maustaste auf das “Microsoft OneDrive”App und klicken Sie auf“Deinstallieren“.
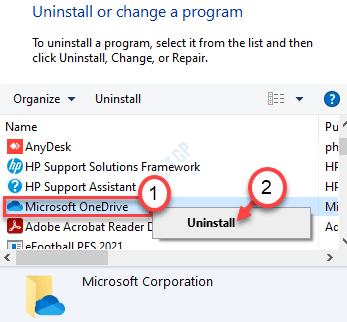
Befolgen Sie die Anweisungen auf dem Bildschirm, um die OneDrive-App vollständig aus dem System zu entfernen.
Neu starten dein Computer.
Schritt 3 - Installieren Sie OneDrive aus Store
1. Öffnen Sie zunächst den Microsoft Store auf Ihrem Computer.
2. Dann tippen Sie “Eine Fahrt”Im Suchfeld.
3. Klicken Sie dann auf die “Eine Fahrt”Aus den Suchergebnissen.
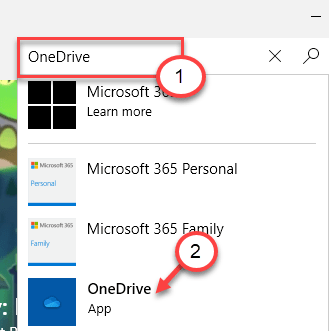
4. Klicke auf "Erhalten”Um die OneDrive -App zu bekommen.
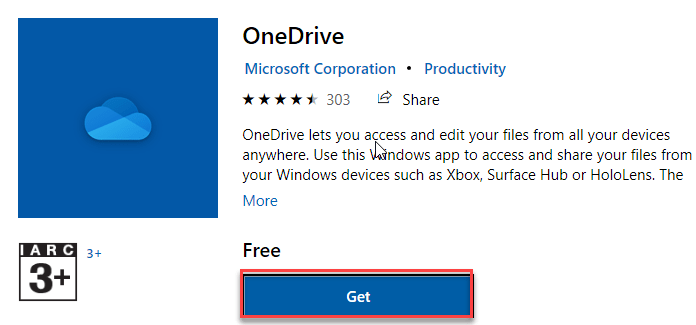
11. Schließlich klicken Sie auf “InstallierenSo installieren Sie die OneDrive -App im System.

Öffnen Sie das OneDrive aus dem Suchfeld und überprüfen Sie es.
[NOTIZ-
Die Installation der OneDrive -App aus Store wird aus vielen Gründen mit der traditionellen App vorgezogen.
Aber wenn das OneDrive aus dem Geschäft nicht verfügbar ist oder nicht installiert werden kann, können Sie dies tun -
A. Gehen Sie zur offiziellen Microsoft Onedrive -Download -Seite.
B. Klicke auf "HerunterladenSo laden Sie das Setup herunter und installieren Sie es auf Ihrem Computer.
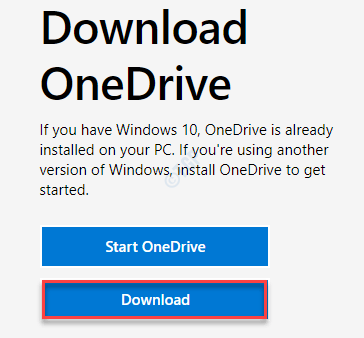
Warten Sie, bis der Installateur heruntergeladen wird.
C. Einfach, Doppelklick auf der "OneDrivesetup“.
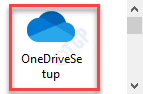
Befolgen Sie die Anweisungen auf dem Bildschirm, um den Vorgang abzuschließen.
]
Fix 2 - Führen Sie den Installationsprogramm als Administrator aus
1. Öffnen Sie einfach den Standort des OneDrive -Installationsprogramms.
2. Dann klicken Sie mit der rechten Maustaste auf die “OneDrive Setup ”und klicken auf“Als Administrator ausführen“.
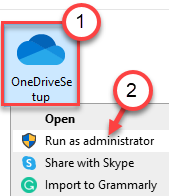
Befolgen Sie die Schritte, um das OneDrive auf Ihrem Computer zu installieren.
Fix 3 - Ändern Sie den Registrierungseintrag
Sie können den Eintrag des Registrierungseditors ändern, um dieses Problem zu beheben.
1. Was Sie tun müssen, ist die Drücken Sie die Windows -Schlüssel und das R Schlüssel zusammen.
2. Schreiben Sie im Laufterminal “reflikt"Und klicken Sie auf"OK”Zugreifen, um auf den Bildschirm" Registrierungseditor "zuzugreifen.
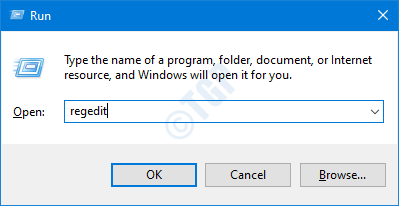
NOTIZ -
Nachdem der Registrierungsredakteur geöffnet ist, klicken Sie auf “Datei"Und klicken Sie auf"Export”So erstellen Sie eine neue Sicherung auf Ihrem Computer.
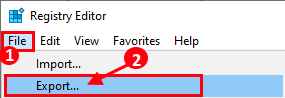
Wenn bei der Änderung der Registrierung etwas außer Kontrolle gerät, können Sie die Registrierung leicht wieder normal abrufen.
3. Gehen Sie nach dem Backup zu diesem Ort-
HKEY_LOCAL_MACHINE \ Software \ Richtlinien \ Microsoft \ Windows
4. Überprüfen Sie, ob es einen "OneDrive" -Staste gibt.
5. Ansonsten klicken Sie mit der rechten Maustaste auf die “Fenster" Taste.
Dann klicken Sie auf “Neu>Und dann auf "Taste“.
6. Nennen Sie als nächstes den Schlüssel als "Eine Fahrt“.
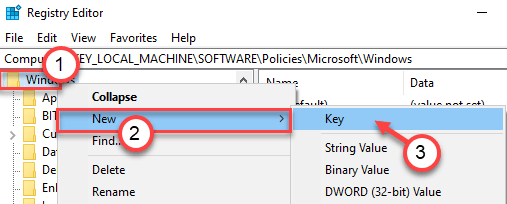
7. Klicken Sie nun mit der rechten Maustaste auf die “Neu>"Und dann klicken Sie auf"DWORD (32-Bit) Wert“.
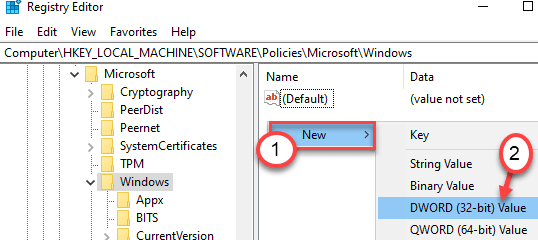
8. Nennen Sie den Schlüssel als "Deaktiviert fileSyncngsc“.
9. Dann, Doppelklick auf der "Deaktiviert fileSyncngscSchlüssel, um es zu ändern.
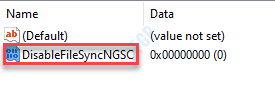
10. Danach müssen Sie tippen “0In den "Wertdaten:" Box.
11. Klicke auf "OKUm diese Änderung zu speichern.
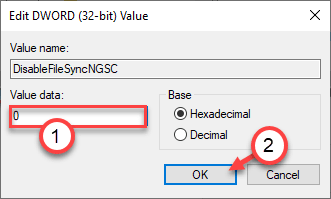
Schließen Sie danach das Fenster des Registrierungseditors. Neu starten dein Computer.
Fix 4 - Verwenden Sie eine ältere Version von OneDrive
Einige Benutzer haben das Problem mit den älteren Versionen von OneDrive behoben.
Schritt 1 - Beenden Sie den vorhandenen OneDrive -Prozess
1. Klicken Sie mit der rechten Maustaste auf das Windows-Symbol und klicken Sie auf die “Windows PowerShell (Admin)”Zu dem PowerShell -Fenster zugreifen.

2. Sobald das PowerShell -Fenster angezeigt wird, schreiben Sie diesen Befehl auf und klicken Sie auf Eingeben Um die laufenden OneDrive -Prozesse zu töten.
TaskKill /f /im OneDrive.exe
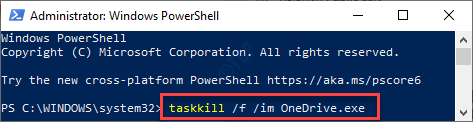
Sobald Sie das getan haben, schließen Sie das PowerShell -Fenster.
Schritt 2 - Deinstallieren Sie die OneDrive -Anwendung
1. Als nächstes drücken Sie die Windows -Schlüssel+r Schlüssel zusammen.
2. Geben Sie dann ein ”Appwiz.cplUnd schlage Eingeben.
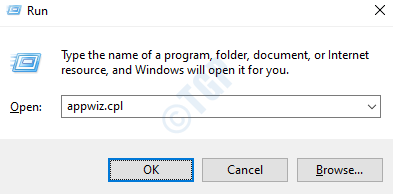
3. Sie müssen die finden „Microsoft OneDrive”Aus der Liste der installierten Apps.
4. Klicken Sie mit der rechten Maustaste auf die “Microsoft OneDrive”App und klicken Sie auf“Deinstallieren“.
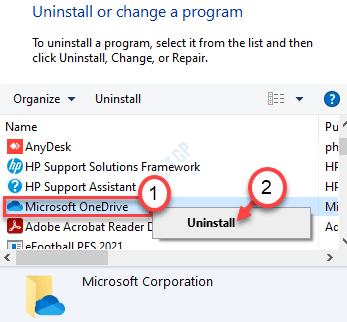
Warten Sie nun, bis Windows die OneDrive -App von Ihrem Computer deinstalliert.
Neu starten Ihr Computer, um den Cache zurückzusetzen.
Schritt 3 - Laden Sie ältere Versionen von OneDrive herunter und installieren Sie sie
1. Um die ältere Version von OneDrive herunterzuladen, gehen Sie hierher.
2. Da dies eine vietnamesische Website ist, müssen Sie sie übersetzen. Beim Öffnen der Website bemerken Sie eine Aufforderung, die Sprache zu ändern.
3. Klicke auf "Englisch”Um die Seite zu übersetzen.
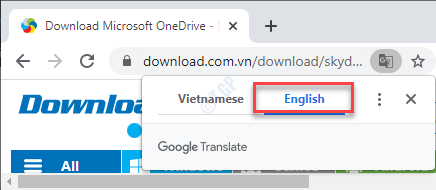
4. Sie werden eine Liste von Versionen der OneDrive -Apps sehen.
5. Danach klicken Sie auf “Mehr sehen”Um die vollständige Liste der OneDrive -Apps anzuzeigen.
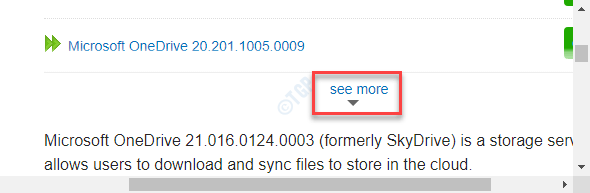
6. Drücken Sie dann die “Strg+fTasten zusammen.
7. Paste Diese Version im Suchfeld. Es wird die jeweilige Version hervorheben, die Sie suchen.
19.152.0801.0008

8. Klicken Sie dann auf die “HerunterladenNeben der hervorgehobenen Version zum Herunterladen der Setup -Datei.
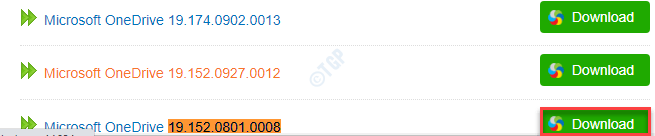
Sobald Sie die Setup -Datei heruntergeladen haben, schließen Sie das Browserfenster.
9. Gehen Sie dann zu dem Ort, an dem Sie die Setup -Datei heruntergeladen haben.
10. Nächste, Doppelklick Auf der Setup -Datei, um sie auszuführen.
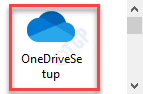
Warten Sie, bis der Installationsprozess vorbei ist. Diesmal werden Sie den Fehlercode 0x80040c97 nicht antreten. Ihr Problem ist gelöst.
- « Sysprep war nicht in der Lage, Fehler unter Windows 10/11 zu validieren
- Fehlercode 1327- Ungültiges Laufwerk kann mehrere Programmfixen nicht installieren / deinstallieren »

