OneDrive zeigt in OneDrive „Diese Datei kann nicht synchronisiert werden“
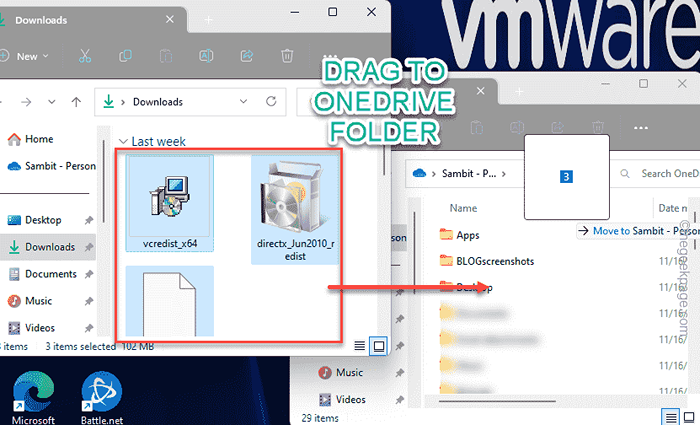
- 4580
- 410
- Marleen Weight
Während Sie Ihre OneDrive -Dateien synchronisieren, haben Sie diese Nachricht manchmal gesehen. “Diese Datei kann nicht synchronisiert werden”Für eine bestimmte Datei. In diesem Szenario sollten Sie zunächst versuchen, die Datei manuell auf OneDrive hochzuladen (wir haben Ihnen gezeigt, wie das in einer unserer Lösungen geht). Selbst wenn dies fehlschlägt, sollte das Zurücksetzen von OneDrive Ihnen helfen, das Problem zu lösen.
Inhaltsverzeichnis
- Fix 1 - Versuchen Sie, die Datei manuell hinzuzufügen
- Fix 2 - Beenden Sie eine andere Anwendung mit dieser Datei
- Fix 3 - Stellen Sie sicher, dass die Datei über genügend Lese-/Schreibberechtigung verfügt
- Fix 4 - Beenden Sie OneDrive und eröffnen Sie es erneut
- Fix 5 - Verschieben Sie die Datei von OneDrive aus
Fix 1 - Versuchen Sie, die Datei manuell hinzuzufügen
Wenn nur eine einzige Datei dieses Problem verursacht, können Sie manuell versuchen, es hochzuladen.
Schritt 1 - Mit dem Suchfeld suchen Sie nach “Eine Fahrt“.
Schritt 2 - Dann tippen Sie “Eine Fahrt”Aus den Suchergebnissen.

Stellen Sie nun das OneDrive -Fenster zu einem kleineren Teil des Bildschirms an.
Schritt 3 - Auf dem anderen Teil des Bildschirms öffnen Dateimanager und gehen Sie in das Verzeichnis, das die umstrittene Datei enthält.
Schritt 4 - Wählen Sie aus Die Datei (Sie können auch mehrere Dateien gleichzeitig auswählen) und ziehen Sie sie dann in die Eine Fahrt Fenster zum Hochladen dieser Dateien.
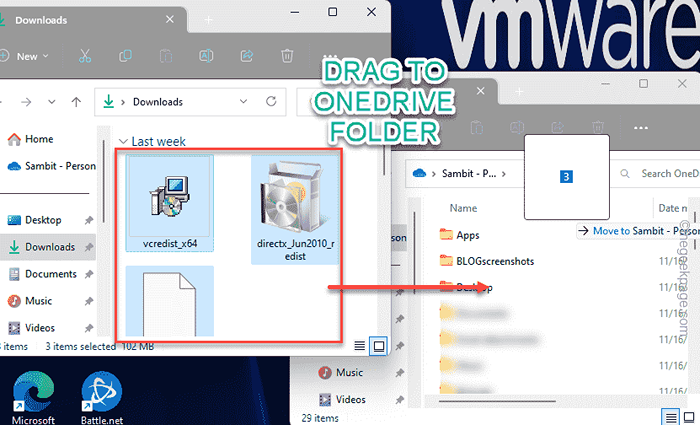
OneDrive lädt diese Dateien leicht hoch und synchronisiert sie in Ihre OneDrive -Bibliothek.
Auf diese Weise können Sie diese Dateien manuell hochladen und das Problem beheben.
Fix 2 - Beenden Sie eine andere Anwendung mit dieser Datei
Wenn eine andere Anwendung (wie Notepad oder Fotos) diese bestimmte Datei verwendet, sollten Sie diese andere Anwendung beenden und dann versuchen, die Datei hochzuladen.
Schritt 1 - Überprüfen Sie, ob eine Anwendung die Datei verwendet. Sie können einen Blick in das Systemfach nach versteckten Apps werfen, die im Hintergrund ausgeführt werden.
(Beispiel: Wenn die problematische Datei eine Textdatei ist, prüfen Sie, ob Notepad oder Word diese verwendet.)
Schritt 2 - Wenn Sie eine solche App sehen können, beenden Sie sie.
Schritt 3 - Öffne das Taskmanager. Sie können dies einfach tun, indem Sie mit der rechten Maustaste auf das Windows-Symbol klicken und klicken “Taskmanager“.
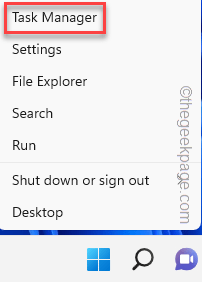 Task Manager min
Task Manager min Schritt 4 - Sie finden zwei verschiedene Abschnitte mit dem Namen “Apps" Und "Hintergrund -Apps“.
Schritt 5 - Werfen Sie einen Blick auf beide Apps von Apps. Wenn Sie eine App, die der Datei zugeordnet ist, klicken Sie mit der rechten Maustaste und klicken Sie auf “Task beenden“.
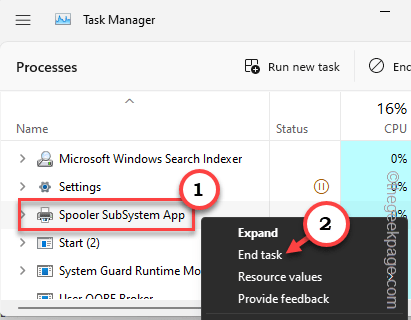
Wenn Sie nun die Apps getötet haben, die die Datei möglicherweise besetzt haben, schließen Sie Task Manager.
Rufen Sie dann das Hochladen der problematischen Datei in ein in Eine Fahrt Wolkenspeicher.
Überprüfen Sie, ob dies funktioniert.
Fix 3 - Stellen Sie sicher, dass die Datei über genügend Lese-/Schreibberechtigung verfügt
Einer der Dinge, die Benutzer ignorieren, ist, ob die Datei über genügend Lese-/Schreibberechtigung verfügt oder nicht. Wenn Ihr Konto nicht über genügend Berechtigungen verfügt, können Sie es einfach nicht auf OneDrive übertragen.
Schritt 1 - Startdatei Explorer. Gehen Sie zum Speicherort der problematischen Datei.
Schritt 2 - Klicken Sie nun mit der rechten Maustaste auf die Datei und klicken “Eigenschaften”Aus dem Kontextmenü.
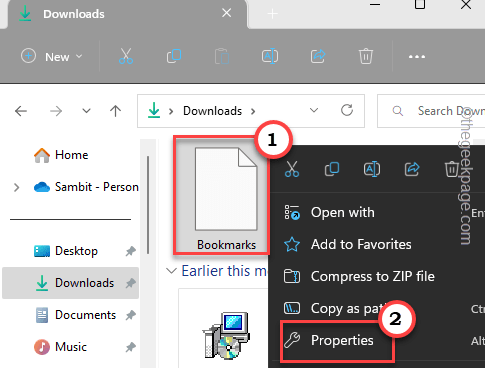
Schritt 3 - Sobald das Feld "Dateieigenschaften" geladen wird, gehen Sie zum "Sicherheit" Abschnitt.
Schritt 4 - Tippen Sie einfach auf “BearbeitenOption zum Bearbeiten der Sicherheitseinstellungen in Ihrem System.
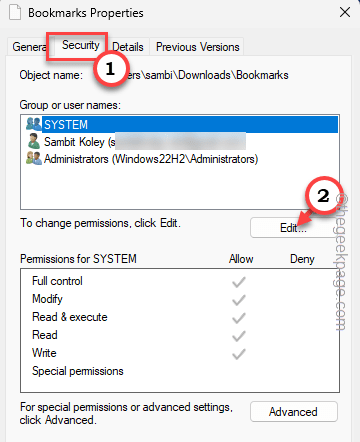
Schritt 5 - Nun, wenn Sie sehen können ihr Konto, Sie können es auswählen und überprüfen Die Volle Kontrolle Option in “Erlauben" Kasten.
Schritt 6 - Klicken Sie nun auf “Anwenden" Und "OK”Um die Änderung zu speichern.
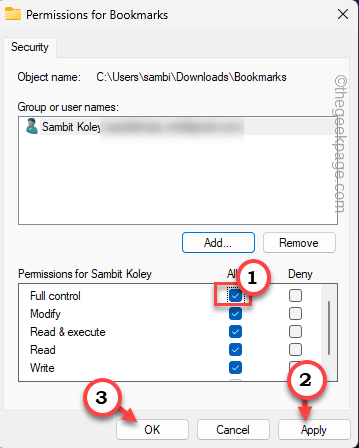
Aber was ist, wenn Sie Ihr Konto in der Benutzergruppe nicht sehen können? Dann müssen Sie Ihr Konto hinzufügen und es über das Panel zulassen.
Schritt 7 - Drücke den "Fortschrittlich… Weiter vorgehen.
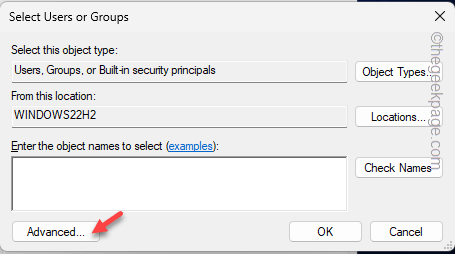
Schritt 8 - Wenn Sie nun auf die “klicken“Jetzt findenOption finden Sie die vollständige Liste der Benutzergruppen auf Ihrem Computer.
Schritt 9 - Scrollen Sie nach unten und wählen Sie Ihr Konto aus und klicken Sie auf “OKUm es hinzuzufügen.
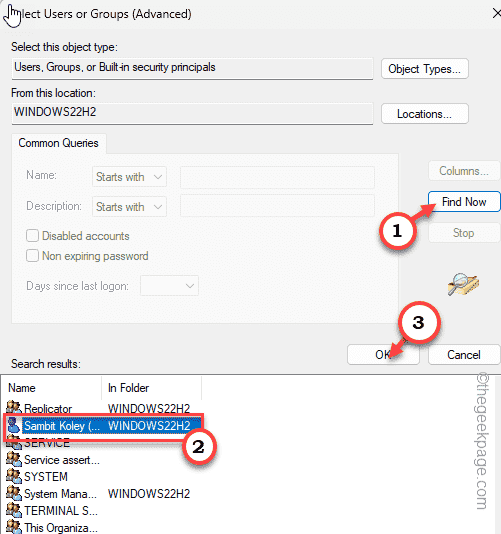
Sie werden sehen, dass Ihr Konto in der Liste der Gruppen angezeigt wurde.
Schritt 10 - Stellen Sie danach sicher, dass Ihr Konto ausgewählt ist. Dann, überprüfen Die Volle Kontrolle Option in “Erlauben" Kasten.
Schritt 11 - Klicken Sie nun auf “Anwenden" Und "OK”Um die Änderung zu speichern.
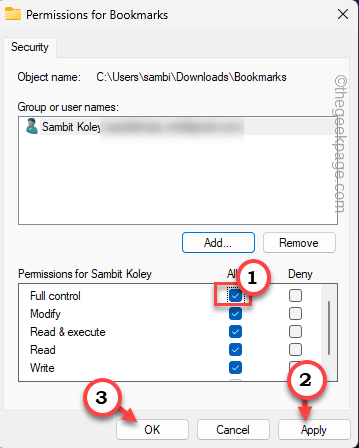
Da Ihr Konto die vollständige Kontrolle über die problematische Datei hat, können Sie die Datei einfach an die OneDrive -Cloud senden.
Sie werden sich dem nicht stellen “Diese Datei kann nicht synchronisiert werden”Wieder ausgeben.
Fix 4 - Beenden Sie OneDrive und eröffnen Sie es erneut
Wenn dies nur ein Fehler ist, der dieses Problem verursacht, können Sie es einfach beheben.
Schritt 1 - Beenden Sie die OneDrive -App, wenn eine Instanz der App bereits auf Ihrem Gerät geöffnet ist.
Schritt 2 - Wenn Eine Fahrt Synchronisiert Ihre Daten, Sie werden die sehen OneDrive Cloud -Symbol in der Taskleiste.
Wenn Sie das App -Symbol dort nicht finden können, klicken Sie auf das Symbol Upper Pfeil, um es dort zu finden.
Schritt 3 - Klicken Sie einfach mit der rechten Maustaste auf das Eine Fahrt Symbol.
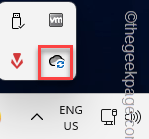
Schritt 4 - Klicken Sie nun auf die “Kündigte OneDrive”Option zum Kündigen von OneDrive.
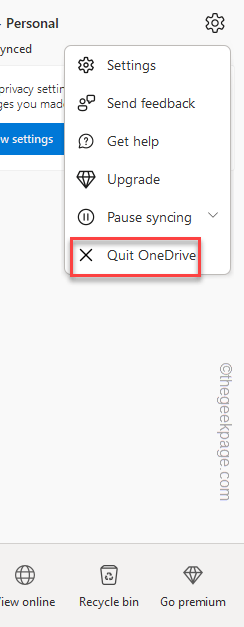
Schritt 5 - Geben Sie nun mit dem Suchfeld ein “ein“Eine Fahrt" Dort.
Schritt 6 - Dann klick "Eine Fahrt”Aus dem Kontextmenü, um es neu zu gestalten.

Sie können dasselbe auf der Startmenüseite starten.
Laden Sie nun dieselbe Datei hoch und testen Sie das Sync -Problem erneut. Dies sollte Ihr Problem beheben.
Fix 5 - Verschieben Sie die Datei von OneDrive aus
Sie können die Datei auch von OneDrive entfernen und sie erneut nach OneDrive laden, um das Problem zu beheben.
Schritt 1 - Sie finden alle Hintergründer -Apps auf der Systemablettseite.
Schritt 2 - Wenn Sie das OneDrive finden können Wolkensymbol Dort klicken Sie mit der rechten Maustaste darauf.
Schritt 3 - Dann klick "Kündigte OneDrive”Um es zu schließen.
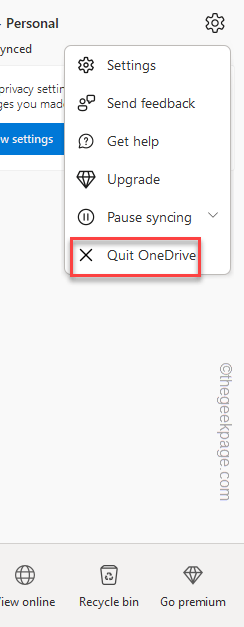
Schritt 4 - Gehen Sie nun zum Datei -Explorer und erreichen Sie den Speicherort der problematischen Datei.
Schritt 5 - Du kannst einfach schneiden Und Paste die Datei in einen anderen nicht einedriven Ordner (wie in C:/Dokumente).
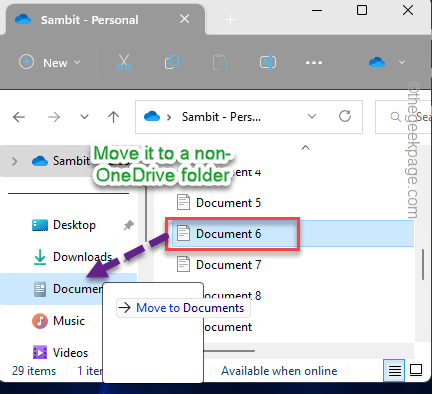
Schritt 6 - Typ "Eine Fahrt”In der Suchleiste.
Schritt 7 - Jetzt können Sie es problemlos mit einem Tipp auf “öffnen“Eine Fahrt“.

Warten Sie, bis OneDrive erfrischt und den Synchronisierungsprozess abschließt.
Schritt 8 - Sobald alle Dateien synchronisiert sind, sehen Sie diese Nachricht -
Ihre Dateien werden synchronisiert.
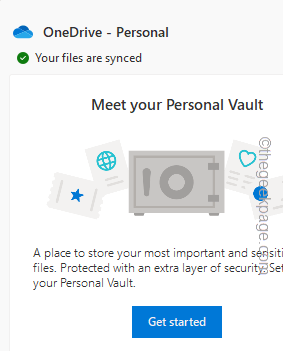
Schritt 9 - Danach können Sie die bewegte Datei leicht wieder in OneDrive zurücknehmen.
Diesmal werden Sie nicht mit dem Synchronisationsproblem konfrontiert und es wird erfolgreich in OneDrive hochgeladen.
Auf diese Weise können Sie OneDrive zwingen, die Datei in die Cloud hochzuladen. Dies sollte Ihnen helfen, das Problem zu lösen.
- « So beheben Sie WhatsApp -Backup auf dem iPhone fest
- So beheben Sie Skriptfehler unter Windows 10/11 »

