OneDrive Sync -Problem in Windows 10
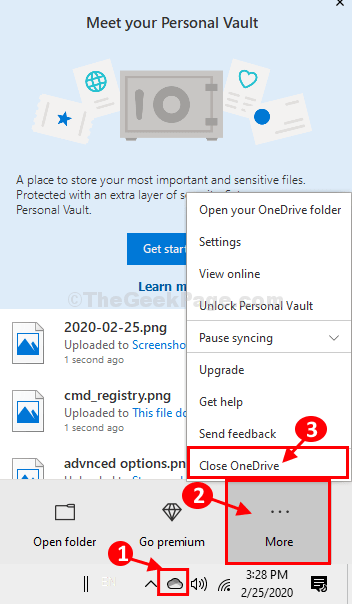
- 1018
- 237
- Susanne Stoutjesdijk
Stehen Sie Probleme mit der Synchronisierung Eine Fahrt In Windows 10? Wenn Sie diesen Fehler auf Ihrem Computer gegenüberstehen, müssen Sie sich keine Sorgen machen. Folgen Sie einfach den Fixes dieses Artikels und Eine Fahrt wird so gut wie zuvor arbeiten. Probieren Sie jedoch die einfacheren, bevor sie zu den Hauptlösungen gehen, und überprüfen Sie, ob sie Ihnen helfen.
Problemumgehungen-
1. Wenn dies das erste Mal ist, dass Sie dieses Problem auf Ihrem Computer antreten, Neustart Ihr Computer und überprüfen Sie, ob es hilft oder nicht.
2. Wenn die Größe der Datei sehr groß ist, sollten Sie sie als komprimierte Datei hochladen.
Wenn Ihnen einer dieser Problemumgehungen nicht geholfen hat, entscheiden Sie sich für diese Korrekturen-
Inhaltsverzeichnis
- Fix-1 prüfen Sie den verfügbaren Speicher-
- Fix-2-Neustart OneDrive-Anwendung neu-
- Fix-3 Anmelden und in Ihr OneDrive-Konto anmelden-
- Fix-4 Reset OneDrive-Konto mit der Eingabeaufforderung zurücksetzen-
Fix-1 prüfen Sie den verfügbaren Speicher-
Der Synchronisierungsbetrieb wird ins Stocken geraten, wenn der verfügbare Speicher sehr gering ist Eine Fahrt. So überprüfen Sie die verfügbare Speicherung von Eine Fahrt folge diesen Schritten-
1. Rechtsklick auf der Eine Fahrt Symbol (Wolkensymbol) an der rechten Ecke von Taskleiste, und dann klicken Sie auf “Mehr… ”In erhöht Eine Fahrt Das Fenster klicken Sie dann auf “Einstellungen" öffnen Eine Fahrt Einstellungen auf Ihrem Computer.
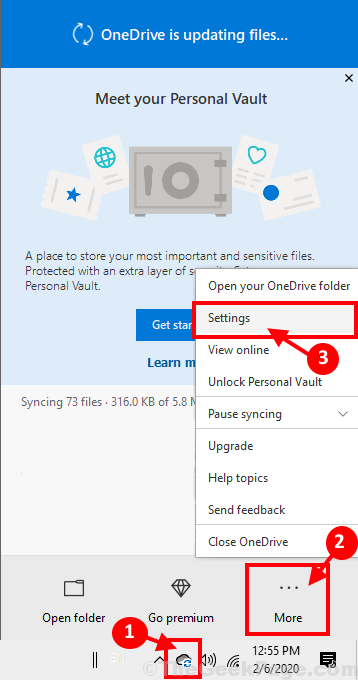
2. In Microsoft OneDrive Fenster, gehen Sie zu “KontoRegisterkarte "und überprüfen Sie dann, wie viel Speicherplatz verwendet wird, wie viel verfügbarer Platz verfügbar ist.
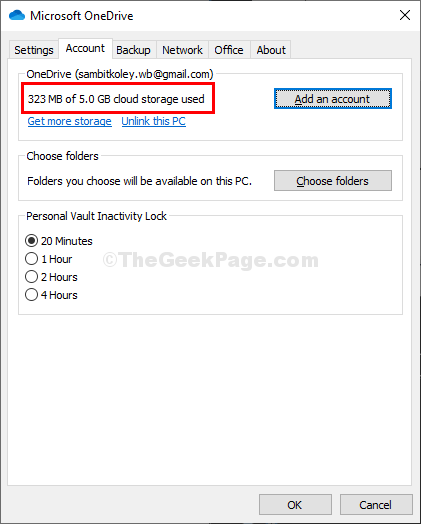
Wenn Sie das sehen Eine Fahrt ist zu viel überfüllt und weniger als 10% Platz ist verfügbar. Sie müssen einige Dinge von Ihrem entfernen Eine Fahrt Konto.
Fix-2-Neustart OneDrive-Anwendung neu-
Schließen und Öffnen Eine Fahrt kann dieses Problem auf Ihrem Computer lösen.
1. Rechtsklick auf der Eine Fahrt Symbol (Wolkensymbol) an der rechten Ecke von Taskleiste, und dann klicken Sie auf “Mehr… ”In erhöht Eine Fahrt Das Fenster klicken Sie dann auf “Schließen Sie OneDriveUm das OneDrive zu schließen.
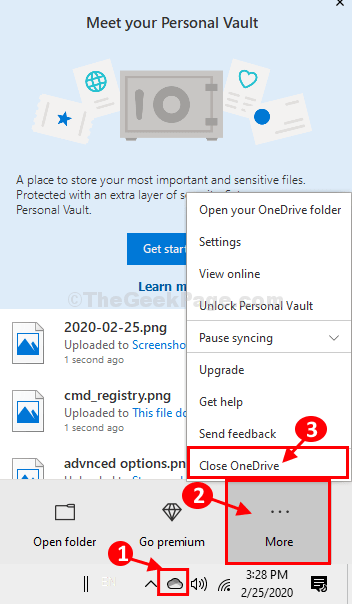
2. Wenn eine Eingabeaufforderung angezeigt wird, 'Sind Sie sicher, dass Sie OneDrive schließen möchten??', klicke auf "Schließen Sie OneDriveEndlich schließen Eine Fahrt.
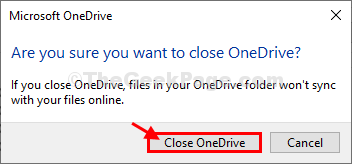
3. Klicken Sie nun auf die Suchen Box daneben Fenster Symbol und Typ “Eine Fahrt", Dann klicken Sie auf"Eine Fahrt”In dem erhöhten Suchergebnis zum Öffnen Eine Fahrt auf deinem Computer.
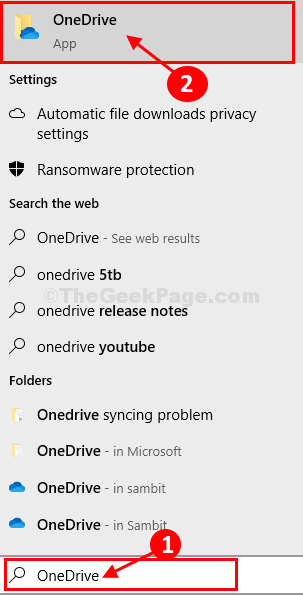
Eine Fahrt Das Fenster wird geöffnet und Sie werden automatisch signiert.
Überprüfen Sie, ob die Synchronisierung funktioniert Eine Fahrt oder nicht.
Fix-3 Anmelden und in Ihr OneDrive-Konto anmelden-
Unterzeichnung und von Eine Fahrt Und dann kann ein frisches Schild in den Trick machen.
1. Zuerst müssen Sie Rechtsklick auf der Eine Fahrt Symbol (Wolkensymbol) an der rechten Ecke von Taskleiste, und dann klicken Sie auf “Mehr… ”In erhöht Eine Fahrt Fenster,
2. Klicken Sie nun auf “Einstellungen" öffnen Eine Fahrt Einstellungen auf Ihrem Computer.
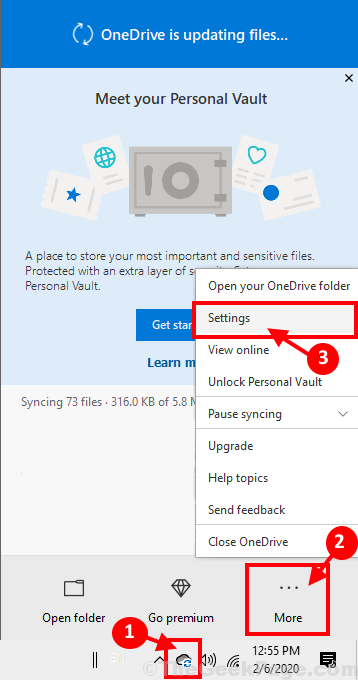
3. In Microsoft OneDrive Fenster, gehen Sie zum "KontoRegisterkarte "und klicken Sie dann auf"Verknüpfen Sie diesen PC“.
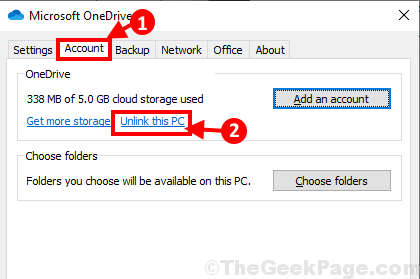
4. Wenn eine Eingabeaufforderung angezeigt wird, 'Verknüpfenkonto auf diesem PC?', klicken Sie einfach auf “UNGLINK -ACONE“.
5. Sie werden unterschrieben Eine Fahrt.
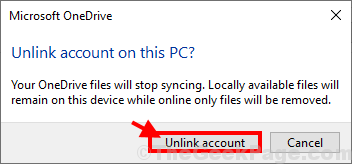
6. Nach dem Abmelden von der Eine Fahrt Konto, Eine Fahrt Das Anmeldefenster wird automatisch auf Ihrem Computer angezeigt.
7. Setzen Sie Ihr E-Mail-ID (das mit dem Windows-Konto verknüpft ist) ein und klicken Sie dann auf “anmelden”Um den Anmeldungsprozess zu initialisieren.
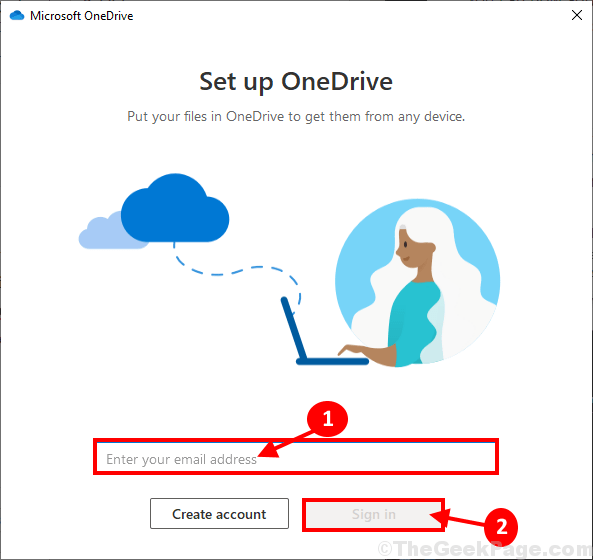
8. Geben Sie im nächsten Fenster einfach Ihr Passwort ein und klicken Sie dann auf “anmelden ”Um die zu vervollständigen anmelden Prozess auf Ihrem Computer verarbeiten.
Eine Fahrt wird bereit sein zu benutzen.
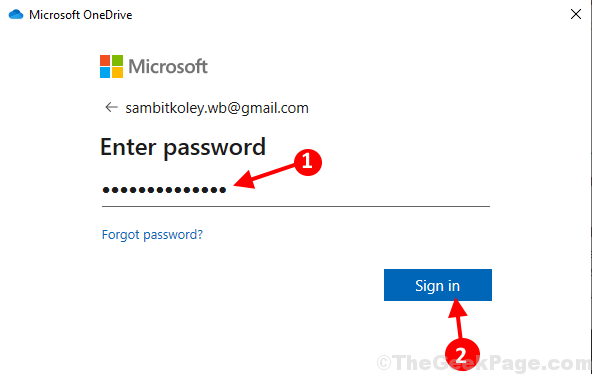
Versuchen Sie nun, einige Dateien in den Hochladen zu erhalten Eine Fahrt nochmal. Überprüfen Sie, ob die Synchronisierung funktioniert oder nicht.
Fix-4 Reset OneDrive-Konto mit der Eingabeaufforderung zurücksetzen-
Zurücksetzen des Eine Fahrt Konto verwenden Eingabeaufforderung wird das Problem auf Ihrem Computer beheben.
1. Sie müssen das öffnen 'Laufen' Fenster. Um dies zu tun, müssen Sie drücken 'Windows -Schlüssel+r''.
2. Dann tippen Sie “CMD”Im Fenster Ausführen und dann klicken Sie auf 'OK''.
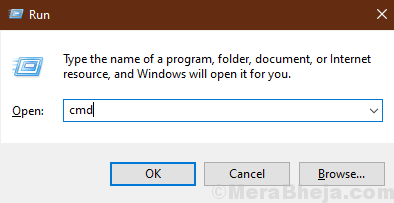
3. In Eingabeaufforderung Fenster, Kopieren Einfügen Dieser Befehl und Hit Eingeben.
%localAppdata%\ Microsoft \ OneDrive \ OneDrive.exe /Reset

Warte eine Minute.
3. Ähnlich, Kopieren Einfügen Dieser im CMD -Terminal und dann drücken Sie 'Eingeben''.
%localAppdata%\ Microsoft \ OneDrive \ OneDrive.exe

Warten Sie einige Momente, da dieser Vorgang eine Weile dauern kann.
Nach Abschluss schließen Sie die Eingabeaufforderung Fenster.
Offen Eine Fahrt auf deinem Computer. Anmelden bei Eine Fahrt Verwenden Sie Ihr Konto.
Eine Fahrt wird Ihre Daten ohne weitere Probleme synchronisieren. Ihr Problem wird gelöst.
- « Beheben Sie ERR_SSL_PROTOCOL_ERROR in Google Chrome
- Beheben Sie 'Diese Datei ist in Windows 10 kein Programm zugeordnet. Es ist kein Programm zugeordnet »

