OneNote nicht antwortet, Datensynchronisierung funktioniert nicht
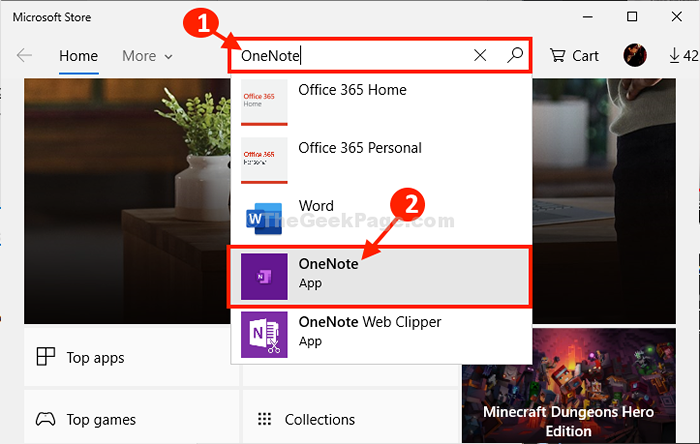
- 1161
- 6
- Hr. Moritz Bozsik
Ist Eine Note Nicht auf Ihren Computer antworten? Oder ist die Datensynchronisierung nicht in Eine Note? Wenn die Antwort auf eine dieser Fragen lautet “Ja", Mach dir keine Sorgen. Befolgen Sie einfach diese Korrekturen, um dieses Problem auf Ihrem Computer zu lösen. Probieren Sie diese Problemumgehungen auf Ihrem Computer jedoch, um einige einfachere Problemumgehungen auf Ihrem Computer zu testen.
Problemumgehungen-
1. Schließen Und Relaunch OneNote auf Ihrem Computer.
2. Neustart Ihr Computer und überprüfen Sie, ob die Synchronisierung funktioniert oder nicht.
3. Wenn Sie einen Laptop verwenden, stellen Sie sicher. Manchmal pausiert Windows eine Synchronisierung, um Batteriestrom zu sparen.
Wenn einer der Problemumgehungen überhaupt nicht geholfen hat, entscheiden Sie sich für diese Lösungen-
Inhaltsverzeichnis
- Fix-1 Open OneNote im abgesicherten Modus
- Fix-2 OneNote-Cache-Ordner Löschen-
- Fix-3-OneNote von Ihrem Computer zurücksetzen-
- FIX-4 Deinstallieren und fördern Sie OneNote auf Ihrem Computer erneut ein-
- FIX-5 Deaktivieren Sie Hardware-Grafikbeschleunigung
Fix-1 Open OneNote im abgesicherten Modus
1 - gemeinsam drücken Fenster Und R Taste to Öffnen Sie den Befehlsfeld für das Ausführen
2 - nun, Typ eine Note.exe /sicher und klicken Sie OK
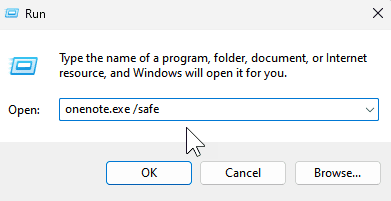
Fix-2 OneNote-Cache-Ordner Löschen-
Löschen des Cache -Ordners von Eine Note wird dieses Problem lösen.
1. Zuerst muss man sich öffnen Eine Note.
2. Einmal der Eine Note Das Fenster hat geöffnet, klicken Sie auf “Datei”In der Menüstange.
3. Danach müssen Sie darauf klicken “Optionen”Um die zu bewältigen Eine Note Optionen.
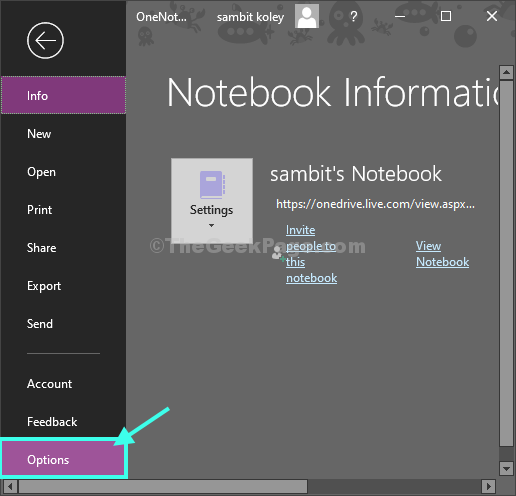
4. In Eine Note Optionenfenster auf der linken Seite klicken Sie auf “Speichern und Backup“.
5. Scrollen Sie nach unten und in der Zwischenspeicher Option der Dateisposition, klicken Sie auf die 'Weg:'Um den Ordnerpfad auszuwählen.
Dann, Rechtsklick und dann klicken Sie auf “Kopieren”Um den Ordnerpfad zu kopieren.
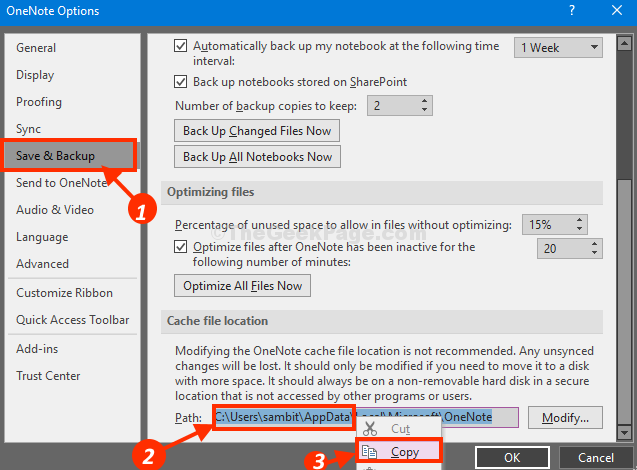
6. Schließen Sie jetzt die OneNote.
7. Jetzt drücken Windows -Schlüssel+r öffnen Laufen Fenster. Paste Der Ordnerort in der geöffneten Stelle Laufen Termina und dann schlagen Eingeben.
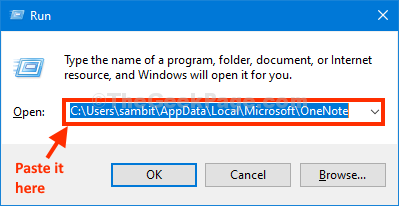
8. Jetzt, Doppelklick auf der "16" Ordner.
NOTIZ-
Der Name des Ordners kann in Ihrem Computer je nach Version von unterschiedlich sein Eine Note auf Ihrem Computer installiert.
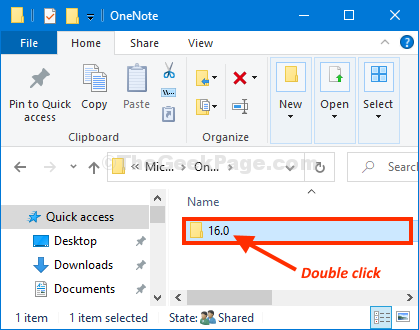
9. Als nächstes wählen Sie “ZwischenspeicherOrdner und drücken Sie 'Löschen'Von Ihrer Tastatur zum Löschen von Cache -Ordner von Ihrem Computer aus.
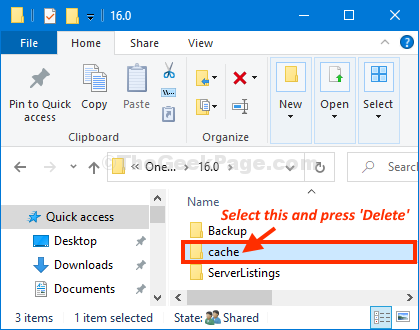
Nach dem Löschen des Cache -Ordners von Ihrem Computer, Neustart dein Computer.
Nach dem Neustart Ihres Computers, Eine Note sollte gut funktionieren.
Fix-3-OneNote von Ihrem Computer zurücksetzen-
Zurücksetzen Eine Note Auf Ihrem Computer kann dieses Problem lösen. Folge diesen Schritten-
1. Drücken Sie Windows -Schlüssel+i öffnen Einstellungen Fenster auf Ihrem Computer.
2. Klicke auf "Apps" Einstellungen.
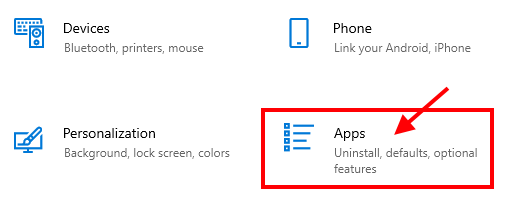
3. In Apps Einstellungsfenster auf der linken Seite klicken Sie auf “Apps & Funktionen“.
4. Klicken Sie nun auf der rechten Seite auf die Suchen Box und dann eingeben “Eine Note“.
5. Klicke auf "Eine Note”Aus dem Suchergebnis.
6. Klicken Sie nun auf “Erweiterte Optionen“.
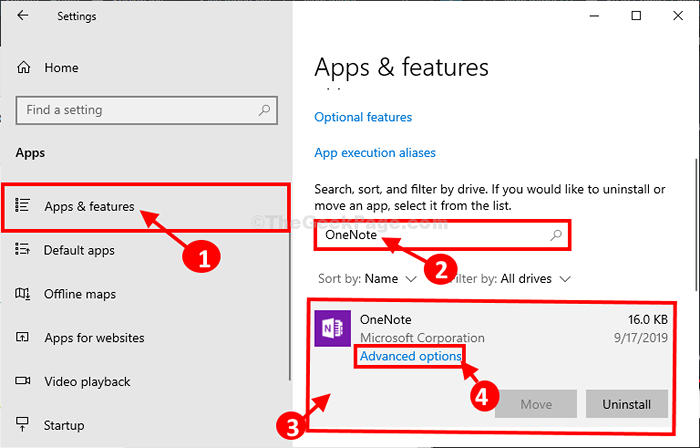
7. In Eine Note Einstellungsfenster, klicken Sie auf “Zurücksetzen“.
8. Bestätigen Sie Reset, indem Sie auf “klicken“Zurücksetzen“.
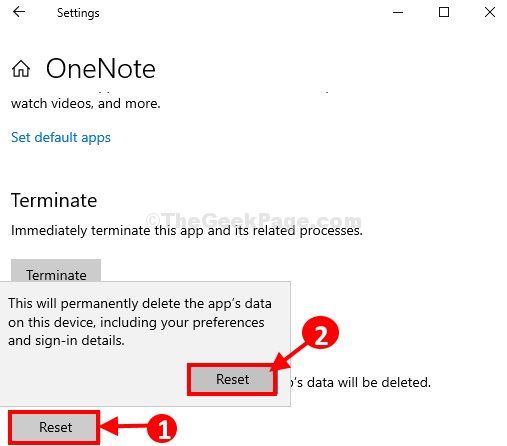
Sobald Sie zurückgesetzt haben Eine Note Auf Ihrem Computer öffnen Sie Eine Note Wieder auf Ihrem Computer. Eine Note sollte normal funktionieren.
FIX-4 Deinstallieren und fördern Sie OneNote auf Ihrem Computer erneut ein-
Wenn eine der oben genannten Methoden für Sie nicht funktioniert, deinstallieren und installieren Sie erneut Eine Note kann für Sie funktionieren.
1. Zuerst offen Einstellungen und klicken Sie auf “Apps" Einstellungen.
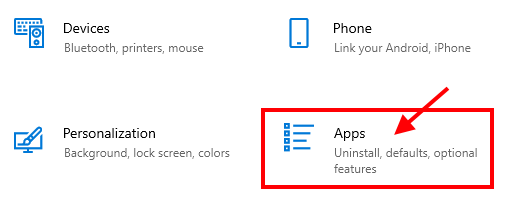
2. In Apps Einstellungsfenster auf der linken Seite klicken Sie auf “Apps & Funktionen“.
3 auf der rechten Seite, Typ “Eine Note“.
4. Klicke auf "Eine Note"Und dann klicken Sie auf"Eine Note"Und dann klicken Sie auf"Deinstallieren“.
5. Um den Deinstallationsprozess erneut zu bestätigen, klicken Sie auf “Deinstallieren“.
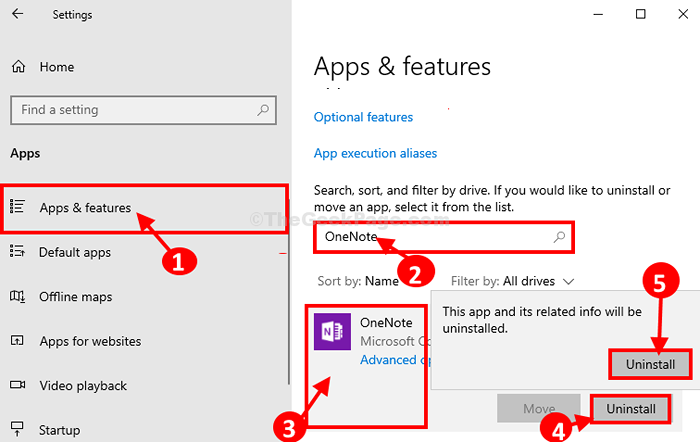
Eine Note wird von Ihrem Computer aus deinstalliert.
Schließen Einstellungen Fenster.
6. Öffne das Speichern auf deinem Computer.
7. In Microsoft Store Fenster, klicken Sie auf die Suchen Box oben und dann eingeben “Eine Note“.
8. Klicke auf "Eine Note”Aus der Dropdown.
9. Klicken Sie nun auf “Erhalten”Um herunterzuladen und zu installieren Eine Note Wieder auf Ihrem Computer.
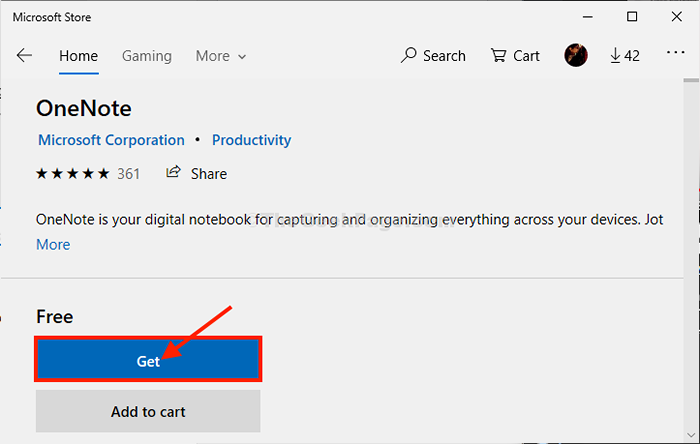
Warten Sie eine Weile als als Eine Note wird auf Ihrem Computer heruntergeladen und installiert.
Offen Eine Note von deinem Computer. Es sollte ohne Anomalie funktionieren.
FIX-5 Deaktivieren Sie Hardware-Grafikbeschleunigung
Irgendwann Eine Note frisst zu viel von der grafischen Verarbeitungsleistung Ihres Systems ein und blockiert das gesamte System.
1. Offen Eine Note auf deinem Computer.
2. In Eine Note Fenster, klicken Sie auf “Datei”In der Menüstange. Danach müssen Sie auf die “klicken“Optionen" öffnen Eine Note Optionen.
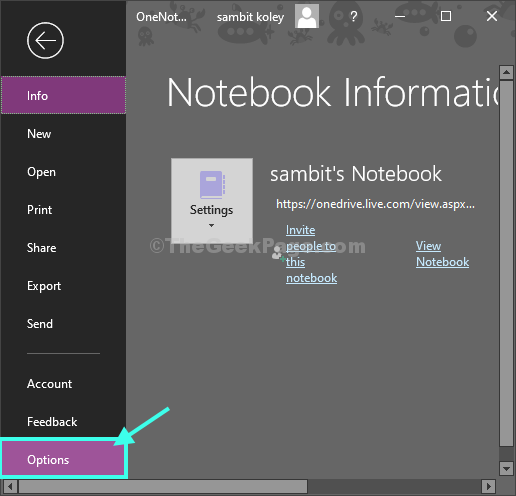
3. In Eine Note Optionenfenster auf der linken Seite klicken Sie auf “Fortschrittlich“.
4. Auf der rechten Hand Seite, unter dem Abschnitt “Anzeige“, überprüfen die Option "Deaktivieren Hardware -Grafikbeschleunigung“. Danach klicken Sie auf “OK”Um die Änderungen auf Ihrem Computer zu speichern.
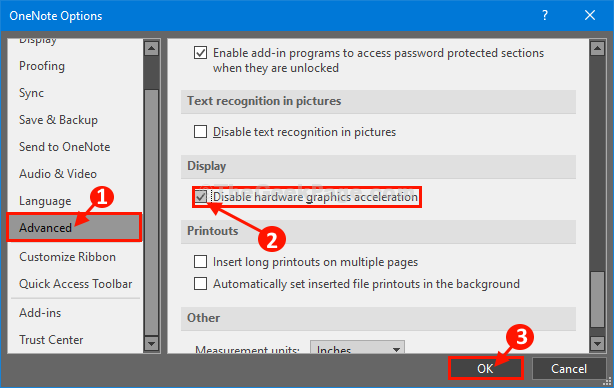
Sobald er fertig ist, schließen Sie die Eine Note Fenster und dann neu starten.
Überprüfen Sie, ob Sie immer noch das gleiche Problem haben oder nicht.
Ihr Problem sollte gelöst werden.
- « USB trennt und verbindet das Problem in Windows 10/11 immer wieder an
- So machen Sie Windows 10 -Benachrichtigungen länger dauerhaft »

