OneNote nicht synchronisieren? 9 Möglichkeiten, sich verbunden zu lassen

- 727
- 117
- Henry Liebold
Ist OneNote nicht hochladen oder herunterladen Notizen auf Ihrem Windows -PC? Konnektivitätsprobleme, fehlerhafte Synchronisierungseinstellungen, Dateibeschäftigung und Dateibeschäftigung sind wahrscheinlich Gründe, die dazu führen können, dass OneNote nicht auf Ihrem PC synchronisiert wird.
Möglicherweise erhalten Sie einen Fehlercode oder eine Meldung, mit der die Identifizierung und Fehlerbehebung ein bestimmtes Synchronisationsproblem in OneNote erleichtert wird. Dies ist jedoch nicht die ganze Zeit der Fall, daher müssen Sie möglicherweise mehrere Korrekturen durcharbeiten, um die Dinge gerade zu setzen.
Inhaltsverzeichnis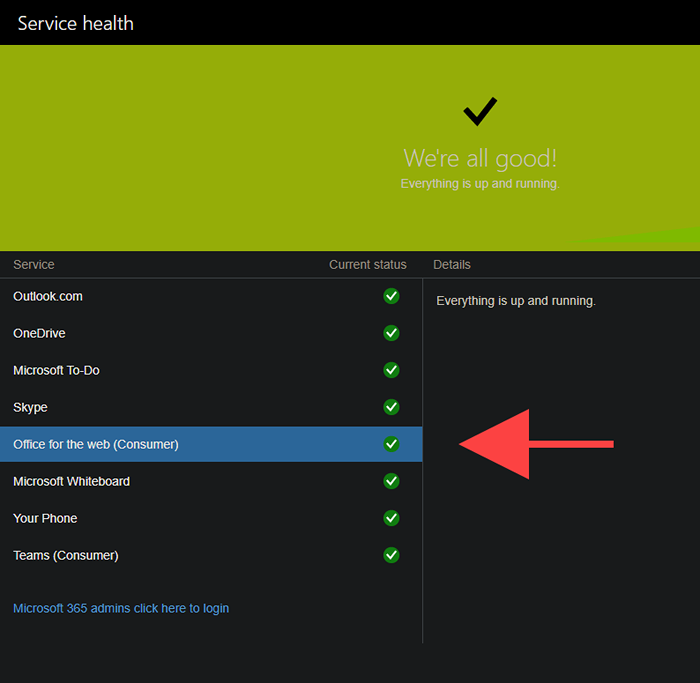
Die Fehlercodes 0xe000078b Und 0xE4020040 in OneNote bezeichnet auch Probleme mit den OneNote -Servern.
Kraftsynchronisation
OneNote kann auf temporäre Synchronisationsprobleme begegnen, begleitet von der 0xe000002e Fehlercode. Sie können versuchen, dies durch Kraft zu beheben, die Ihre Daten synchronisieren. Alles, was Sie tun müssen, ist mit der rechten Maustaste auf das problematische Notizbuch zu klicken und auszuwählen Synchronisation > Synchronisieren Sie dieses Notizbuch.
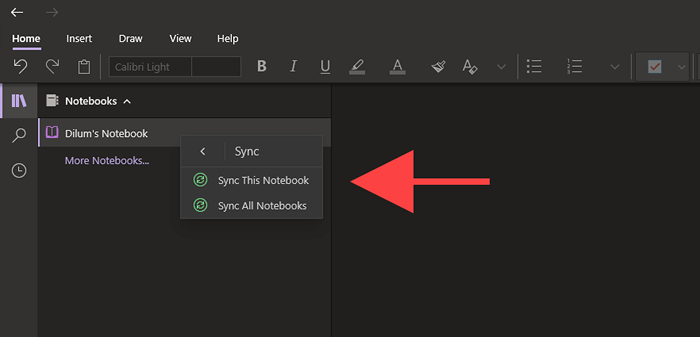
Synchronisierungsanschluss zurücksetzen
Wenn Ihr Desktop Probleme hat, Änderungen aus einem anderen Gerät vorzunehmen, sollte das Schließen und Wiedereröffnung des Notebooks die Verbindung zurücksetzen und OneNote fordert, um erneut mit der korrekten Synchronisierung zu beginnen.
1. Klicken Sie mit der rechten Maustaste auf das Notizbuch in OneNote für Windows 10 oder Microsoft 365 und wählen Sie Schließen Sie dieses Notizbuch.
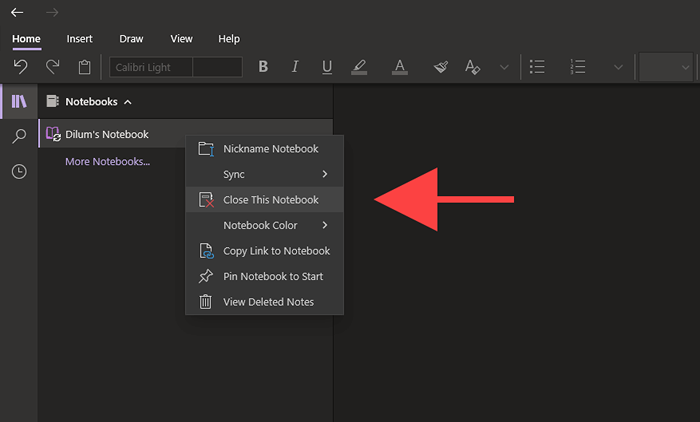
2. Melden Sie sich bei OneNote online an und wählen Sie das Notizbuch aus.
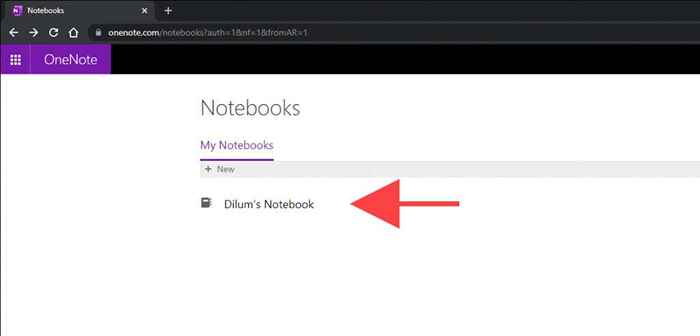
3. Wähle aus Öffnen Sie in der Desktop -App Option auf der OneNote-Online-Ribbon, um das Notebook in OneNote für Windows 10 oder Microsoft 365 wieder zu öffnen.
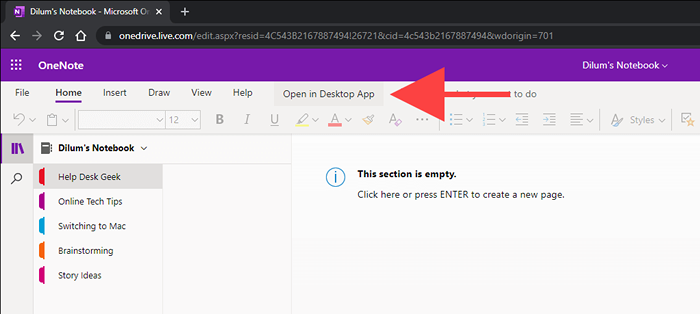
Überprüfen Sie die SYNC -Einstellungen von ONENOTE
Wenn OneNote automatisch nicht synchronisiert ist.
OneNote für Windows 10
1. Öffne das Mehr Menü (Wählen Sie das Symbol mit drei Punkten am linken Eorer des OneNote-Fensters) und wählen Sie Einstellungen.
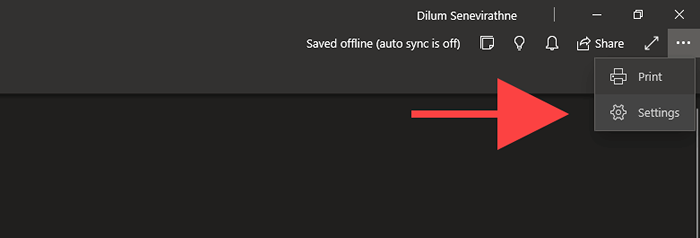
2. Wählen Optionen.
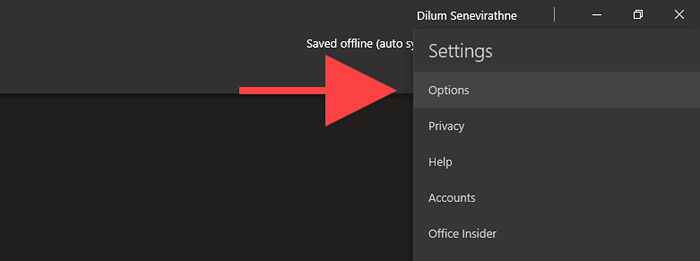
3. Schalten Sie die Schalter unter Synchronisierungsbücher automatisch synchronisieren Und Laden Sie alle Dateien und Bilder herunter.
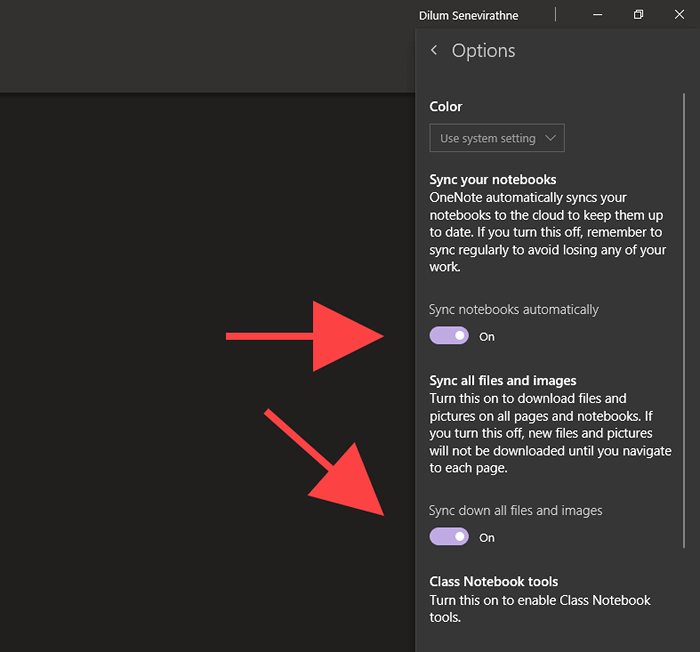
OneNote für Microsoft 365
1. Offene OneNote Datei Speisekarte.
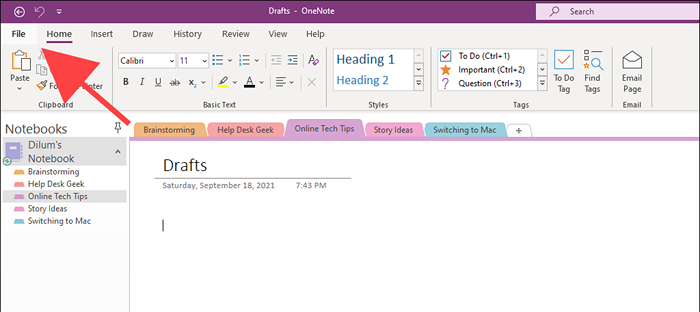
2. Wählen Optionen.
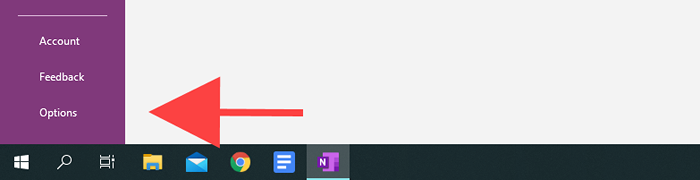
3. Wählen Synchronisation Auf der Seitenleiste der OneNote -Optionen. Überprüfen Sie dann die Kontrollkästchen neben Synchronisierungsbücher automatisch synchronisieren Und Laden Sie alle Dateien und Bilder herunter.
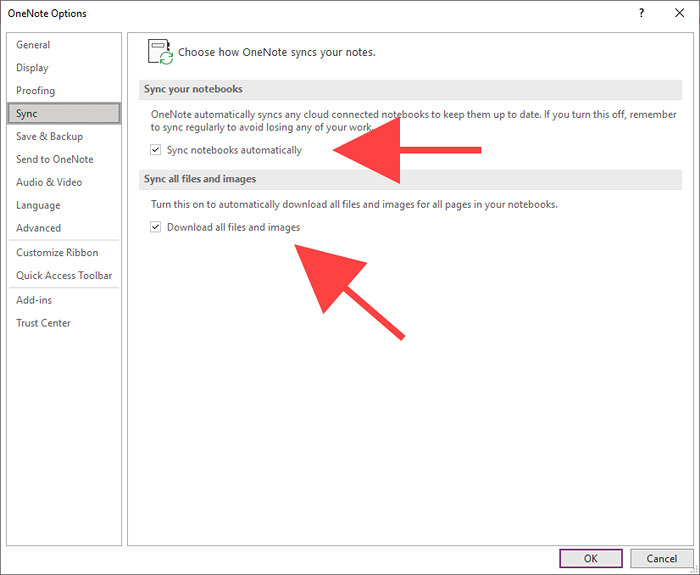
Freigiebige OneDrive Space
OneNote synchronisiert Ihre Notizen über OneDrive. Ein unzureichender Cloud -Speicherplatz kann jedoch auch zu Problemen führen. Der 0xe0000796 Fehlercode wird speziell aus diesem Grund angezeigt.
Wenn Ihr OneDrive -Kontingent fast voll ist, versuchen Sie, einen Platz zu befreien, indem Sie unnötige Dateien löschen. Das könnte am Ende einen Unterschied machen.
Wenn Sie OneDrive auf Ihrem PC eingerichtet haben, können Sie auf den Sync -Ordner zugreifen, indem Sie auswählen Eine Fahrt > Hilfe und Einstellungen > Öffnen Sie Ihren OneDrive -Ordner über die Systemschale. Wenn nicht, besuchen Sie die Onedrive -Web -App.
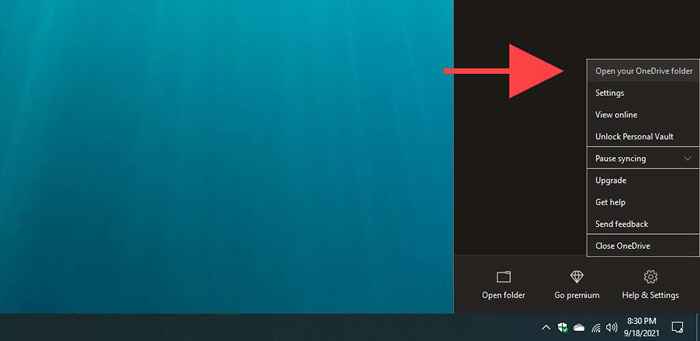
Kopieren Sie in einen neuen Abschnitt und synchronisiert
Wenn ein bestimmter Abschnitt eines Notizbuchs immer wieder auf OneNote online oder Ihre anderen Geräte hochgeladen wird, kann das Kopieren der Daten in einen neuen Abschnitt dazu beitragen, dies zu beheben. Der 0xe000005e Der Fehlercode begleitet häufig dieses spezifische Synchronisationsproblem.
1. Wählen Sie das Notizbuch aus und erstellen Sie einen neuen Abschnitt (wählen Sie Abschnitt hinzufügen) über die OneNote -Seitenleiste.
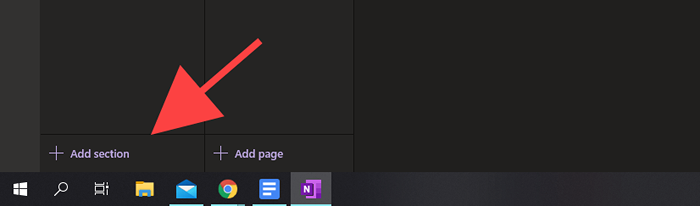
2. Klicken Sie mit der rechten Maustaste auf jede Seite in den problematischen Abschnitt und wählen Sie Verschieben/kopieren.
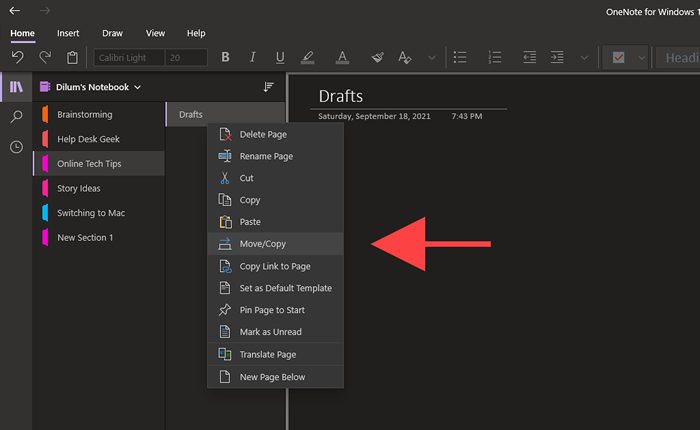
3. Wählen Sie den neuen Abschnitt aus und wählen Sie Kopieren.
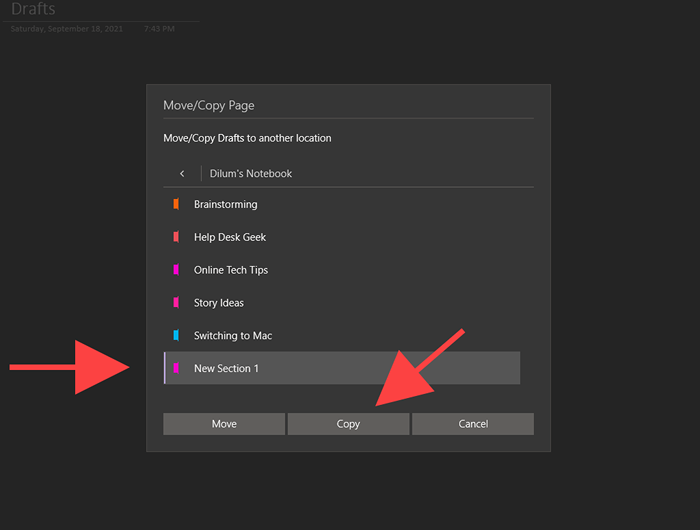
Wenn der Abschnitt jetzt korrekt synchronisiert wird, können Sie den alten Abschnitt löschen. Sie können dann den neuen Abschnitt mit demselben Namen wie im alten Abschnitt umbenennen.
Aktualisieren Sie die OneNote -App
Wenn die Synchronisationsprobleme bestehen, aktualisieren Sie OneNote. Dies sollte dazu beitragen, Fehler oder andere Probleme zu beheben, die verhindern, dass die App ordnungsgemäß funktioniert. Die Verwendung einer veralteten Version von OneNote kann auch zu der führen 0xe40105f9 Fehlercode.
OneNote für Windows 10
1. Öffne das Microsoft Store.
2. Öffne das Mehr Menü (wählen Sie das Symbol mit drei Punkten) und wählen Sie Downloads und Updates.
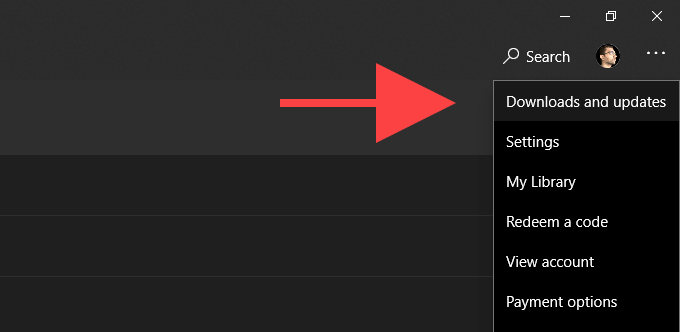
3. Wähle aus Herunterladen Button neben Eine Note anstehende Updates anwenden. Oder auswählen Alle aktualisieren So aktualisieren Sie alle Microsoft Store-bezogenen Apps. Erfahren Sie, was Sie tun können, wenn der Microsoft Store OneNote nicht aktualisiert.
OneNote für Microsoft 365
1. Öffne das Datei Menü und auswählen Konto.
2. Wählen Aktualisieren Sie Optionen.
3. Wählen Jetzt aktualisieren.
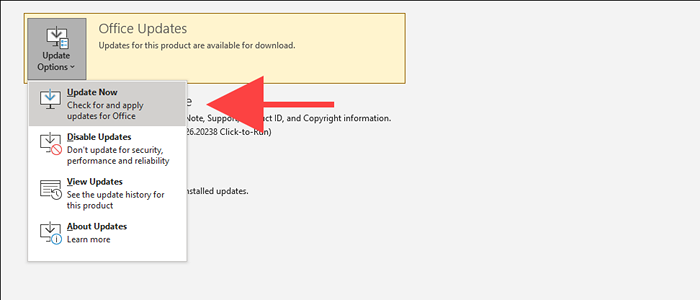
Notizbücher optimieren (nur Microsoft 365 -Version)
Optimierung Ihrer OneNote -Notizbücher in der Microsoft 365 -Version von OneNote kann dazu beitragen. Darüber hinaus kann das Löschen des Versionsverlaufs und das Entfernen unnötiger Backups auch die Größe eines Notizbuchs abschwächen. Dieses Problem kann auch zu der führen 0xe00015e0 Und 0xe0000025 Fehlercodes.
Notizbücher optimieren
1. Offen Datei > Optionen.
2. Wählen Speichern und Backup Auf der Seitenleiste.
3. Wählen Optimieren Sie jetzt alle Dateien.
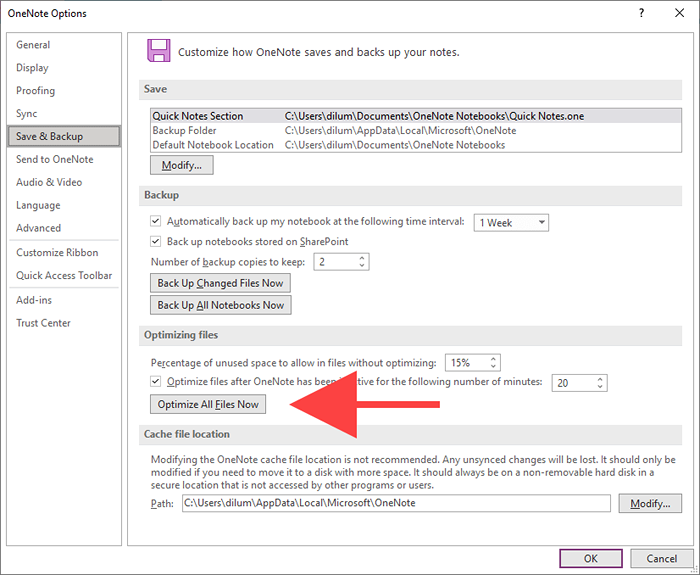
Versionsgeschichte löschen
1. Wähle aus Geschichte Tab.
2. Wählen Seitenversionen.
3. Wählen Löschen Sie alle Versionen in Notebook.
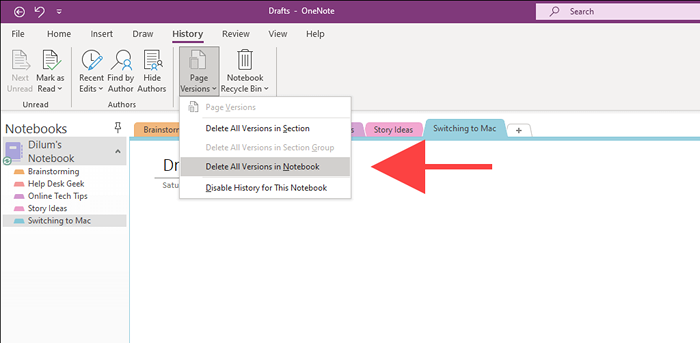
Zusätzliche Sicherungen löschen
1. Öffne das Datei Menü und auswählen Die Info > Backups öffnen.
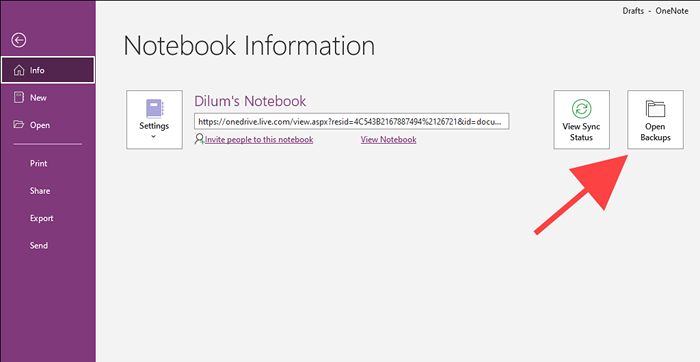
2. Wählen Sie Ihr Notizbuch.
3. Löschen Sie die Sicherungsdateien, die Sie nicht mehr aufbewahren möchten. Es ist eine gute Idee, mindestens eine einzige Sicherung für jeden Notebook -Abschnitt beizubehalten.
Stellen Sie die Gegenstände aus dem OneNote -Müll wieder her
Es ist auch bekannt, dass gelöschte Notizen Synchronisationsprobleme verursachen. Versuchen Sie, sie wiederherzustellen. Sobald OneNote die Konnektivität wieder herstellt, können Sie sie erneut löschen.
OneNote für Windows 10
1. Wähle aus Sicht Tab.
2. Wählen Löschte Notizen > Löschte Notizen anzeigen.
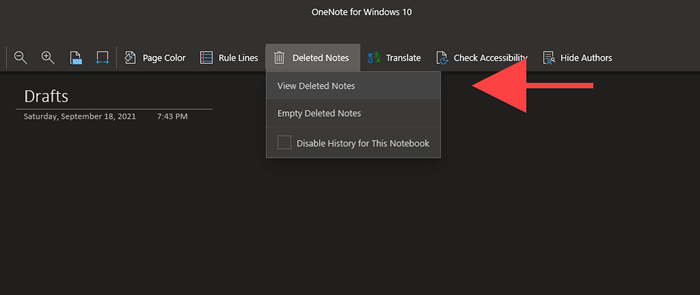
3. Rechts-a-Abschnitt oder Seite und auswählen Wiederherstellen zu.
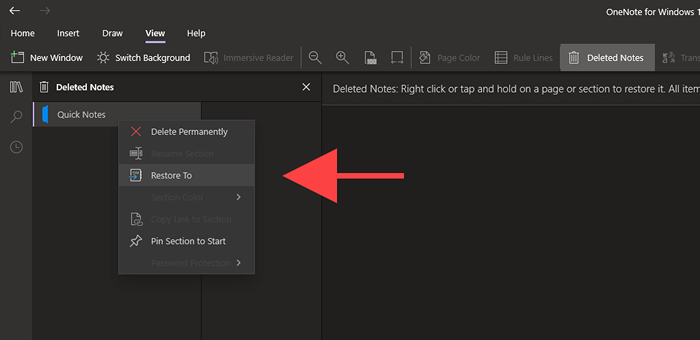
4. Wählen Sie das ursprüngliche Notizbuch oder den ursprünglichen Abschnitt und wählen Sie Wiederherstellen.
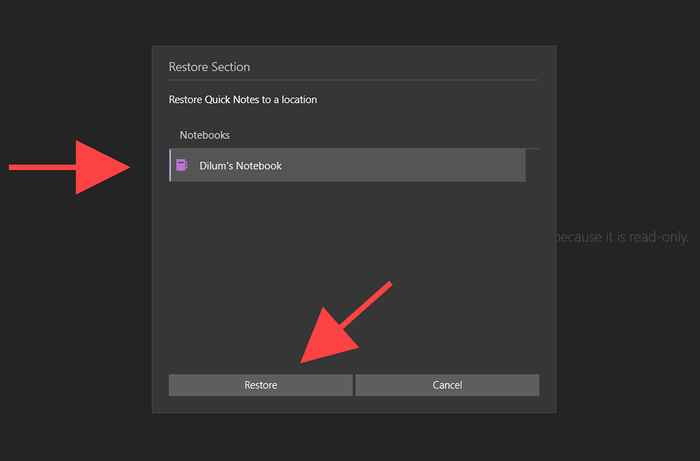
5. Wiederholen Sie für andere Abschnitte oder Seiten und eine Kraftsynchronisation.
6. Löschen Sie die restaurierten Abschnitte und Seiten erneut.
OneNote für Microsoft 365
1. Wähle aus Geschichte Tab.
2. Wählen Sie die beschriftete Schaltfläche aus Notebook -Recycle -Bin und auswählen Notebook -Recycle -Bin nochmal.
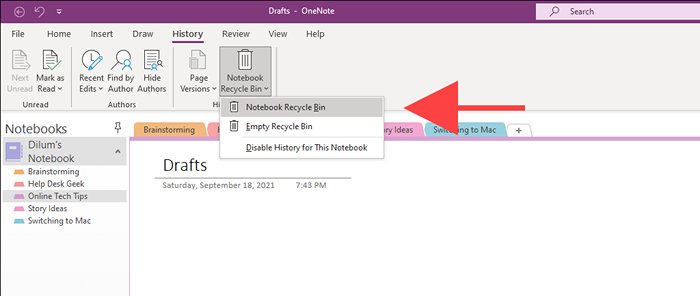
3. Klicken Sie mit der rechten Maustaste auf einen Abschnitt oder eine Seite und wählen Sie Verschieben oder kopieren.
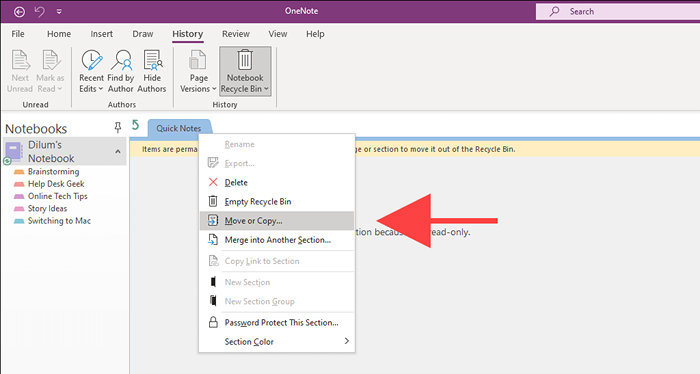
4. Wählen Sie das ursprüngliche Notizbuch oder den ursprünglichen Abschnitt und wählen Sie Umzug.
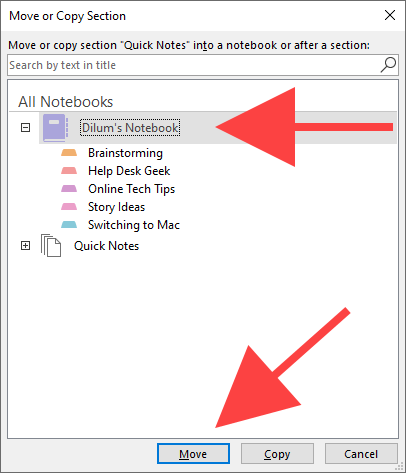
5. Wiederholen Sie für andere Abschnitte oder Seiten im OneNote Recycle Bin und eine Kraftsynchronisation
6. Löschen Sie die restaurierten Abschnitte und Seiten erneut.
Ihre Notizen synchronisieren sich jetzt wieder
Obwohl Sie OneNote möglicherweise vorerst behoben haben, stoßen Sie wahrscheinlich auf zusätzliche Synchronisationsprobleme, da Sie die App weiterhin verwenden. Die oben genannten Korrekturen sollten Ihnen wieder helfen, wenn dies passiert. Unabhängig davon ist es eine gute Idee, die Bezerz auf dem neuesten Stand auf Ihrem PC zu halten, um potenzielle Probleme mit der Synchronisierung in Zukunft zu minimieren.
Wenn Sie jedoch OneNote und seine Macken satt haben, sollten Sie sich stattdessen diese Top-Alternativen für den PC ansehen.
- « So finden Sie alle mit Ihrer E -Mail -Adresse verknüpften Konten
- So reparieren Sie den Treiber -Stack -Puffer BSOD über »

