Nur eine Instanz von WUSA.EXE darf die Fehlerbehebung ausführen
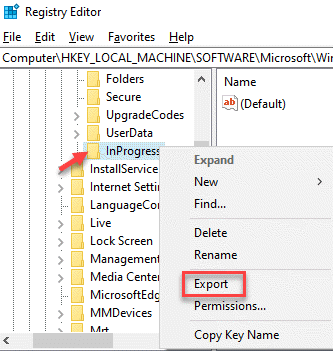
- 4179
- 137
- Levke Harnapp
Windows -Update -Fehler wie “Nur eine Instanz von WUSA.exe darf laufen”Sind bei allen Versionen ziemlich häufig, aber es ist besonders mit dem Windows 7 -Betriebssystem verbreitet. Dies liegt daran. Der "Nur eine Instanz von WUSA.exe darf laufen”Fehler unter Windows 10 kann beim Aktualisieren des Internet Explorer -Browsers, der manuellen Installation eines Updates usw. auftreten. Während das Deaktivieren des Antivirus der Drittanbieter, insbesondere der McAfee, kann es manchmal dazu beitragen, den Fehler zu beheben. Hier haben wir ein paar Problemumgehungen, die Ihnen helfen können, den Fehler zu beheben. Mal sehen, wie.
Inhaltsverzeichnis
- Methode 1: Ende „WUSA.exe “Prozess im Task -Manager
- Methode 2: Überprüfen Sie, ob der Windows -Installationsprogramm ausgeführt wird
- Methode 3: Neuregister Windows Installer Service erneut registrieren
- Methode 4: Überprüfen Sie das Ereignisprotokoll
- Methode 5: Überprüfen Sie, ob im Registrierungseditor vorhandener In -Progress -Schlüssel vorhanden ist
- Methode 6 - Windows -Update zurücksetzen
Methode 1: Ende „WUSA.exe “Prozess im Task -Manager
Schritt 1: Drücken Sie Win + r Hotkey auf Ihrer Tastatur, um die zu öffnen Führen Sie den Befehl aus.
Schritt 2: Im Führen Sie den Befehl aus Suchfeld, eingeben taskmgr und drücke Eingeben.
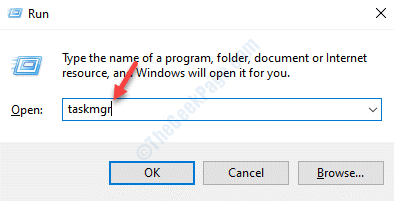
Schritt 3: Im Taskmanager Fenster unter dem Prozesse Tab finden Sie die WUSA.exe Verfahren.
Klicken Sie mit der rechten Maustaste darauf und klicken Sie darauf Task beenden.
*Notiz - Wenn Sie mehrere Einträge des Prozesses finden, stellen Sie sicher, dass Sie mit der rechten Maustaste auf die einzelnen Einträge klicken und auswählen Task beenden.
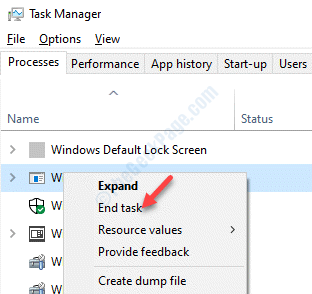
Schritt 4: Klicken Sie in der Warnaufforderung, die angezeigt wird Ja bestätigen.
Starten Sie jetzt Ihren PC neu und Sie sollten in der Lage sein, das Windows Update zu vervollständigen.
Methode 2: Überprüfen Sie, ob der Windows -Installationsprogramm ausgeführt wird
Schritt 1: Klicken Sie mit der rechten Maustaste auf Start Menü und auswählen Laufen öffnen Führen Sie den Befehl aus.
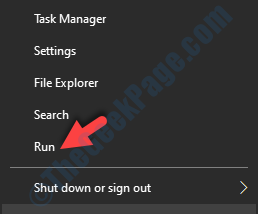
Schritt 2: Typ Dienstleistungen.MSC im Führen Sie den Befehl aus Suchfeld und drücken Sie OK um die zu öffnen Service Manager Fenster.
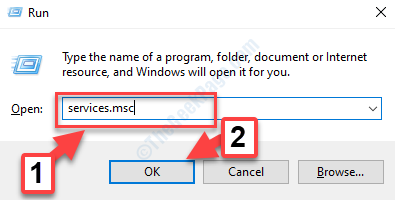
Schritt 3: Im Dienstleistungen Fenster, gehen Sie zur rechten Seite der Scheibe und unter dem Name Säule, lokalisieren Windows Installer.
Doppelklicken Sie jetzt darauf, um seine zu öffnen Eigenschaften Fenster.
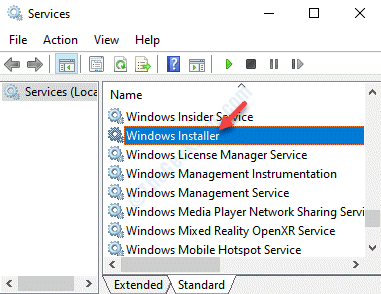
Schritt 4: Im Eigenschaften Fenster unter dem Allgemein Registerkarte, gehen Sie zum Starttyp Abschnitt und setzen Sie es auf Automatisch.
Dann gehen Sie zum Service Status Abschnitt und drücken Sie die Start Button unten, um den Dienst zu starten.
*Notiz - Ändere das Starttyp Abschnitt Automatisch Nur wenn es nicht grau gestellt ist.
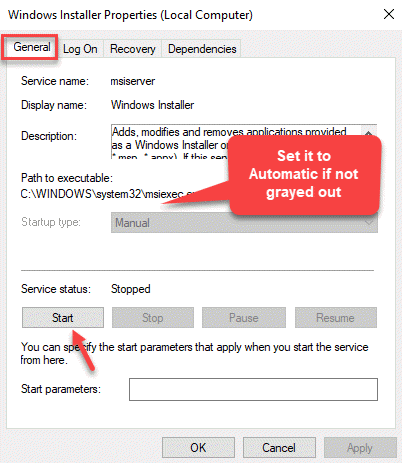
Sie sollten jetzt in der Lage sein, den Windows -Update -Prozess ohne Probleme abzuschließen.
Wenn Sie diese Fehlermeldung jedoch sehen, wenn Sie darauf klicken Start, “Windows konnte den installierten Windows -Service auf dem lokalen Computer nicht starten. Fehler 1079: Das für diesen Dienst angegebene Konto unterscheidet sich von dem Konto, das für andere im selbe Prozess ausgeführte Dienste angegeben ist”, Sie müssten die folgenden Schritte befolgen.
Schritt 1: Drücken Sie die Win + r Tasten zusammen auf Ihrer Tastatur, um die zu öffnen Führen Sie den Befehl aus.
Schritt 2: Im Führen Sie den Befehl aus Suchfeld, eingeben Dienstleistungen.MSC und schlagen OK.
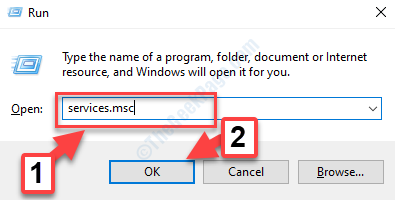
Schritt 3: Im Dienstleistungen Fenster, das sich öffnet, navigieren Sie zur rechten Seite und unter dem Name Spalte, suchen Sie nach Windows Installer.
Klicken Sie nun mit der rechten Maustaste darauf und wählen Sie Eigenschaften.
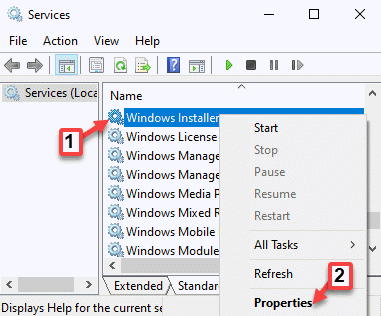
Schritt 4: Jetzt in der Eigenschaften Dialogbox, gehen Sie in die Einloggen Tab.
Wählen Sie das Optionsfeld neben Dieses Konto und drücken Sie die Durchsuche Taste.
Schritt 5: Gehen Sie zum “Geben Sie den zu auswählenden Objektnamen einFeld und schreiben Sie den Namen Ihres PCs.
Klicken Sie anschließend auf die Namen überprüfen Option und warten Sie jetzt, bis der Name validiert wird.
Schritt 6: Sobald Sie fertig sind, drücken Sie OK.
Sie sehen eine Eingabeaufforderung, nach dem Administratorkennwort zu fragen. Geben Sie also das Passwort in die Passwort Feld.
Sobald Sie fertig sind, können Sie jetzt versuchen, den Windows -Update -Prozess fortzusetzen, und es sollte durchgehen.
Methode 3: Neuregister Windows Installer Service erneut registrieren
Schritt 1: Gehe zum Start Menü und dann den folgenden Befehl in der Windows -Suchleiste kopieren und einfügen:
%Windir%\ System32 \ msiexec /unregServer
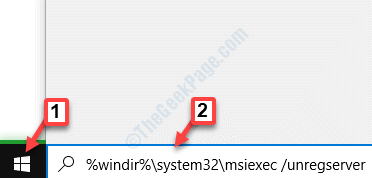
Schritt 2: Klicken Sie nun mit der linken Maustaste auf das Ergebnis, um den Befehl auszuführen und die zu registrieren Windows Installer.
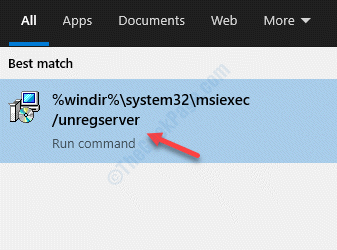
Schritt 3: Kopieren Sie nun den Befehl unten in die Windows -Suchleiste wie die vorherige: In der Windows -Suchleiste:
%Windir%\ System32 \ msiexec /RegServer
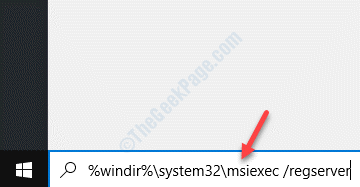
Schritt 4: Klicken Sie mit der linken Maustaste auf das Ergebnis, um den Befehl erneut auszuführen Windows Installer.
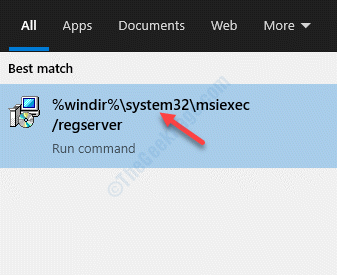
*Notiz - Wenn Sie eine Eingabeaufforderung sehen, um die Erteilung von Administratorberechtigungen zu erteilen, klicken Sie auf Ja/OK bestätigen.
Sie können jetzt versuchen, Ihren Windows -PC zu aktualisieren, und Sie sollten die WUSA nicht sehen.Exe -Fehler mehr.
Methode 4: Überprüfen Sie das Ereignisprotokoll
Schritt 1: Drücken Sie die Win + x Tasten zusammen auf Ihrer Tastatur und wählen Sie Laufen um die zu öffnen Führen Sie den Befehl aus.
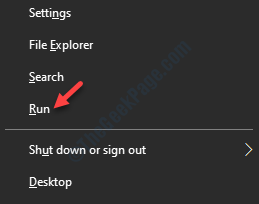
Schritt 2: Im Führen Sie den Befehl aus Fenster, Typ Eventvwr.MSC im Suchfeld und klicken Sie Eingeben.
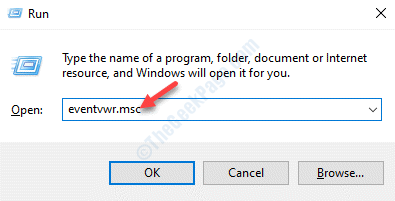
Schritt 3: Es wird die öffnen Event Viewer Fenster.
Auf der linken Seite des Scheibe unter dem Event Viewer (lokal) Abschnitt, erweitern Windows -Protokolle.
Klicken Sie dann auf Aufstellen.
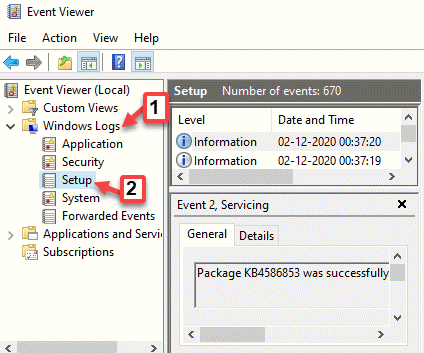
Schritt 4: Gehen Sie nun auf die extreme rechte Seite des Scheibe und unter dem Aktionen Abschnitt, klicken Sie auf Filterstromprotokoll.
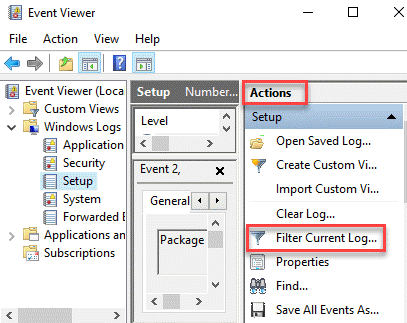
Schritt 5: Im Filterstromprotokoll Dialogfeld unter dem Filter Registerkarte, gehen Sie zum Ereignisquellen Feld.
Suche WUSA und überprüfen Sie das Kontrollkästchen daneben.
Klicken OK Änderungen sparen und beenden.
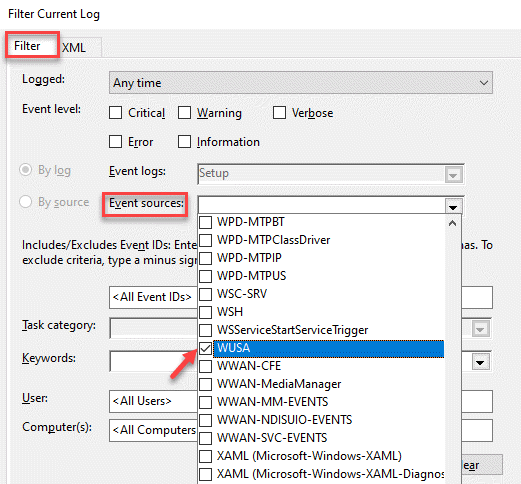
Es wird Ihnen jetzt helfen, die Ursache des WUSA -Problems zu finden.
Methode 5: Überprüfen Sie, ob im Registrierungseditor vorhandener In -Progress -Schlüssel vorhanden ist
Bevor Sie Änderungen am Registrierungseditor vornehmen, stellen Sie sicher, dass Sie eine Sicherung der Registrierungsdaten erstellen, damit Sie, falls Sie Daten im Prozess verlieren, sie wiederherstellen können.
Schritt 1: Drücken Sie die Win + r Tasten zusammen auf Ihrer Tastatur, um die zu öffnen Führen Sie den Befehl aus Fenster.
Schritt 2: Im Führen Sie den Befehl aus Fenster, Typ reflikt und schlagen Eingeben um die zu öffnen Registierungseditor Fenster.
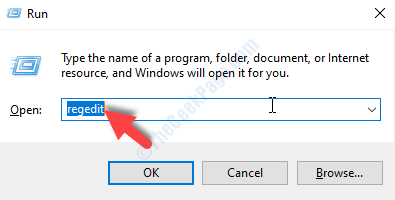
Schritt 3: Im Registierungseditor Fenster, navigieren Sie zum folgenden Pfad:
HKEY_LOCAL_MACHINE \ Software \ Microsoft \ Windows \ Currentversion \ Installer \ Inprogress
Wenn Sie das sehen Im Gange Taste, dann mit der rechten Maustaste darauf und auswählen Schlüsselname kopieren.
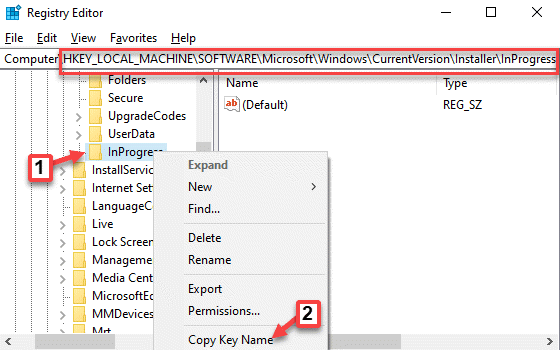
Schritt 4: Kopieren Sie nun die Im Gange Schlüssel zu Ihrem Systemdesktop.
Um den Schlüssel zu kopieren, klicken Sie mit der rechten Maustaste auf Im Gange Schlüssel und auswählen Export.
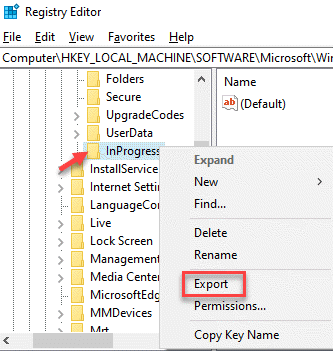
Schritt 5: Im Exportregistrierungsdatei Fenster, auswählen Desktop als Ort links.
Jetzt geh zum Dateinamen Feld und nennen Sie es entsprechend.
Klick auf das Speichern Button zum Beenden.
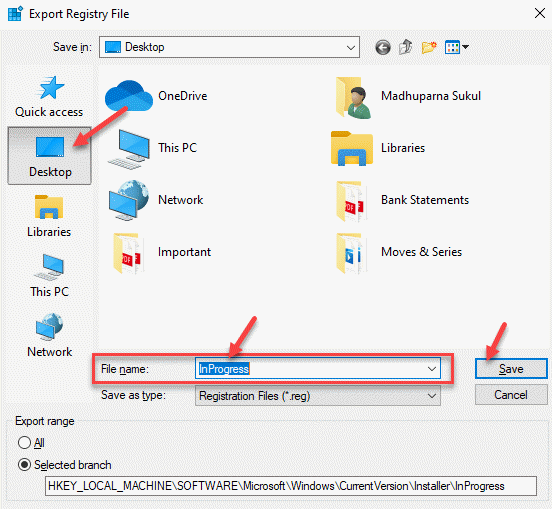
Schritt 6: Jetzt löschen Sie die Im Gange Schlüssel aus dem Registierungseditor.
Methode 6 - Windows -Update zurücksetzen
1 - Suche CMD im Suchfeld von Windows Computer und dann Rechtsklick darauf und wählen Sie als Administrator ausführen
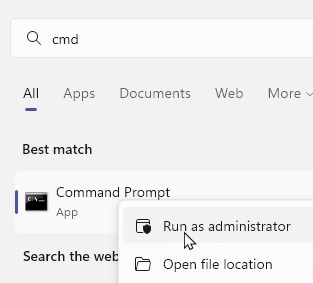
2 - Führen Sie nun die Befehle aus, die unten nacheinander angegeben sind
Net Stop Wuauserv
Ren %systemroot %\ SoftwaredIntribution Softwaredistribution.zurück
Net Start Wuauserv
3 - Versuchen Sie, Ihren PC erneut zu aktualisieren
Gehen Sie jetzt zurück und versuchen Sie das Windows -Update zu vervollständigen. Sie sollten die WUSA nicht erleben.Exe -Fehler mehr.
Alternativ können Sie das Windows -Installationsprogramm im abgesicherten Modus neu installieren. Dazu müssen Sie Ihren PC mit den erweiterten Startoptionen im abgesicherten Modus starten. Wenn keine der Optionen funktioniert, können Sie das Update manuell installieren, wenn der automatische Prozess nicht für Sie funktioniert. Um Windows 10 manuell zu aktualisieren, können Sie diesen Vorgang befolgen. Wenn Sie jedoch Windows 7 oder Windows 8 aktualisieren möchten.1 (Sowohl 32-Bit- als auch 64-Bit) -Versionen können Sie diesem Link folgen und die Updates in fett gedruckt herunterladen.
- « So löschen Sie msdownld.TMP -Datei unter Windows 10/11 PC
- Zugriff verweigert haben keine ausreichenden Berechtigungen auf das Dienstprogramm im erhöhten Modus -Fix aufzurufen »

