Öffnen Sie die Eingabeaufforderung im Ordner mit Windows Explorer
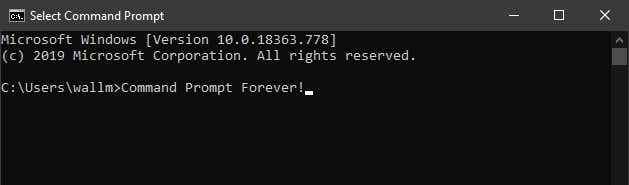
- 1052
- 290
- Levke Harnapp
Die Eingabeaufforderung ist eine unglaublich nützliche Möglichkeit, bestimmte Aufgaben auszuführen. Wenn Sie beispielsweise ein Programm mit speziellen Parametern ausführen möchten, ist die Eingabeaufforderung eine schnelle Möglichkeit, dies zu tun. Das Problem ist, dass das Navigieren in der Verzeichnisstruktur eines modernen Computers bei Verwendung der Eingabeaufforderung ein echter Schmerz sein kann. Zumal Windows 10 so lange Ordner- und Programmnamen unterstützt.
Die gute Nachricht ist, dass Sie die Eingabeaufforderung direkt aus einem Windows Explorer -Fenster öffnen können. Nehmen Sie direkt zu diesem Ordnerstandort!
Inhaltsverzeichnis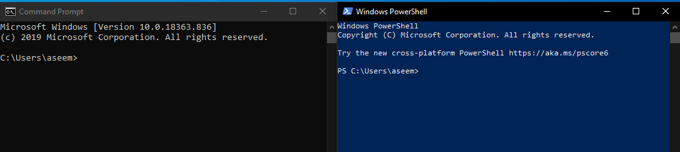
Eingabeaufforderung verwendet die „CMD.exe ”während Powershell„ PowerShell verwendet.exe “, also sind sie völlig getrennt. Obwohl einige der Funktionalität überschneidet, können die beiden Programme unterschiedliche Befehle verwenden, um denselben Job zu erledigen. In diesem Artikel geht es nur um die Eingabeaufforderung, aber einige der Verknüpfungen werden auch für PowerShell funktionieren. Wir werden angeben, wann dies der Fall ist.
Öffnen Sie die Eingabeaufforderung mit der Explorer -Adressleiste
Wenn Sie einen Windows Explorer -Ordner öffnen, sehen Sie eine Adressleiste, die dem in einem Webbrowser ähnelt, der ähnlich ist. Standardmäßig zeigt es den Pfad des aktuellen Ordners an. Sie können es hier sehen.
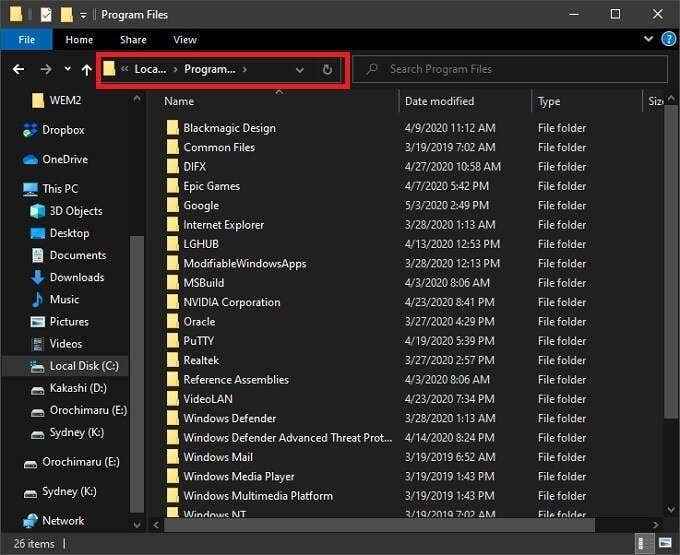
Wenn Sie auf diese Adressleiste klicken, können Sie Text eingeben. Durch Eingeben von „CMD“ und Drücken der Eingabetaste öffnen Sie die Eingabeaufforderung an diesem Ort.
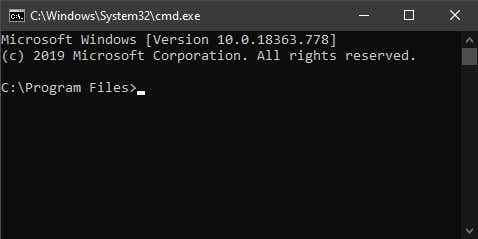
Dies funktioniert auch, wenn Sie "PowerShell" anstelle von "CMD" eingeben. Nehmen Sie direkt zur Windows PowerShell -Eingabeaufforderung in diesem Ordner.
Hinzufügen "hier das Befehlsfenster hier öffnen"
In frühen Versionen von Windows 10 gab es einen Kontextmenüeintrag mit dem Titel "Befehlsfenster hier öffnen", mit dem die Eingabeaufforderung im angegebenen Ordnerort geöffnet wurde. Wenn Sie beispielsweise mit der rechten Maustaste auf einen Ordner klicken und diesen Befehl verwenden, startet die Eingabeaufforderung am aktuellen Ordnerspeicherort.
Nach dem Update des Creators 2017 für Windows 10 hat Microsoft diese Option entfernt. Warum? Microsoft ist höchstwahrscheinlich auf Anstrengungen zurückzuführen, die Menschen davon abzuhalten, die Eingabeaufforderung zur Verwendung von PowerShell zu verwenden.
Es ist nicht sehr schwierig, diesen Befehl zurückzubekommen, aber es erfordert einige Basteln im Windows -Registrierung. Wenn Sie dies nicht wohl fühlen, überspringen Sie diese Methode am besten. Wenn Sie diese Kontextmenüoption wirklich wieder haben möchten, ist hier Folgendes, was zu tun ist.
Klicken Sie zunächst auf Start und tippen Sie ein reflikt. Klicken Sie dann auf die Eingabe von Regedit -Programmen.
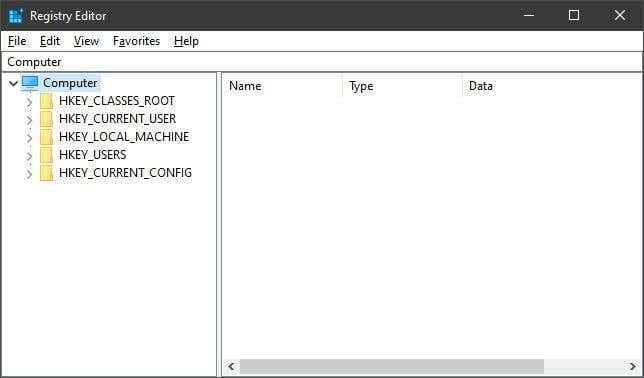
Suchen Sie mit dem Registrierungsredakteur offen nach dem folgenden Registrierungsschlüssel auf diesem Weg:
Hkey_classes_root \ verzeichnis \ shell \ cmd
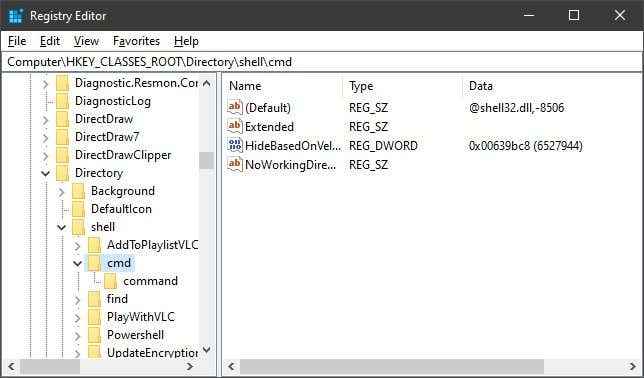
Hier fühlen sich die Dinge möglicherweise ein wenig riskant an, aber wir tun nichts, was Ihren Computer brechen wird. Aber stellen Sie sicher, dass Sie genau diesen Anweisungen befolgen!
Rechtsklick auf dem Schlüssel und klicken Sie auf Berechtigungen Im Kontextmenü.
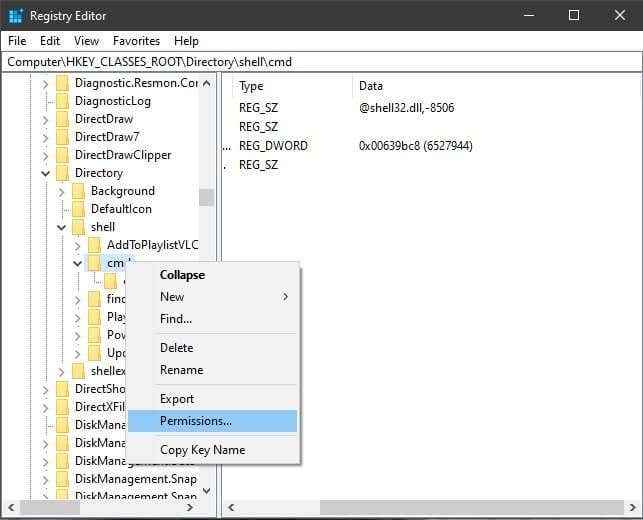
Klicken Sie im Dialogfeld, das sich öffnet Fortschrittlich.
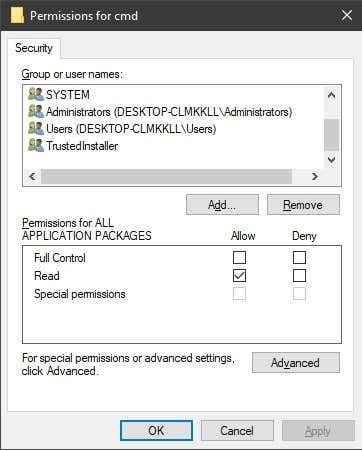
Oben im Fenster Erweiterte Einstellungen sehen Sie den aufgelisteten Besitzer des Schlüssels. Drücke den Ändern Möglichkeit.
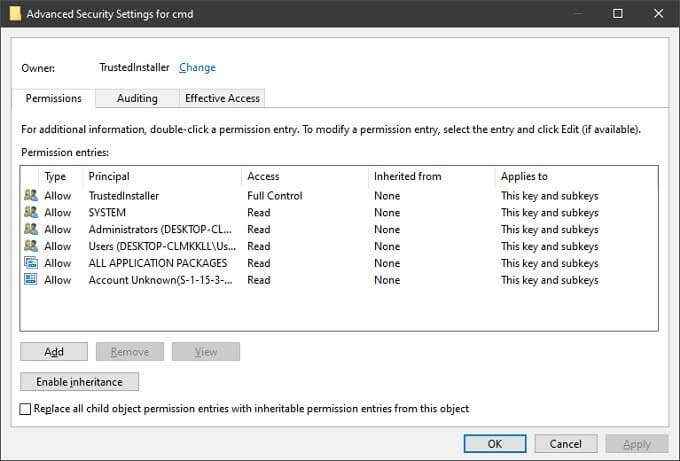
Geben Sie anschließend Ihren Benutzernamen ein und klicken Sie dann Namen überprüfen es zu validieren. Dann klick OK.
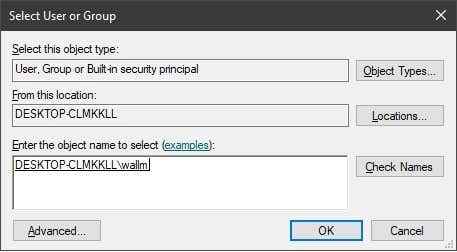
Schließlich stellen Sie sicher, dass die Ersetzen Sie den Eigentümer in Unterkontainern und Objekten Das Feld wird vor dem Klicken ausgewählt OK.
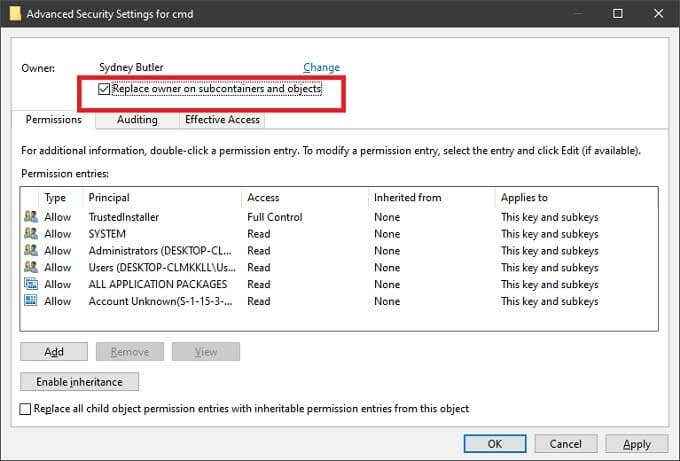
Jetzt sind wir wieder auf der Seite "Berechtigungen". Wählen Administratoren unter Gruppen- oder Benutzernamen und auswählen Erlauben neben Volle Kontrolle. Dann klick OK.
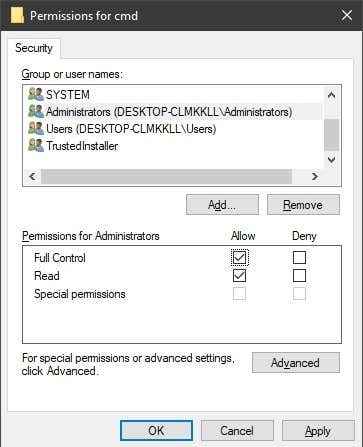
Jetzt müssen wir den Kontextmenüeintrag für die Eingabeaufforderung wiederherstellen.
Zurück im CMD -Fenster müssen wir nur das „DWORD“ von “ändern“HideBasedonveloCityId" Zu "ShowbasedonveloCityId”. NurKlicken Sie mit der rechten Maustaste darauf und wählen Sie umbenennen, Ändern Sie dann den Namen des DWORD.
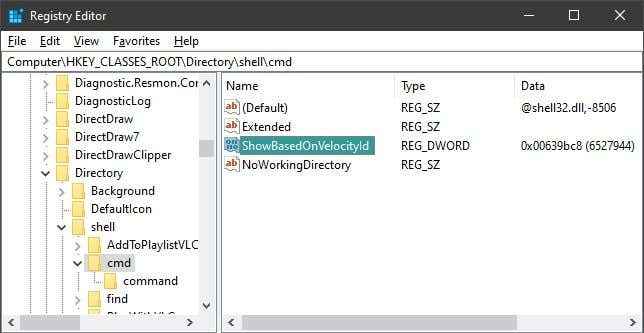
Wenn alles wie geplant verlaufen ist, sollten Sie jetzt die Option „Befehlsfenster öffnen“ sehen, wenn Sie mit der rechten Maustaste auf ein Element im Windows Explorer-Fenster verschieben können.
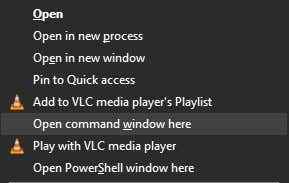
Öffnen Sie die Eingabeaufforderung mit Windows Explorer
Diese nächste Methode zum Öffnen der Eingabeaufforderung aus einem Windows Explorer -Fenster beinhaltet das Navigieren, wo das Eingabeaufforderungsprogramm selbst gespeichert ist und es direkt von dort aus ausgeführt wird. Dies ist immer noch nützlich, wenn aus dem einen oder anderen Grund andere Mittel zur Öffnung der Eingabeaufforderung nicht funktionieren.
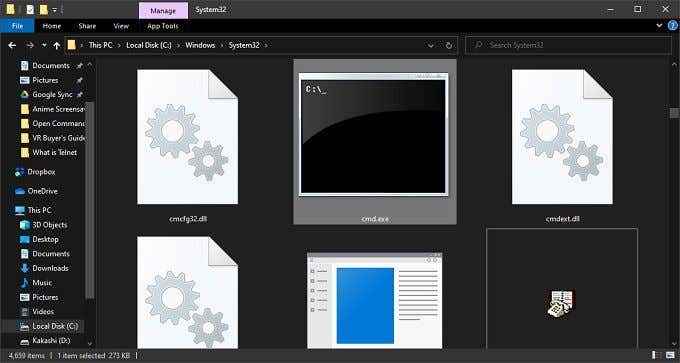
Sie können „CMD finden.exe ”in C: \ Windows \ System32. Wenn Sie es mit administrativen Privilegien ausführen möchten, klicken Sie einfach mit der rechten Maustaste auf CMD.exe und wählen Als Administrator ausführen. Es gibt viele Befehle, bei denen die administrativen Berechtigungen arbeiten müssen. Dies ist eine der Möglichkeiten, wie Sie die Eingabeaufforderung mit diesen Berechtigungen starten können, ohne den Explorer zu verlassen.
Sie sind jetzt im Befehl!
Wie sie mit Hyperterminal gemacht haben, kann Microsoft sich für eine Eingabeaufforderung von PowerShell für einen Tag vollständig auslegen. Das ist zwar keine schlechte Sache für sich selbst, aber PowerShell könnte mit etwas Politur zu tun. Bis zur Tageseingabeaufforderung der Dodo kann Sie jedoch sicher sein, dass es nur ein paar Klicks entfernt sind.
Wenn Sie Ihre Eingabeaufforderungsfähigkeiten verbessern müssen, lesen Sie diese 21 Befehle, die jeder Windows -Benutzer wissen sollte. Sie werden in kürzester Zeit durch Aufgaben fliegen, die mit diesen unglaublich nützlichen Tricks bewaffnet sind.

