Öffnen Sie den Notepad als Administrator, um zu vermeiden, dass „Zugriff verweigert wird“
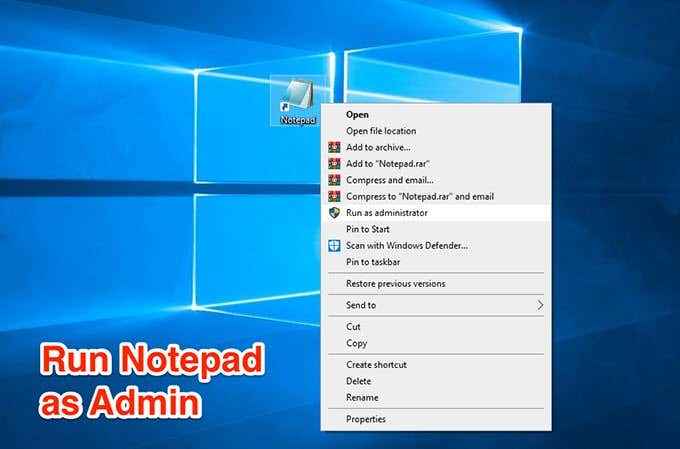
- 5064
- 1162
- Phoebe Jeorga
Wenn Sie jemals versucht haben, eine Systemdatei mit Notepad auf Ihrem Windows -PC zu bearbeiten, haben Sie wahrscheinlich den Fehler mit der Aufschrift „Notepad Access verweigert“ gesehen. Dies geschieht normalerweise, wenn Sie versuchen, eine Systemdatei aus einem Standardbenutzerkonto auf einem PC zu ändern. Windows macht dies, um sicherzustellen, dass Ihre Systemdateien geschützt sind und dass nur der Administrator Änderungen an ihnen vornehmen kann.
Wenn Sie weiterhin auf die Datei mit Notepad zugreifen und bearbeiten müssen, müssen Sie Notepad als Administrator öffnen. Sie sollten dann die Berechtigungen geben, die Sie benötigen, um eine der Systemdateien auf Ihrem Computer zu ändern. Es gibt mehrere Möglichkeiten, Notepad als Administrator auszuführen, und hier zeigen wir Ihnen einige davon.
Inhaltsverzeichnis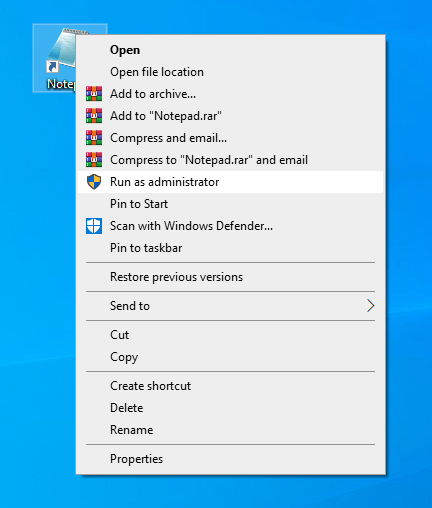
- Sie werden aufgefordert, Ihr Administratorkennwort einzugeben. Geben Sie das Passwort ein und klicken Sie auf Ja.
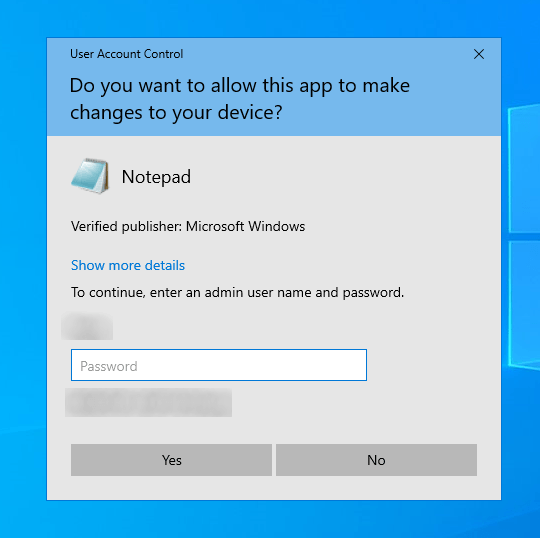
Notepad startet mit Admin -Berechtigungen, in denen Sie Dateien auf Ihrem System ändern können.
Führen Sie Notepad als Administrator aus, indem Sie eine Verknüpfung erstellen
Die obige Methode ist für Sie möglicherweise nicht bequem, wenn Sie den Notizblock mit Administratorrechten zu häufig ausführen müssen.
Glücklicherweise gibt es eine Methode, die mit der rechten Maustaste auf die Datei klickt und die Notepad-App automatisch mit Administratorrechten startet. Sie müssen jedoch jedes Mal das Administratorkennwort eingeben.
- Klicken Sie mit der rechten Maustaste auf Ihren Desktop auf irgendwohin und wählen Sie Neu gefolgt von Abkürzung. Sie können Ihrem Desktop eine neue Abkürzung hinzufügen.
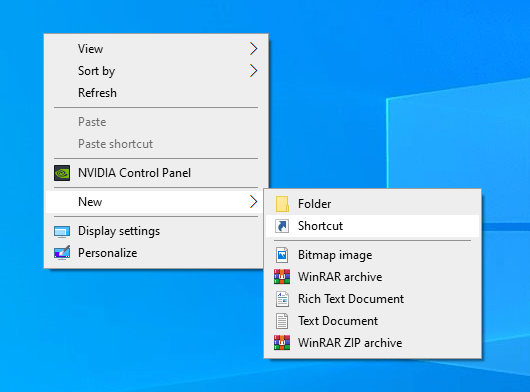
- Sie werden aufgefordert, den Ort des Elements einzugeben, für den Sie eine Abkürzung erstellen möchten. Geben Sie Folgendes in die Box ein und drücken Sie Nächste. Dies ist der Weg zur Notepad -App.
%Windir%\ system32 \ notepad.exe
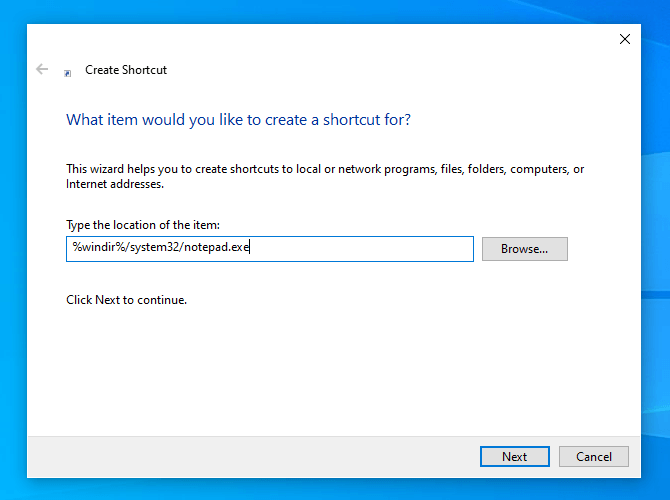
- Sie werden jetzt einen Namen für Ihre Verknüpfung eingeben. Dies sollte etwas sein, das Ihnen eindeutig sagt, wofür die Abkürzung ist. Wir würden vorschlagen, so etwas zu verwenden Notepad mit Admin. Klicke auf Beenden Wenn Sie Ihre Verknüpfung benannt haben.
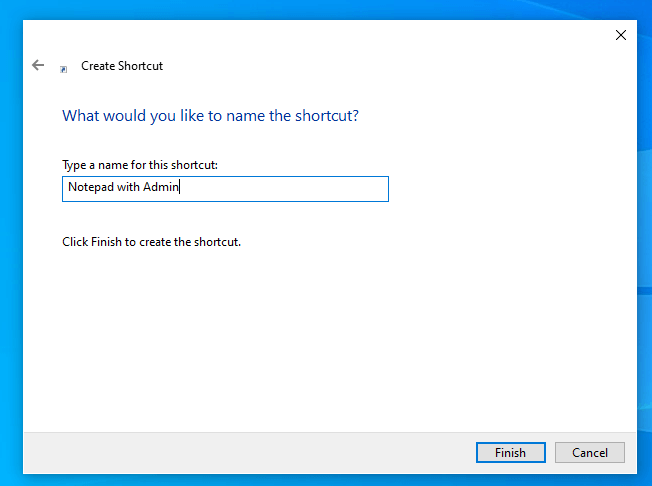
- Die neu erstellte Verknüpfung sollte auf Ihrem Desktop verfügbar sein. Klicken Sie mit der rechten Maustaste darauf und wählen Sie die Option aus, die steht Eigenschaften um ihm die Administratorrechte zu geben.
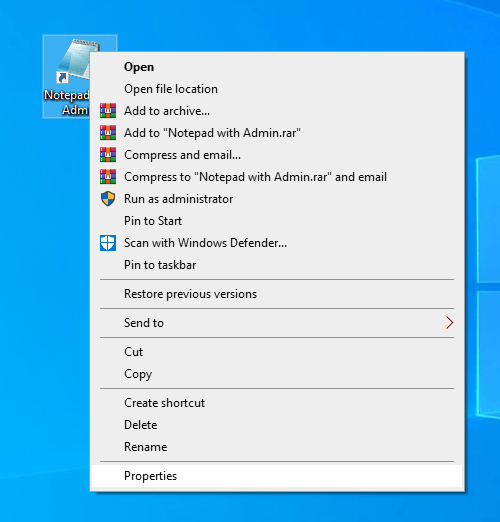
- Gehen Sie zum Abkürzung Registerkarte und finden und klicken Sie auf die Fortschrittlich Taste.
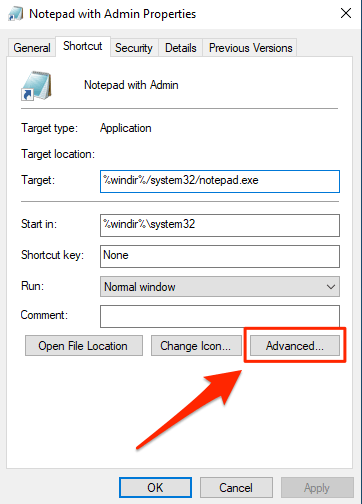
- Legen Sie auf dem folgenden Bildschirm ein Checkmark in die Als Administrator ausführen Box und klicken Sie auf OK.
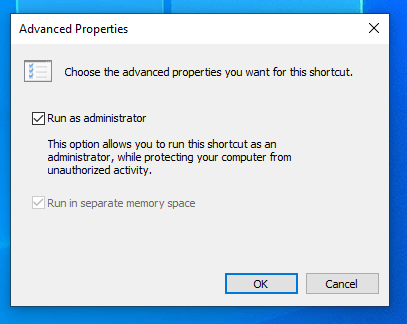
Von nun an öffnen sie die Notepad-App mit Administratorrechten, wenn Sie auf die neu erstellte Verknüpfung doppelklicken, die Notepad-App öffnet.
Starten Sie Notepad mit Administratorrechten von der Cortana -Suche
Mit der Cortana -Suche können Sie auch eine Instanz von Notizkolben mit Administratorrechten eröffnen. Sie müssen im Grunde nach der App suchen und dann eine Option auswählen, die sie startet.
- Legen Sie Ihren Cursor in das Cortana -Suchfeld und geben Sie ein Notizblock.
- Wenn Notizblock Klicken Sie in den Suchergebnissen mit der rechten Maustaste darauf und wählen Sie Als Administrator ausführen.
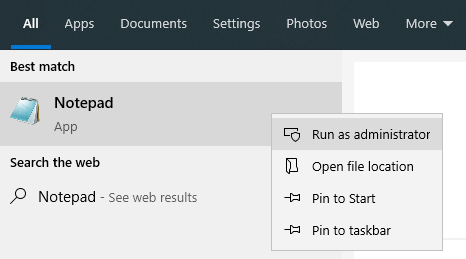
- Geben Sie Ihr Administratorkennwort ein und die App wird geöffnet.
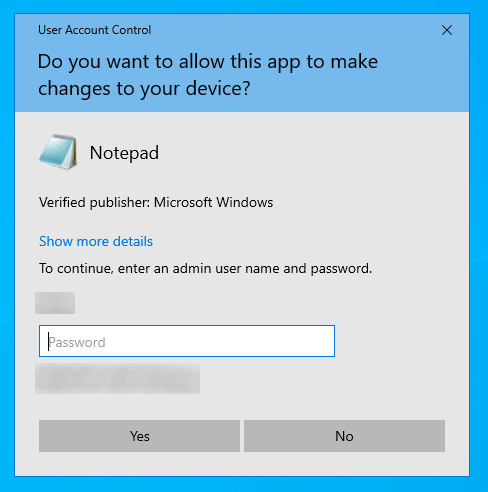
Verwenden Sie eine App von Drittanbietern, um mit Administratorrechten auf Notepad zuzugreifen
Da die meisten Benutzer es vorziehen, Notepad zum Bearbeiten von Systemdateien zu verwenden, gibt es jetzt sogar eine App, mit der Sie diesen Texteditor jedes Mal, wenn Sie ihn öffnen.
Die App heißt Runastool und ermöglicht es Ihnen, eine App auf Ihrem Computer als Administrator auszuführen. Es ist kostenlos zum Herunterladen und Verwenden verfügbar.
- Laden Sie Runastool auf Ihrem PC herunter und starten Sie ihn. Es ist tragbar, sodass Sie es nicht installieren müssen.
- Sie werden gebeten, Ihr Administratorkonto auszuwählen. Wählen Sie es aus und geben Sie dann das Passwort für das Konto ein. Dann schlage Anwenden weitermachen.
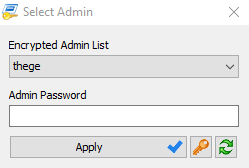
- Klick auf das Datei Menü oben und auswählen Datei hinzufügen.
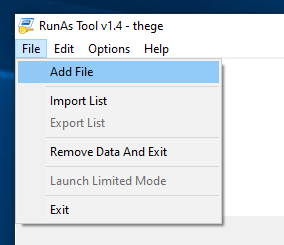
- Navigieren Sie zu Ihrem Fenster Ordner, gehen System32, und doppelklicken Sie auf Notizblock.exe.
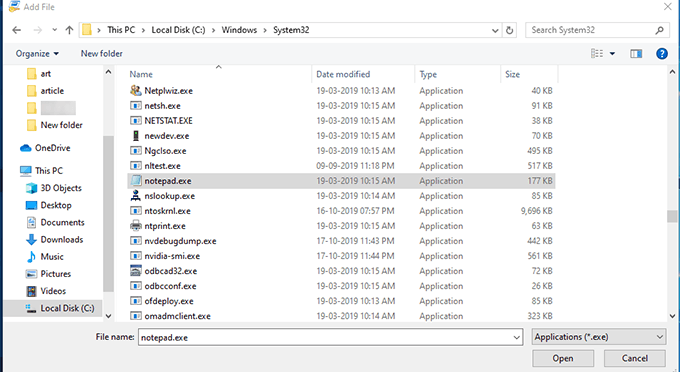
- Wählen Notizblock in der App und sicherstellen Als Administrator ausführen ist im rechten Bereich aktiviert.
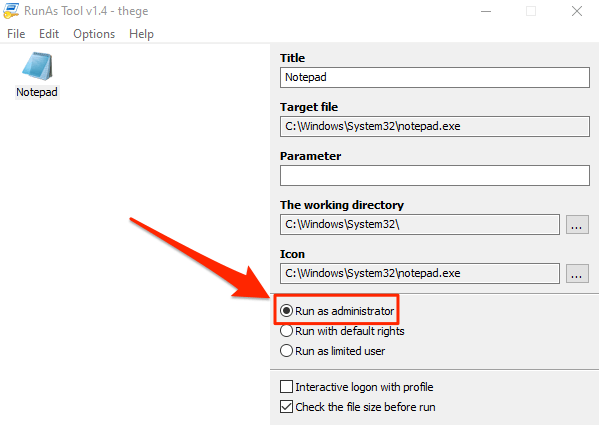
- Klicken Sie mit der rechten Maustaste auf Notizblock in der App und auswählen Verknüpfung erstellen.
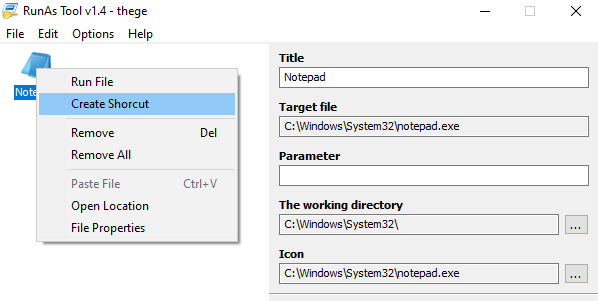
- Wählen Sie einen Ort, an dem Sie die Verknüpfung platzieren möchten.
Doppelklicken Sie auf diese neu erstellte Verknüpfung starten Notepad als Administrator auf Ihrem PC. Es wird nicht um ein Administrator -Passwort gefragt, aber nach UAC -Berechtigungen werden gefragt.
Öffnen Sie direkt Dateien mit Administratorrechten in Notepad
Wenn Sie es bemerkt haben, müssen Sie alle oben genannten Methoden zuerst den Notepad öffnen, um Ihre Dateien zu bearbeiten. Was ist, wenn es eine Möglichkeit gäbe, die Dateien direkt zu öffnen, die Sie im Notizblock mit den Administratorrechten bearbeiten möchten?? Nun, da gibt es.
Mit dem Windows-Registrierungseditor können Sie Ihrem Rechtsklickmenü eine Option hinzufügen, mit der Sie Ihre Dateien in Notepad mit Administratorrechten öffnen können.
- Melden Sie sich bei einem Admin-Konto auf Ihrem PC an. Drücken Sie die Windows + r Tasten gleichzeitig eingeben reflikt, und schlagen Eingeben. Es wird Registrierungsredakteur eröffnen.
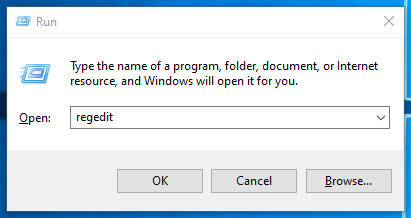
- Greifen Sie im Editor auf den folgenden Pfad zu.
Hkey_classes_root \*\ Shell - Klicken Sie mit der rechten Maustaste auf die Hülse Verzeichnis und auswählen Neu gefolgt von Taste Um einen neuen Schlüssel zu erstellen.
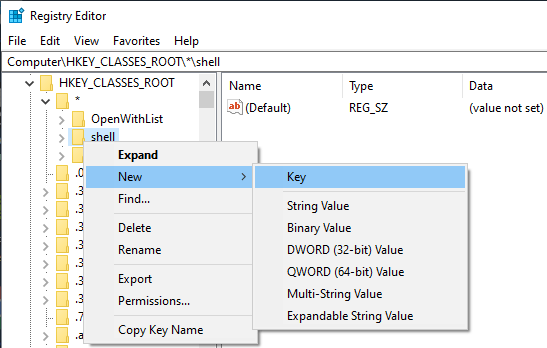
- Eingeben Rennen wie als Name des Schlüssels.
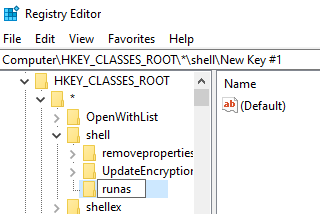
- Klicken Sie auf das neu erstellt Rennen wie Schlüssel und doppelklicken Sie dann auf Standard im rechten Seitenbereich.
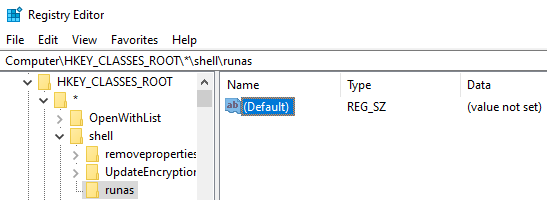
- Typ Mit admin in notepad geöffnet und drücke Eingeben.
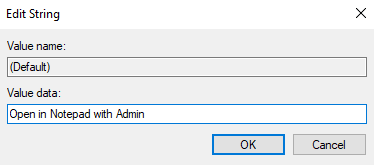
- Erstellen Sie einen neuen Schlüssel unter Rennen wie Durch die rechte Klicken auf Rennen wie und Auswahl Neu gefolgt von Taste. Nennen Sie diesen Schlüssel Befehl.
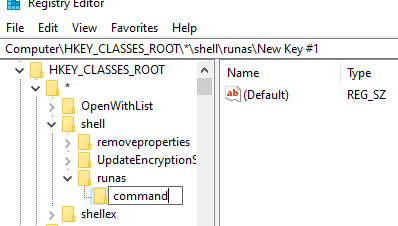
- Doppelklicken Sie auf Standard für die Befehl Schlüssel und in Folgendes eingeben. Ersetzen PCName mit dem Namen Ihres Computers. Ihr PC -Name finden Sie in Bedienfeld> System.
Runas /SaveCred /Benutzer: PCName \ Administrator "Notepad %1"
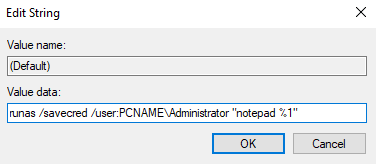
- Klicken Sie nun mit der rechten Maustaste auf jede Datei, die Sie bearbeiten und auswählen möchten Mit admin in notepad geöffnet.
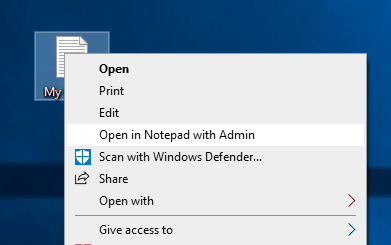
- Sie werden gebeten, Ihr Administratorkennwort einzugeben.

Es handelt sich nur um eine einmalige Passwort-Eingabeaufforderung, und Sie werden nicht aufgefordert, das Passwort beim nächsten Wenn Sie die Option verwenden.
- « Kratzer in Fotos mit dem Gimp -Auswahlwerkzeug des Gimps löschen
- Wie man Abhängige in Excel verfolgt »

