OpenJDK -Plattform Binary Fast 90% Speicherprobleme beheben
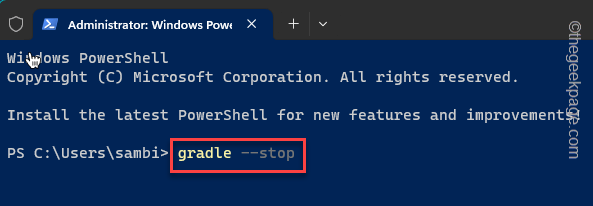
- 4904
- 671
- Janin Pletsch
Während Sie ein Flutter -Framework ausführen, haben Sie vielleicht bemerkt, dass die OpenJDK -Plattform binär zu viel RAM (manchmal sogar 90%) Ihres Systems auffressen. Dieses Problem scheint auch wenn der Hauptredakteur geschlossen ist. Es gibt einige Lösungen, mit denen Sie das Problem beheben können.
Inhaltsverzeichnis
- Fix 1 - Halten Sie den Gradle -Daemon daran, nach hinten zu laufen
- Fix 2 - Führen Sie das SFC -Tool und den DISM -Scan aus
- Fix 3 - Aktualisieren Sie das Spiel
- Fix 4 - Reduzieren Sie den Rendering -Abstand in Minecraft
- Fix 5 - Deaktivieren Sie die integrierte GPU von BIOS
Fix 1 - Halten Sie den Gradle -Daemon daran, nach hinten zu laufen
Das Gradle Dameon -Tool wird weiterhin im Hintergrund für weitere 3 Stunden ausgeführt! Sie müssen verhindern, dass der Gradle -Daemon manuell aus der Befehlszeile aus läuft.
Schritt 1 - Öffne einfach ein Terminal. Sie können mit der rechten Maustaste auf die Key gewinnen und tippen “Windows Terminal (Adminalist)Um es mit Verwaltungsberechtigungen zu öffnen.
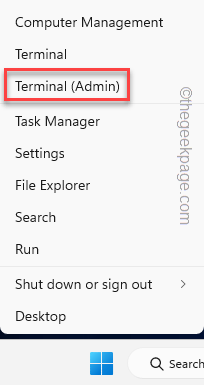
Schritt 2 - Überprüfen Sie, ob die Power Shell Terminal hat geöffnet. Ansonsten drücken Sie die und halten Sie die Strg -Schlüssel und klicken “Windows PowerShell“.
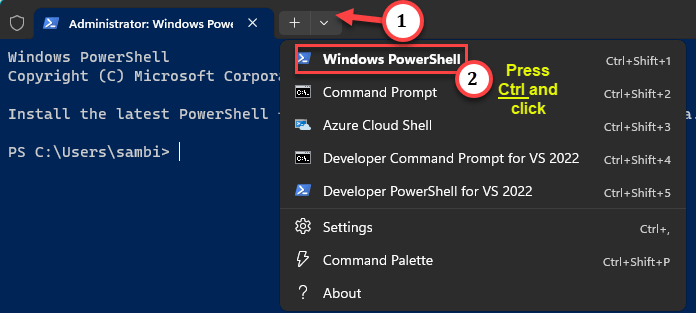
Schritt 3 - Auf dem Administrator: Windows PowerShell -Seite, Eingang diese Linie und Hit Eingeben Setzen Sie den Gradle -Daemon -Prozess an.
Gradle -Stop
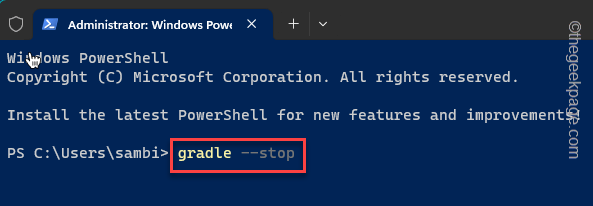
Dies beendet die nachfolgenden Gradle -Daemon -Prozesse im Hintergrund.
Da diese Daemon -Prozesse aufhören, werden alle Halterspeicher und CPU -Ressourcenpunkte freigelassen.
Überprüfen Sie die Ergebnisse auf der Seite "Task -Manager".
Fix 2 - Führen Sie das SFC -Tool und den DISM -Scan aus
Systemdateiprüfungsscan -Scan -Tool und DISM -Tool in den Systemdateien in den Systemdateien reparieren.
Schritt 1 - Als Systemadministrator Typ ““CMD" im " 🔎Search" Kasten.
Schritt 2 - Als nächstes tippen Sie auf die richtige "Eingabeaufforderung"Und Sie müssen aus dem Kontext auf die dritte Option klicken"Als Administrator ausführen“.
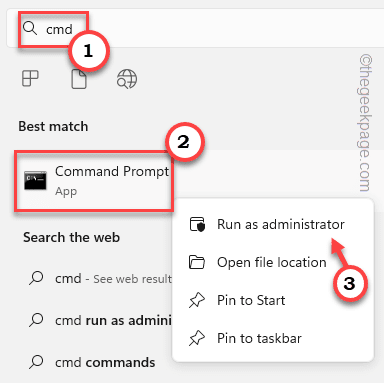
Schritt 3 - Der erste Befehl, den Sie müssen schreiben Am Terminal ist dies und dann, schlagen Sie Eingeben.
SFC /Scannow
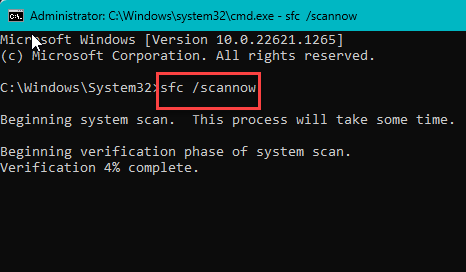
Schritt 4 - Sobald Sie den SFC -Code ausgeführt haben, führen Sie diese DISM -Scanning -Befehle auch aus.
Dism.exe /online /cleanup-image /scanHealth dism.Exe /Online /Cleanup-Image /Restorehealth
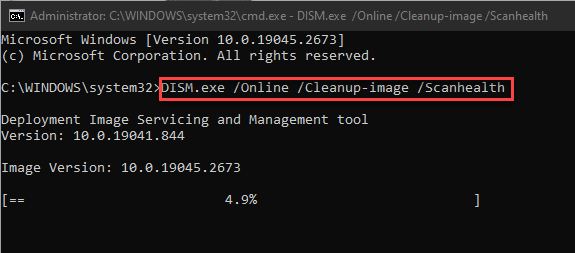
Schließe Administrator: Eingabeaufforderung Terminal.
Überprüfen Sie, ob dies das Problem in Ihrem System löst oder nicht.
Fix 3 - Aktualisieren Sie das Spiel
Wenn Sie dieses Problem beim Spielen von Minecraft und einer RAM -Nutzung von über 90% von OpenJDK -Plattform Binary haben, sollten Sie das Spiel aktualisieren. Dies ist ein bekannter Fehler, der das Problem für verschiedene Benutzer verursacht hat. Dieses Problem ist in der neuesten Version des Spiels gelöst. Wenn Sie das Spiel aktualisieren, können Sie das Problem beheben.
Fix 4 - Reduzieren Sie den Rendering -Abstand in Minecraft
Dies scheint das Problem mit dem Parameter der Renderentfernung in den Minecraft -Einstellungen zu sein. Zu viel Rendernentfernung kann dieses Problem verursachen.
Schritt 1 - Start Minecraft.
Schritt 2 - Wenn es sich öffnet, gehen Sie zu “EinstellungenUm die Minecraft -Einstellungen zu öffnen.
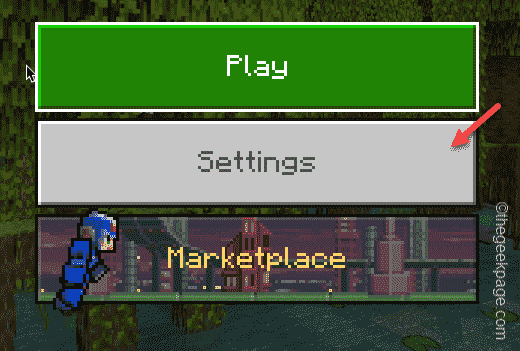
Schritt 3 - Gehen Sie auf der Seite Minecraft -Einstellungen auf die “Video" Feld.
Schritt 4 - Scrollen Sie dann durch den rechten Bereich und kommen Sie zum Klassisch Abschnitt.
Schritt 5 - Schieben Sie jetzt den Schieberegler von “Entfernung" zum 20 oder unter Wert. Tatsächlich, wenn Sie diese Einstellung zuvor auf einen höheren Wert festgelegt haben.
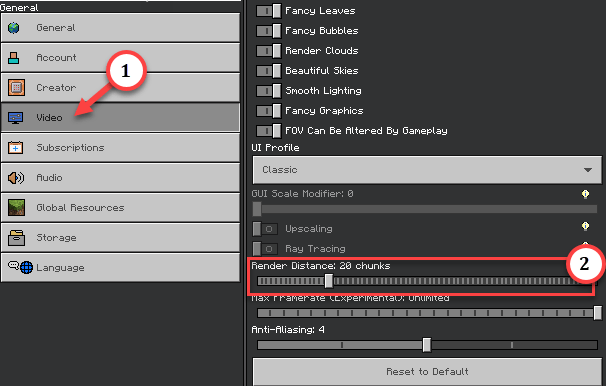
Danach minimieren Sie Minecraft -Einstellungen.
Verfolgen Sie nun den Speicherverbrauch vom Task -Manager. Überprüfen Sie, ob dies das Problem löst.
Fix 5 - Deaktivieren Sie die integrierte GPU von BIOS
Wenn Ihr System über eine integrierte GPU und eine dedizierte GPU (wie Nvidia 3060) verfügt. Sie können die integrierte GPU von der BIOS -Seite deaktivieren.
Schritt 1 - Gehen Sie zu den Einstellungen. Offen "System“.
Schritt 2 - Wenn Sie nach unten scrollen, sollten Sie das finden “Erholung" Einstellungen.
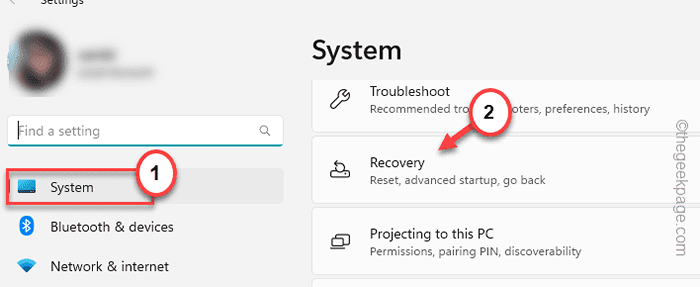
Schritt 3 - Sobald Sie diesen Ort erreicht haben, gehen Sie zum “Fortgeschrittenes Start-upAbschnitt und Tippen Sie "Jetzt neustartenUm das System neu zu starten.
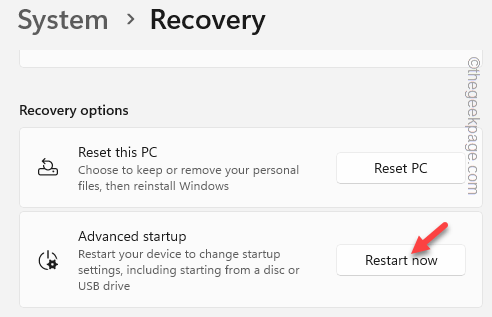
Dadurch wird Ihr System wieder in den neuesten Stand gebracht Wiederherstellungsmodus.
Schritt 4 - Klopfen "Fehlerbehebung“.
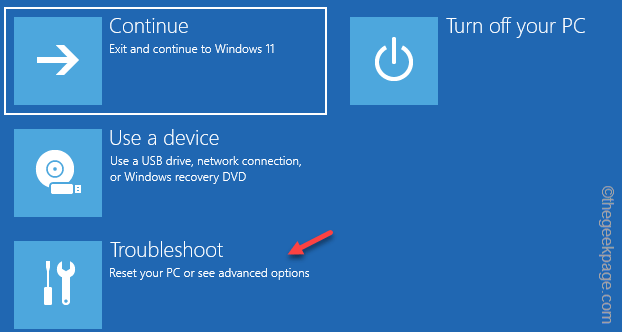
Schritt 5 - Klicken Sie nun "Erweiterte Optionen”Um die vollständige Liste der Fehlerbehebungselemente anzuzeigen, die Sie auf Ihrem System haben.
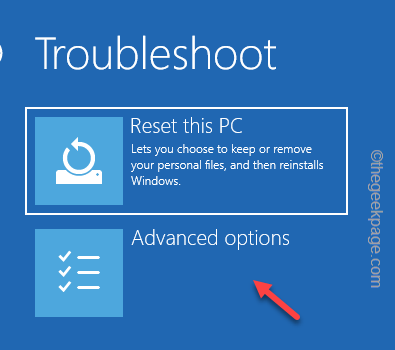
Schritt 6 - Klopfen "UEFI -FirmwareEinstellungen, um das zu öffnen.
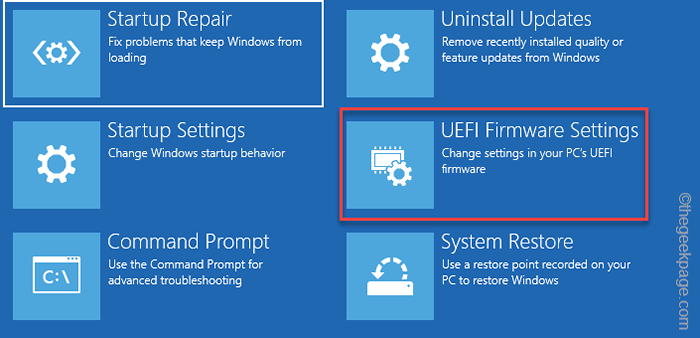
Schritt 7 - Als nächstes tippen Sie “Neu starten”Auf dem nächsten Bildschirm, der die BIOS -Einstellungen neu startet und öffnet.
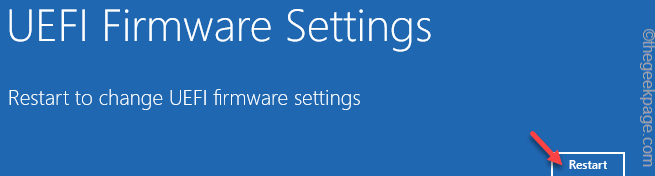
Schritt 8 - Wenn Sie die BIOS -Seite geöffnet haben, besuchen Sie die integrierte Grafikkarteneinstellung. Dort muss man finden VGA unter Integrierte Peripheriegeräte.
Sie finden dies möglicherweise in an Bordgeräten oder integrierten Geräten in einigen Geräten.
Stellen Sie sicher, dass Sie die Einstellungen speichern und BIOS beenden.
Ihr System wird neu starten. Führen Sie danach den flatternbasierten Code aus oder spielen.
- « So beheben Sie das Problem der ungültigen IP -Adresse in Minecraft
- Wir können uns nicht verbinden, Minecraft Marketplace arbeitet keine Probleme mit dem Problem »

