OpenShot Video Editor Wie man loslegt

- 2537
- 745
- Lana Saumweber
Erschwingliche Videobearbeitungssoftware auf Verbraucherebene war früher eine Nadel in einem Heuhaufen, und es war fast unmöglich, sie kostenlos zu finden. Die Verbreitung von Smartphones in Verbindung mit einer Flutwelle von Verbrauchern, die ihre eigenen Videos erstellen und bearbeiten möchten, hat jedoch zu viel mehr Optionen geführt. OpenShot Video Editor ist eine gute Wahl unter vielen.
OpenShot erreicht die Trifecta von Software -Triumphe. Es ist kostenlos, Open-Source und häufig aktualisiert. Darüber hinaus ist es für eine Vielzahl von Betriebssystemen verfügbar, darunter Linux, Chrome OS, Mac und Windows. Wir sind große Fans der Open-Source-Entwicklungsgemeinschaft. Wenn Sie also feststellen.
Inhaltsverzeichnis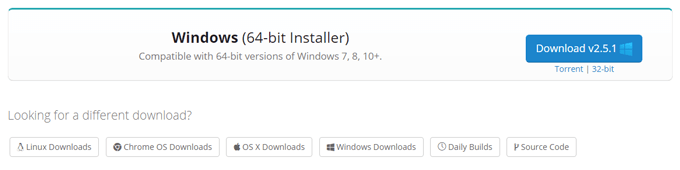
Besuchen Sie die Download -Seite von OpenShot und laden Sie die richtige Version für Ihr Betriebssystem herunter. Führen Sie die heruntergeladene Datei aus und folgen Sie dem Installationsassistenten, um OpenShot auf Ihrem Computer zu installieren.
Die OpenShot -Schnittstelle erklärte
Starten Sie OpenShot, und Sie werden feststellen, dass die Schnittstelle in vier Hauptbereiche unterteilt ist: Haupt -Symbolleiste, Projektdateien, Zeitleiste und Videovorschau.
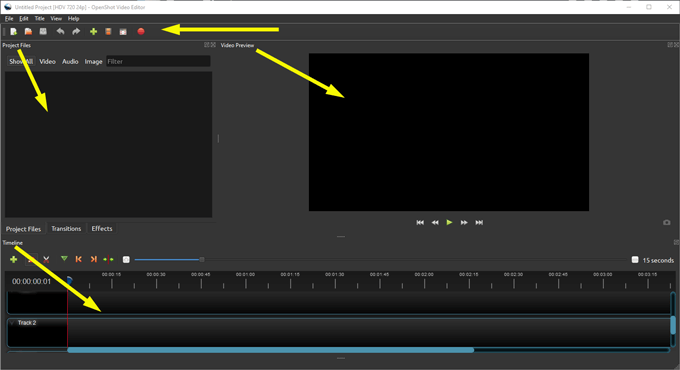
In der Haupt -Symbolleiste finden Sie Schaltflächen für gemeinsame Aktionen wie das Erstellen eines neuen Projekts, das Eröffnung eines Projekts, das Speichern Ihres Projekts, das Rückgängigmachen und die Wiederherstellung, Import und Exportieren.
Der Bereich beschriftet Projektdateien Dort finden Sie alle Video-, Audio- und Bilddateien, die Sie in Ihr Projekt importiert haben. Sie werden diese Dateien auf der Timeline anordnen, um Ihr Video zu erstellen.
Wie Sie sich vorstellen können, die Zeitleiste Dort können Sie alle Ihre Video-, Audio- und Bildclips und -übergänge sehen-alle Teile, aus denen Ihr Projekt besteht.
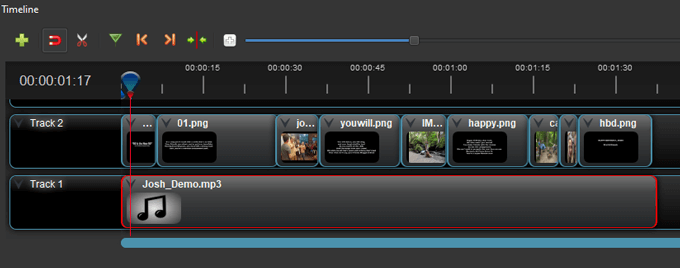
Sie können immer eine Vorschau Ihres Projekts bisher ansehen, indem Sie die drücken Spielen Taste in der Video Vorschau Bereich.
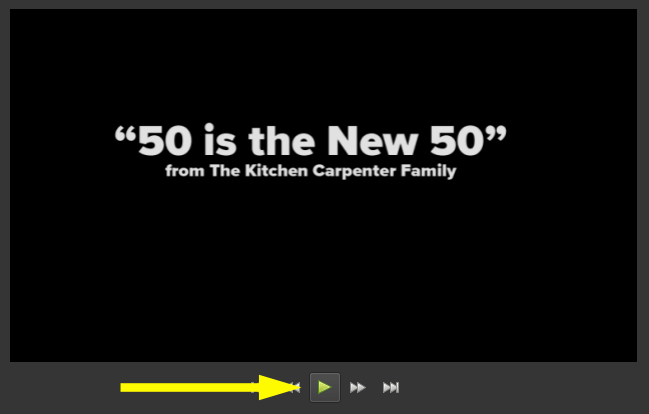
Importieren Sie Mediendateien in OpenShot Video Editor
Wenn Sie OpenShot starten, wird es für ein neues nicht errettetes und unberührtes Projekt geöffnet. Stellen Sie sich das wie die leere Seite vor, die Sie beim Öffnen von Microsoft Word sehen. (Wenn Sie das erste Mal OpenShot eröffnet haben, sehen Sie auch das integrierte Tutorial. Gehen Sie erneut auf das eingebaute Tutorial, indem Sie zu gehen Hilfe > Lernprogramm.)
Das erste, was Sie tun müssen. Hier sind zwei Möglichkeiten, Projektdateien zu importieren.
Ziehen und fallen in den Bereich von Projektdateien
- Navigieren Sie in Ihrem Datei -Explorer zu den Dateien, die Sie importieren möchten.
- Wählen Sie die Dateien aus, die Sie in Ihrem Projekt verwenden möchten.
- Ziehen Sie die Dateien in den Bereich der Projektdateien von OpenShot ab und lassen Sie sie ab.
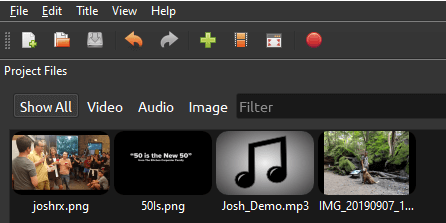
Importieren Sie Mediendateien über die Haupt -Symbolleiste
Alternativ können Sie das Green Plus -Symbol in der Haupt -Symbolleiste auswählen und zu den Dateien navigieren, die Sie importieren möchten.
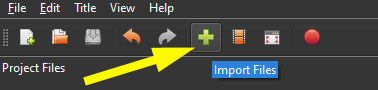
Ordnen Sie Clips in einer Zeitleiste in OpenShot Video Editor an
Stellen Sie Ihre Dateien als nächstes auf der Timeline an. Ziehen Sie Ihre Video- oder Bilddateien auf einen Track auf der Timeline. Arrangieren Sie sie in der Reihenfolge, die sie in Ihrem Video erscheinen sollen. Wenn Sie statische Bilddateien verwenden, können Sie die Dauer dieser Clips anpassen, indem Sie folgende Schritte folgen:
- Wählen Sie den Clip auf der Timeline aus. Der ausgewählte Clip hat einen roten Rand.
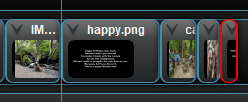
- Bewegen Sie Ihre Maus über das Ende des Clips, damit Sie das Doppelarm-Symbol sehen können.
- Drücken Sie Ihre Maustaste und ziehen Sie die Endposition des Clips, damit der Clip die gewünschte Dauer ist.
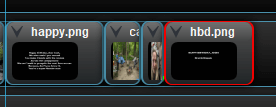
Sie können Ihre Projektdateien so oft wie gewünscht verwenden.
Fügen Sie Musik zu Ihrem OpenShot -Video -Editor -Projekt hinzu
Wenn Sie Ihrem Video einen Musiktrack hinzufügen möchten, können Sie dies einfach in OpenShot Video Editor machen.
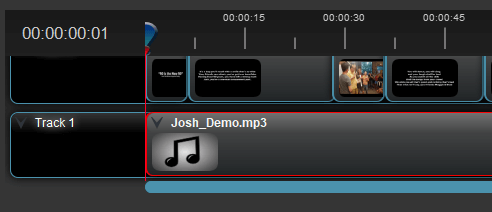
- Ziehen Sie die Audiodatei von Projektdateien auf einen leeren Track auf der Timeline. Audiodateien haben ein Symbol einer musikalischen Notiz (im Vergleich zu einem Miniaturbild, wenn die Datei ein Bild oder ein Video ist).
- Wenn der Song länger als Ihr Video ist, klicken Sie auf und ziehen Sie die rechte Kante des Audioclips nach links, wodurch der Audio -Track früher endet.
- Wenn der Song für Ihr Video nicht lang genug ist, können Sie immer mehrere Audiodateien oder sogar mehrmals dieselbe hinzufügen.
Vorschau Ihres OpenShot -Videoprojekts und speichern Sie es
Sobald alle Ihre Clips in der Zeitleiste sind, sehen Sie sich eine Vorschau Ihres Videos im Video an Video Vorschau Bereich.
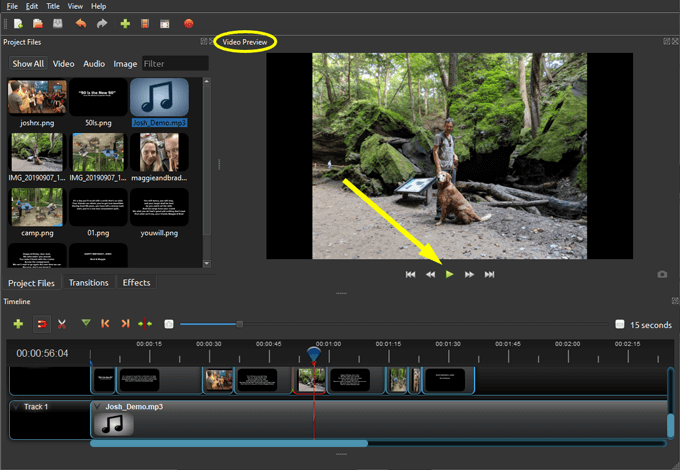
Wenn Ihnen das gefällt, was Sie sehen, speichern Sie Ihr Projekt, indem Sie die auswählen Projekt speichern Ikone in der Haupt -Symbolleiste oder durch gehen zu Datei> Projekt speichern als.
Exportieren Sie Ihr Projekt in OpenShot Video Editor
Wenn Ihr Projekt abgeschlossen ist, können Sie das Video in verschiedene Dateiformate exportieren.
- Wähle aus roter Kreis Symbol in der Haupt -Symbolleiste oder gehen Sie zu Datei> Exportprojekt exportieren.
- Geben Sie Ihrem exportierten Video einen Namen.
- Durchsuchen Sie den Ordner, in dem das exportierte Video gespeichert werden soll.
- Wählen Sie, welches Format das exportierte Video aussehen soll. Zu den Optionen gehören MP4 (am besten zum Hochladen auf YouTube), AVI, FLV, MOV, MPEG, OGG oder WebM.
- Wähle aus Video exportieren Taste. Sie werden eine Fortschrittsleiste als Ihre Videoexporte sehen.
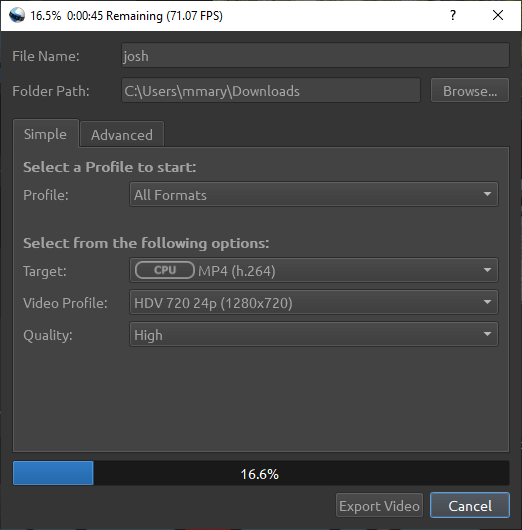
- Wenn das Video mit dem Export beendet ist, wählen Sie aus Erledigt. Ihr Video wird in dem oben ausgewählten Ordner gespeichert.
OpenShot Video Editor hat so viel mehr zu tun
Hör jetzt nicht auf! OpenShot Video Editor hat viele, viele weitere Funktionen, die Sie erkunden können, z. B. Übergänge zwischen Clips, Animationen und Titeln. In jedem Fall sollten Sie auf dem Weg zu einem Video gut stolz sein, Sie zu teilen.
- « Arduino gegen Raspberry Pi, die bessere DIY -Plattform ist?
- Was ist Lockapp.exe in Windows 10 und ist es sicher? »

