Der Betrieb konnte nicht abgeschlossen werden
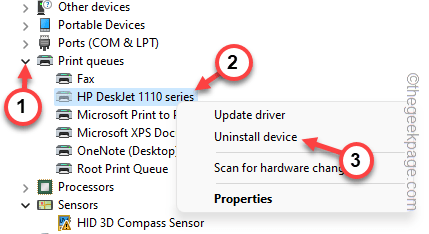
- 5090
- 164
- Tamina Liebach
Wenn Sie Ihren Bürodrucker verwenden, um etwas zu drucken, ist normalerweise eine reguläre Aufgabe, aber nur, wenn alles korrekt ist. Wenn auch nur eine einzige Sache schief geht, werden die Seiten nicht gedruckt und Sie werden diese Fehlermeldung sehen “Der Betrieb konnte nicht abgeschlossen werden (Fehler 0x000006ba). Bitte starten Sie den Spooler auf dem Server neu oder starten Sie die Servermaschine neu.Die beste Lösung für dieses Problem ist direkt in der Fehlermeldung angegeben.
Inhaltsverzeichnis
- Problemumgehungen -
- Fix 1 - Starten Sie den Druckspooler neu
- Fix 2 - Isolieren Sie den Druckertreiber
- Fix 3 - Reinigen Sie die Druckerspulendateien
- Fix 4 - Verwenden Sie den Drucker -Fehlerbehebungsmittel
- Fix 5 - Installieren Sie die Druckertreiber erneut
Problemumgehungen -
1. Du solltest Neustart Das System einmal und den Druckvorgang erneut wiederholen.
2. Wenn Sie einen Bürodrucker verwenden, stellen Sie sicher, dass kein anderer Druckvorgang stattfindet. Das kann Ihre Arbeit zum Stillstand bringen und Ihnen die Fehlermeldung anzeigen.
Fix 1 - Starten Sie den Druckspooler neu
Sie müssen den Druckerspooler -Service neu starten.
1. Sie müssen das Dienstprogramm Services eröffnen.
2. Also, tippen Sie “Dienstleistungen”Im Suchfeld.
3. Dann tippen Sie “DienstleistungenSo öffnen.
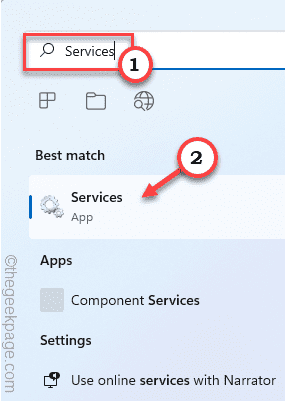
4. Sobald die Serviceseite geöffnet ist, gehen Sie nach unten und suchen Sie nach dem "Druckenspooler" Service.
5. Wenn Sie den Service gefunden haben, können Sie den Service rechts und tippen Sie auf “Eigenschaften“.
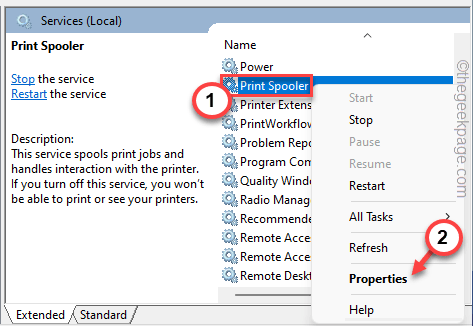
5. Wenn die Eigenschaften angezeigt werden, gehen Sie zum Starttyp: und setzen Sie ihn auf "Automatisch”Aus der Dropdown-Liste.
6. Schauen Sie sich als nächstes an, was der Startstatus liest. Überprüfen Sie, ob es ist “Betrieb" oder "Gestoppt“.
7. Wenn der Dienst ausgeführt wird, tippen Sie auf “Stoppen“. Warten Sie dann ein paar Sekunden und tippen Sie auf "Start", um den Service zu starten.
Wenn der Service bereits ist, gestoppt, tippen Sie “Start”Um den Service zu starten.
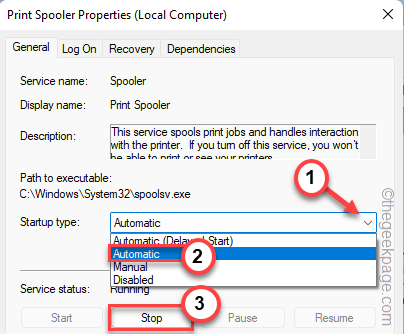
8. Sobald Sie den Service gestoppt haben, tippen Sie auf “Start“.
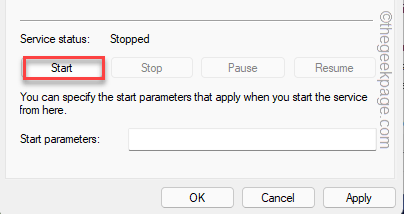
9. Jetzt gehen Sie zum "ErholungTab.
10. Hier setzen Sie die “Erste Fehler:","Zweite Fehler:" Und "Nachfolgende Fehler:" Zu "Starten Sie den Service neu“.
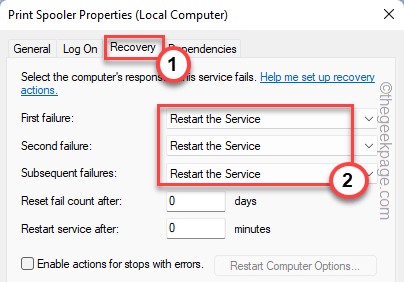
11. Schließlich klicken Sie auf “Anwenden" Und "OK”Um die Änderungen zu speichern.
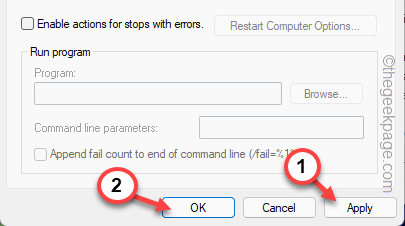
Sobald Sie den Druckerspooler -Service neu gestartet haben, kehren Sie zur Druckseite zurück und versuchen Sie das Dokument erneut.
Fix 2 - Isolieren Sie den Druckertreiber
Sie sollten den Druckertreiber isolieren und dann den Druckvorgang wiederholen.
1. Schlagen Sie die Windows -Schlüssel+r Schlüssel zusammen.
2. Dann, Typ/Kopieren Einfügen Dies und klicken “OK“.
Printmanagement.MSC
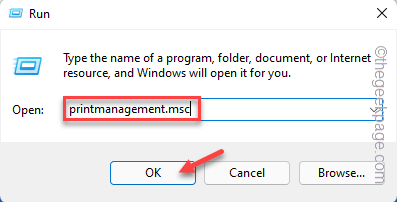
3. Auf der geöffneten Druckverwaltungsseite finden Sie möglicherweise alle Druckerwerkzeuge im linken Bereich.
4. Wählen Sie jetzt auf der linken Seite "Alle Treiber“. Dann tippen Sie nach rechts und tippen Sie “Aktualisierung“.
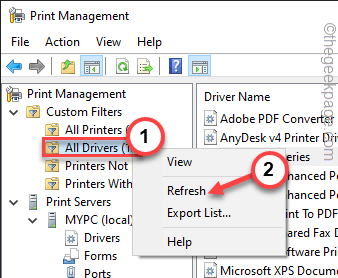
5. Sie finden alle Drucker-Treiber im rechten Bereich.
6. Sobald Sie den Treiber gefunden haben, tippen Sie den Druckertreiber rechts und tippen Sie auf “Fahrerisolation einstellen>“.
7. Wählen Sie dann das aus “Isoliert”Aus der Dropdown.
Dadurch verschiebt die Drucktreiber in einen separaten Prozess.
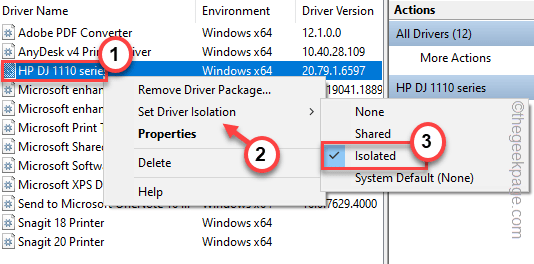
Drucken Sie nun das Dokument noch einmal aus. Überprüfen Sie, ob dies funktioniert.
Fix 3 - Reinigen Sie die Druckerspulendateien
Sie können die Drucker -Spool -Dateien reinigen, müssen Sie jedoch den Spooler -Service stoppen.
2. Um das zu tun, schlagen Sie die Windows -Schlüssel von Ihrer Tastatur und Ihrem Typ “CMD“.
3. Nun, genau richtig die “Eingabeaufforderung"Und tippen Sie auf"Als Administrator ausführen“.
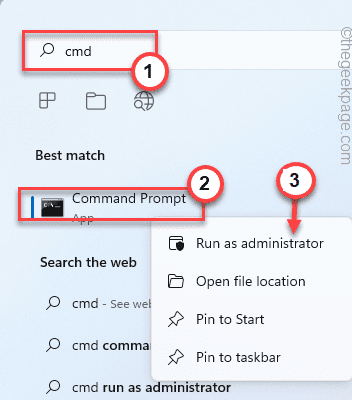
4. Mit nur einem Befehl können Sie den Spooler -Dienst anhalten. Paste Dies und schlägt die Eingeben Taste.
Net Stop Spooler
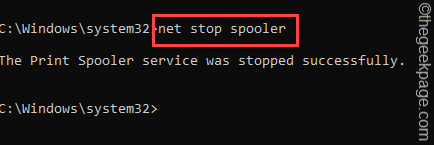
Minimieren Sie die Eingabeaufforderungs -Terminalseite. Sie brauchen dies später.
5. Drücken Sie nun die Gewinn Key+e Schlüssel zusammen.
6. Navigieren Sie zu diesem Abschnitt -
C: \ Windows \ System32 \ Spool \ Drucker
7. Möglicherweise sehen Sie eine Eingabeaufforderung im Zusammenhang mit Berechtigten auf Ihrem Bildschirm. Klick auf das "Weitermachen" Taste.
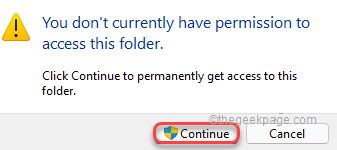
8. Sobald Sie sich im Ordner befinden, wählen Sie alle Dateien und Ordner gleichzeitig aus.
9. Klicken Sie dann auf ''Löschen'Symbol im Datei Explorer.
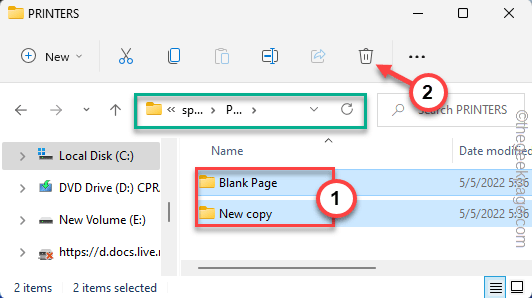
Schließen Sie danach die Seite "Datei Explorer".
9. Gehen Sie wieder zum Terminal zurück.
10. Dann schreiben Sie diese Wörter und klicken Sie auf Eingeben.
Net Start Spooler
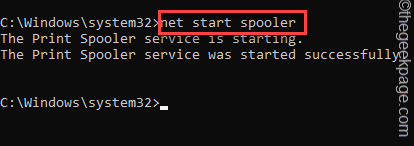
Dadurch werden die blockierten Spooler -Dienste fortgesetzt.
Sobald Sie das sehen “Der Druckspooler -Service wurde erfolgreich gestartet.Meldung wurde auf dem Terminal angezeigt, Sie können sie schließen.
Fix 4 - Verwenden Sie den Drucker -Fehlerbehebungsmittel
Der Drucker -Fehlerbehebung ist genau das Werkzeug, das Sie benötigen.
1. Sie finden den Drucker -Fehlerbehebung auf der Seite "Einstellungen".
2. Drücken Sie einfach die Gewinnen Sie Key+i.
3. Wenn sich die Einstellungsseite öffnet, klicken Sie auf “System”Im linken Bereich.
4. Auf der rechten Seite klicken Sie auf “Fehlerbehebung" Einstellungen.
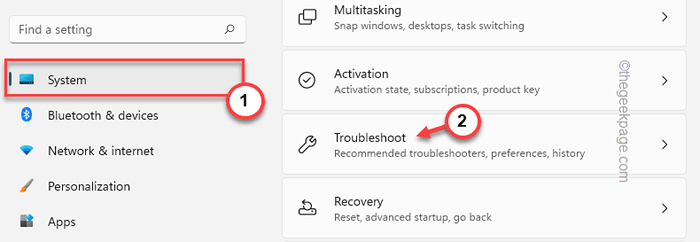
5. Tippen Sie dann auf die “Andere Fehlerbehebung“.
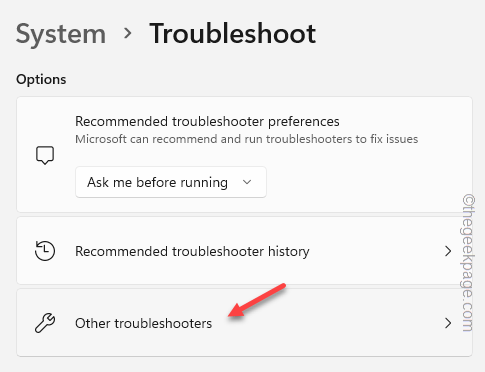
6. Dadurch wird eine umfangreiche Liste von Troubleshootern eröffnet. Sehen Sie, ob Sie das finden können “DruckerFehlerbehebung.
7. Wählen Sie einfach den Fehlerbehebung aus und tippen Sie auf “Laufen”Um es auszuführen.
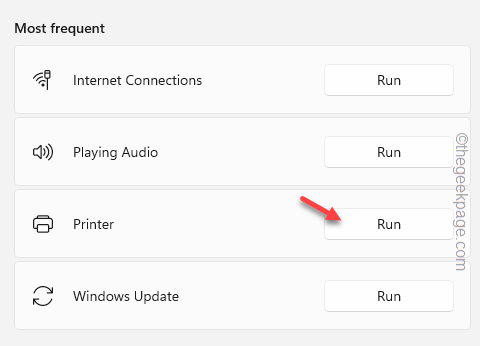
8. Wenn der Drucker -Fehlerbehebungsmittel anfängt, nur Zeckenmarke Die "Reparaturen automatisch auftragen" Möglichkeit.
9. Dann tippen Sie “Nächste“.
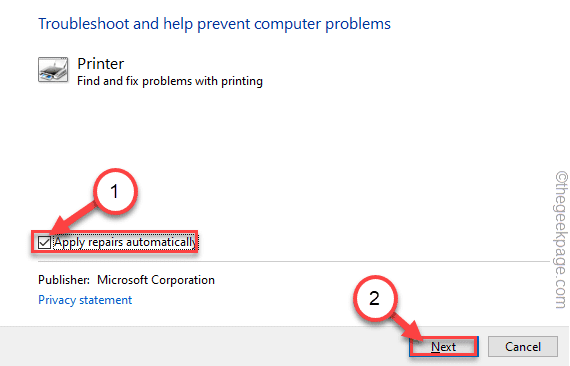
10. Auf der nächsten Seite sind eine Reihe von Druckern aufgeführt. Wählen der problematische Drucker.
11. Sie können dann durch Tippen fortfahren “Nächste“.
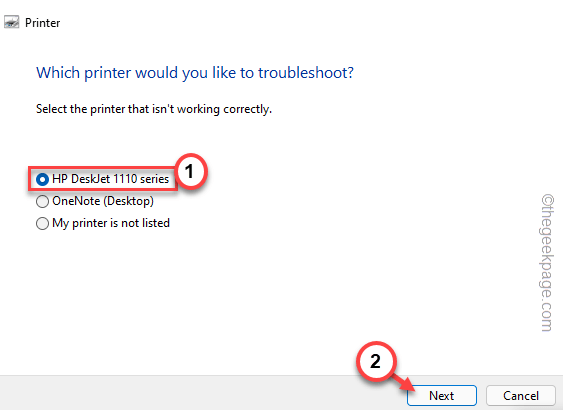
12. Sobald Windows das Problem erkennt und etwas verschreiben.
13. Also tippen Sie “Wenden Sie diese Korrektur an”Um die Lösung anzuwenden.
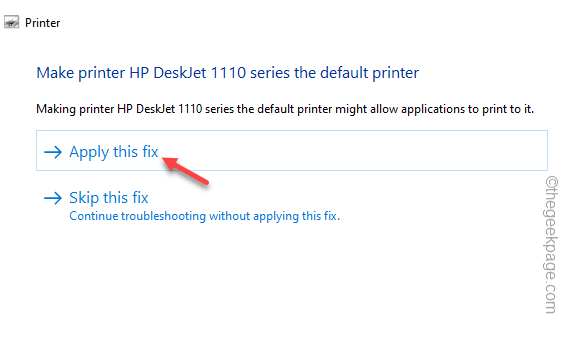
Ihr Druckerproblem sollte gelöst werden. Drucken Sie also eine Testseite mit dem Computer aus.
Fix 5 - Installieren Sie die Druckertreiber erneut
Wenn alle Lösungen fehlgeschlagen sind, versuchen Sie, den Druckerlaufwerk zu deinstallieren und neu zu installieren
1. Drücken Sie die Gewinnen Sie Key+i Schlüssel zusammen.
2. Klicken Sie dann auf die “Gerätemanager”Um darauf zuzugreifen.
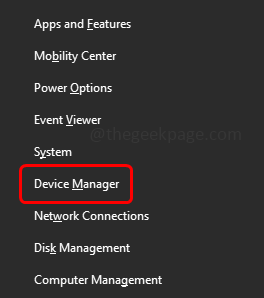
3. Tippen Sie nach dem Öffnen des Geräte -Managers auf die “Warteschlangen ausdrucken" Abschnitt.
3. Versuchen Sie, den Drucker mit dem Problem zu finden. Klicken Sie dann mit der rechten Maustaste auf das Gerät und klicken Sie auf “Gerät deinstallieren“.
[In diesem Fall ist unser fehlerhafter Drucker der “HP DJ 1110 -Serie“.]
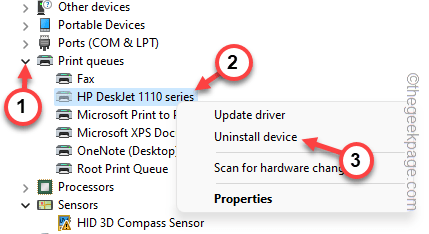
4. Klicken Sie einfach auf “Deinstallieren”Den Fahrer deinstallieren.
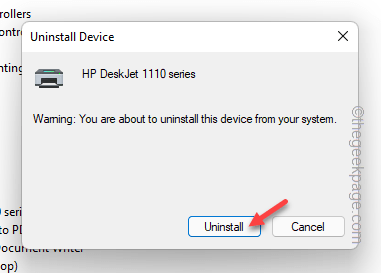
Nach dem Deinstallieren des Druckers können Sie das Geräte -Manager -Fenster schließen.
Methode 1
Jedes Fenster schließen und Neustart dein Computer. Während des Systems startet Window.
Methode- 2
Falls das Neustart Ihres Systems nicht geklappt hat. Das Scannen Ihres Systems nach Hardwareänderung kann das Problem lösen-
1. Öffnen Sie den Geräte -Manager, indem Sie die drücken Windows -Schlüssel+x zusammen und gefolgt von einem Klick auf die “Gerätemanager“.
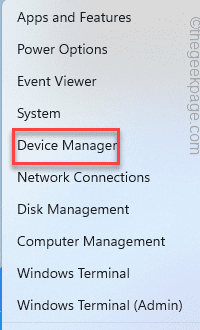
2. Nach dem Öffnen der Geräte -Manager -Seite klicken Sie einfach auf die “Aktion”Aus der Menüleiste.
3. Dann ein einfacher Tipp auf die “Scannen nach Hardwareänderungen" Möglichkeit.
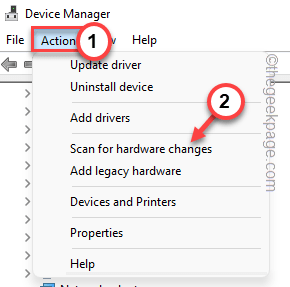
Auf diese Weise sollte der Drucker automatisch neu installiert werden.
Überprüfen Sie, ob dies für Ihren Drucker funktioniert hat oder nicht. Test, wenn dies funktioniert.
- « Dieser Artikel befindet sich in einem Format, das wir nicht unterstützen, 0xC004F011 Fix
- Wie man kleine Hauptstädte in MS -Wort macht »

