Der Betrieb hat nicht erfolgreich abgeschlossen, da die Datei ein Virus enthält

- 4843
- 1325
- Ilja Köpernick
Wenn Sie versuchen, auf eine Datei mit potenziell schädlicher Nützlichkeit zuzugreifen, stoppt das Verteidigungssystem, das Ihren Computer schützt. Innerhalb von Sekunden davon ist eine Fehlermeldung auf Ihrem Bildschirm angegebenDer Betrieb hat nicht erfolgreich abgeschlossen, da die Datei ein Virus enthält''. In fast allen Fällen kann die Datei einige Malware enthalten, die die Systemdateien beschädigen kann. Wenn diese Fehlermeldung in allen Fällen angezeigt wird, gibt es jedoch ein Problem.
Inhaltsverzeichnis
- Fix 1 - Windows Security kurz deaktivieren
- Fix 2 - Fügen Sie die ausführbare Datei zur Ausnahme hinzu
- Fix 3 - Scannen Sie den Windows Explorer
- Fix 4 - Löschen Sie die Windows -Sicherungseinstellungen
- Fix 5 - Führen Sie die Anwendung im abgesicherten Modus aus
Fix 1 - Windows Security kurz deaktivieren
Wenn Sie zuversichtlich sind, dass die Datei zu 100% normal ist, können Sie Windows Security (oder ein anderes Antivirenprogramm) deaktivieren und überprüfen.
1. Typ "Windows -Sicherheit”Im Suchfeld.
2. Dann klicken Sie auf “Windows -Sicherheit”Um darauf zuzugreifen.

3. Jetzt in der Windows -Sicherheit Fenster, klicken Sie auf “Virus- und Bedrohungsschutz“.
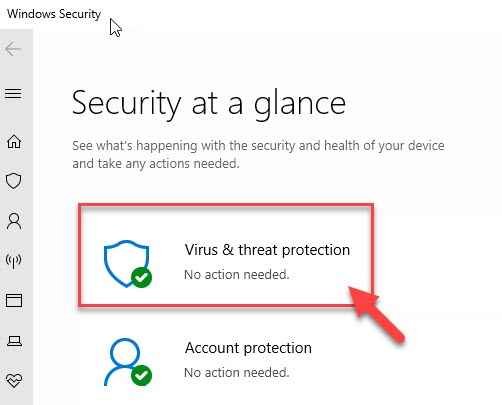
4. Sie müssen auf die “klicken“Einstellungen verwalten"Virus- und Bedrohungsschutzeinstellungen".
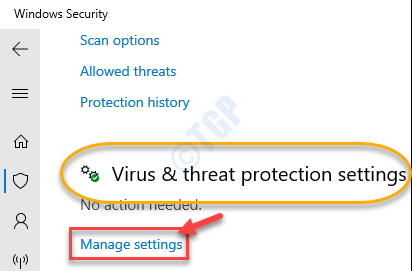
5. In Virus- und Bedrohungsschutzeinstellungen, im "Echtzeitschutz"Option, umschalten nach"Aus“.
6. In ähnlicher Weise setzen Sie die “Schutzschutz" Zu "Aus“.
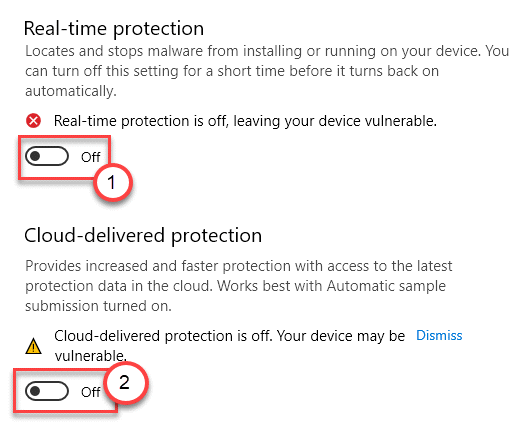
Versuchen Sie, den Vorgang noch einmal auszuführen.
Dies deaktiviert nur einige Funktionen der Windows -Sicherheit. Um es vollständig zu deaktivieren, folgen Sie einer dieser Methoden -
Methode 1 - Verwenden Sie den Registrierungsredakteur
1. Klick auf das Suchen Box und dann eingeben “reflikt“.
2. Klicken Sie nun auf “Registierungseditor“.

3. Sie müssen an diesen Ort gehen, indem Sie die linke Seite erweitern -
Computer \ hkey_local_maachine \ Software \ Policies \ Microsoft \ Windows Defender
4. Versuchen Sie nun auf der rechten Seite, das zu finden “DeSablantTispywareZeichenwert.
5. Danach nur Doppelklick An "DeSablantTispyware”Um es zu ändern.
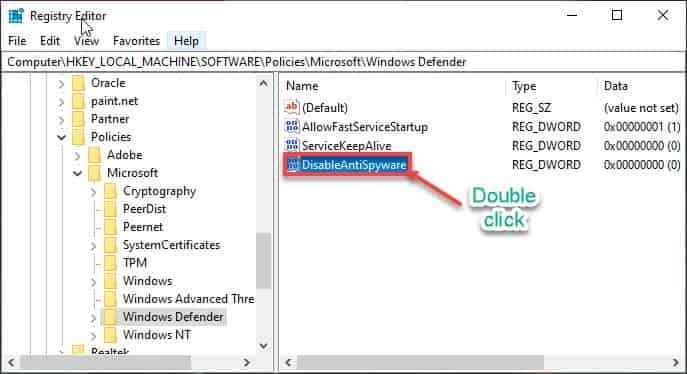
6. Danach setzen Sie die Messwert: Zu "0“.
7. Klicke auf "OK”Um die Änderungen auf Ihrem Computer zu speichern.
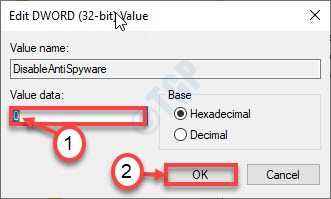
Methode 2 - Gruppenrichtlinie bearbeiten
1. Drücken Sie, um auf das Fenster auszuführen, um auf das Fenster zuzugreifen Windows -Schlüssel+r.
2. Danach eingeben “gpedit.MSC“. Klicke auf "OK“.
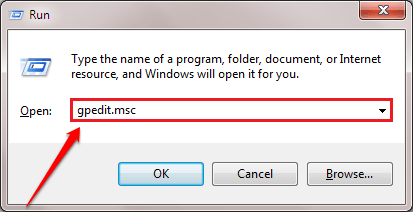
3. Sobald die Liste der Richtlinien angezeigt wird, navigieren Sie zu diesem bestimmten Ort-
Computerkonfiguration> Verwaltungsvorlagen> Windows -Komponenten> Microsoft Defender Antivirus
4. Danach, Doppelklick auf der "Schalten Sie Microsoft Defender Antivirus aus”Richtlinie zur Änderung.
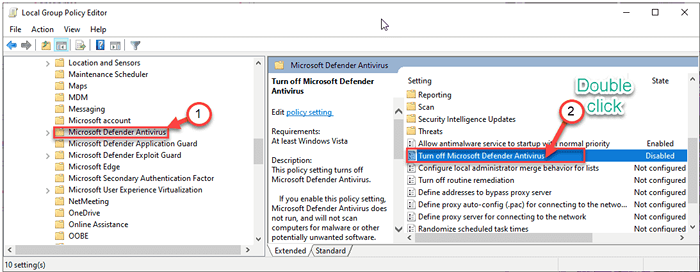
4. Stellen Sie die Einstellungen auf “ein“Ermöglicht“.
5. Schließlich klicken Sie auf “Anwenden"Und dann klicken Sie auf"OK“.
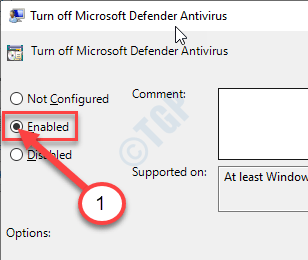
NOTIZ:
Windows Security schützt Ihr Computer. Wenn Sie es ausschalten, wird Ihr Gerät für diese Bedrohungen anfällig. Wir empfehlen Ihnen, den Echtzeitschutz zu wenden “AnUnmittelbar nach dem Versuch der Lösung auf Ihrem Computer.
Fix 2 - Fügen Sie die ausführbare Datei zur Ausnahme hinzu
Sie können die Anwendung zur Liste Ihrer Antivirus -Ausnahme hinzufügen.
NOTIZ- Wir haben die Schritte in der Windows -Sicherheit für die Steam -Anwendung erläutert. Wenn Sie ein dediziertes Antivirus auf Ihrem System installiert haben, sind die Schritte ähnlich.
1. Drücken Sie zunächst Windows -Schlüssel+s und Typ ''Windows -Sicherheit''.
2. Klicken Sie dann auf die “Windows -Sicherheit“.

3. Klicken Sie danach auf die 'Home Ikone ' und dann klicken Sie auf die “Virus- und Bedrohungsschutz“.
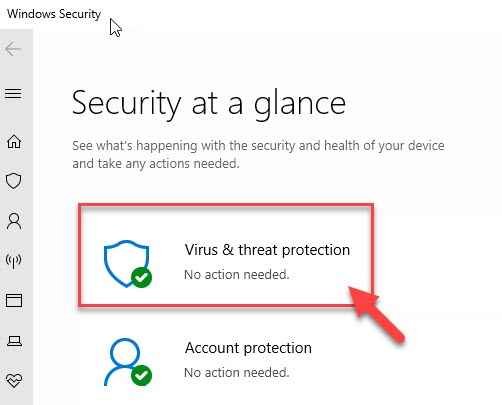
4. Scrollen Sie nach unten im Windows -Sicherheitsfenster, um zu finden Virus- und Bedrohungsschutz Einstellungen.
5. Klicken Sie dann auf die “Einstellungen verwalten“.
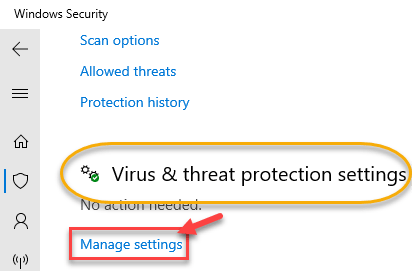
6. Klick auf das "Ausschlüsse hinzufügen oder entfernen“.
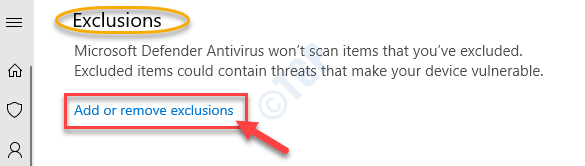
7. Scrollen Sie nach unten, bis Sie die 'identifizieren'Ausschlüsse' Möglichkeit. Klick auf das "Fügen Sie einen Ausschluss hinzu“.
8. Wählen Sie aus der Dropdown-Auswahl die “Datei" Typ.
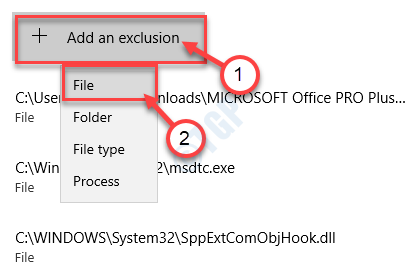
9. Navigieren Sie nun zu dem Ort, an dem die Anwendung auf Ihrem Computer installiert ist.
10. Wählen Sie dann die EXE -Datei aus und klicken Sie auf “Offen“.
(Beispiel - Wir möchten die Dampfanwendung von unserem System ausschließen.)
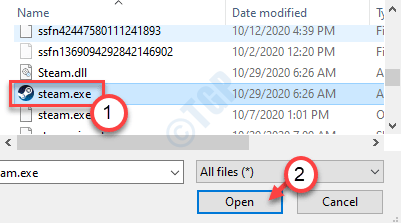
11. Sie werden feststellen, dass der Antrag in der Liste der ausgeschlossenen Bewerbungen angezeigt wurde.
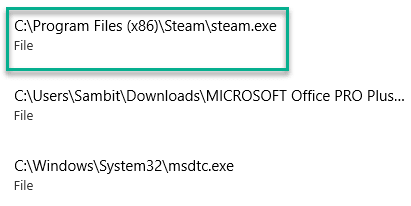
Schließe Windows -Sicherheit Fenster.
Versuchen Sie nun, die Anwendung erneut auf Ihrem Computer auszuführen.
Fix 3 - Scannen Sie den Windows Explorer
Sie müssen Windows Explorer scannen, um das Problem zu überprüfen und zu beheben.
1. Klicken Sie auf das Suchfeld und beginnen Sie mit dem Schreiben “CMD“.
2. Klicken Sie außerdem mit der rechten Maustaste auf die “Eingabeaufforderung"Und klicken Sie auf"Als Administratoren laufen“.
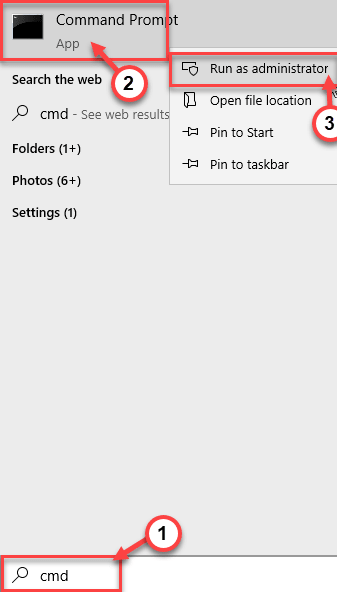
3. Fügen Sie diesen Code in das Terminal ein. Danach schlagen Sie Eingeben Um den Scan auszuführen.
sfc /scanfile = c: \ windows \ explorer.exe
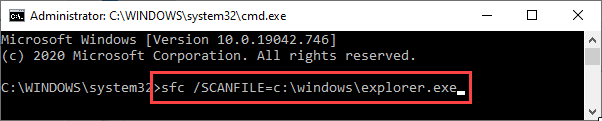
Der SFC -Scan beginnt mit der Überprüfung des Explorers.
4. Um den zweiten Scan auszuführen, schreiben Sie diesen Befehl in das CMD -Terminal und drücken Sie dann Eingeben.
SFC /ScanFile = c: \ windows \ sywow64 \ explorerer.exe

Dies wird das Problem beheben.
Fix 4 - Löschen Sie die Windows -Sicherungseinstellungen
Einige Benutzer haben sich darüber beschwert, dass der Internet Explorer -Geschichte dieses Problem verursachen kann.
1. Drücken Sie Windows -Schlüssel+r um die zu öffnen Laufen Fenster.
2. Im Laufen Fenster, schreiben “inetcpl.cpl“. Klicke auf "OK“.
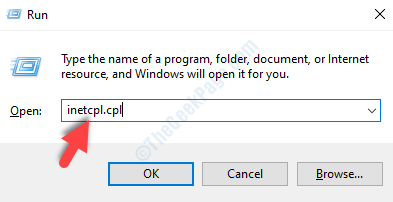
Der Interneteigenschaften Fenster wird sich öffnen.
3. Wenn das Fenster Interneteigenschaften angezeigt wird, gehen Sie zum “AllgemeinTab.
4. Im Browser-Verlauf Abschnitt, klicken Sie auf “Löschen“.
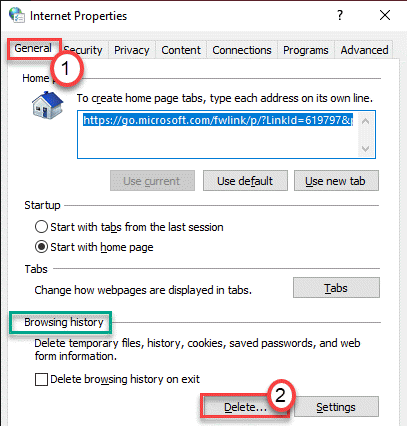
5. Im nächsten Bildschirm, Deaktivieren “Favoriten -Website -Daten erhalten“.
6. Dann, überprüfen die nächsten drei Optionen als "Temporäre Internetdateien und Website -Dateien","Cookies und Website -Daten", Und "Geschichte" Daten.
7. Anschließend klicken Sie auf “LöschenUm die Daten von Ihrem Computer zu löschen.
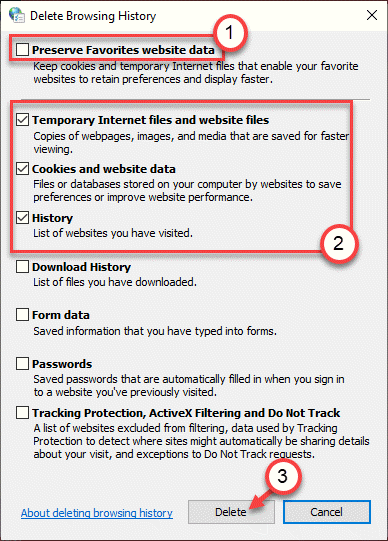
Neu starten Ihr Computer und versuchen Sie weiter, den Betrieb erneut auf Ihrem Computer auszuführen.
NOTIZ-
Sie können diese optionalen Schritte ausführen, um die Browserdaten auch aus dem Edge -Browser zu löschen.
1. Öffnen Sie den Edge -Browser auf Ihrer Maschine.
2. Wenn sich der Randbrowser öffnet, drücken Sie die ''Strg+Verschiebung+LöschenTasten zusammen, um auf die Einstellungen für klare Browserdaten zuzugreifen.
3. Wählen "Alle Zeit"Aus der Dropdown-Down-Down-Down-Down-Stelle und klicken Sie auf"Frei Jetzt“.
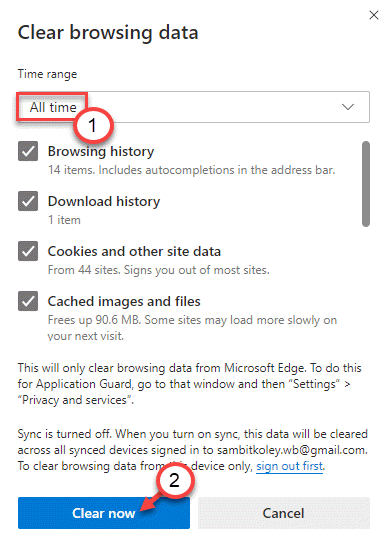
Dadurch werden die Browserdaten von Ihrem Computer gelöscht.
Fix 5 - Führen Sie die Anwendung im abgesicherten Modus aus
Wenn nichts für Sie funktioniert, führen Sie die Anwendung im abgesicherten Modus aus.
1. Sie müssen den Bildschirm "Einstellungen" öffnen und auf "klicken"Update und Sicherheit“.
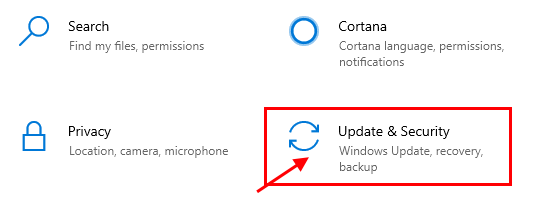
2. Klicken Sie auf der linken Seite auf “Erholung“.
3. Danach unter 'Fortgeschrittener StartuP ', klicken Sie auf “Jetzt neustarten“.
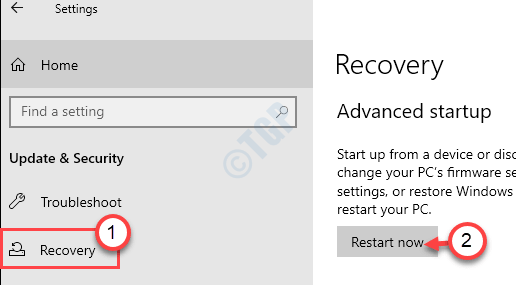
4. Ihr Gerät startet in das Windows Erholungsumgebung.
Sobald dies der Fall ist, klicken Sie einfach auf “Erweiterte Optionen“.
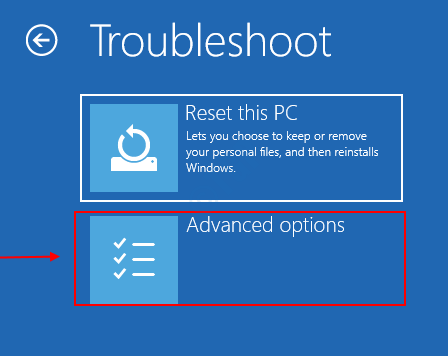
5. Dann müssen Sie auf die “klicken“Starteinstellungen“.
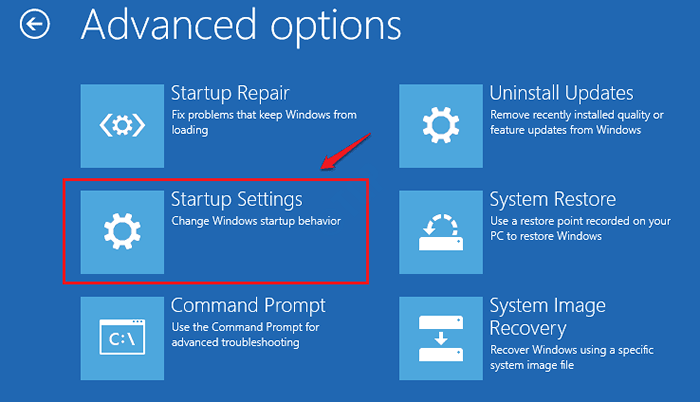
6. Klicken Sie auf “, um Ihren Computer mit speziellen vordefinierten Bedingungen neu zu startenNeu starten“.
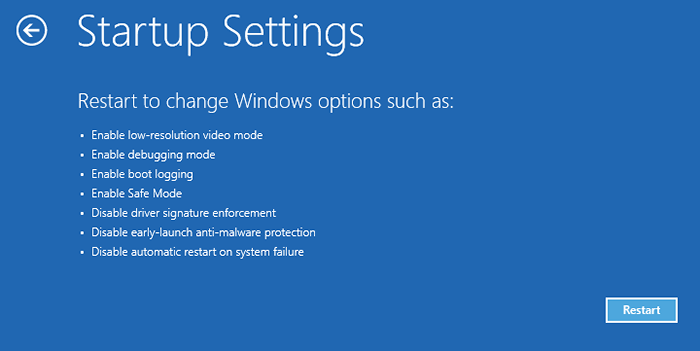
7. Sobald Sie in den Starteinstellungen sind, drücken Sie die F5 Schlüssel zu "Aktivieren Sie den abgesicherten Modus mit Networking“.
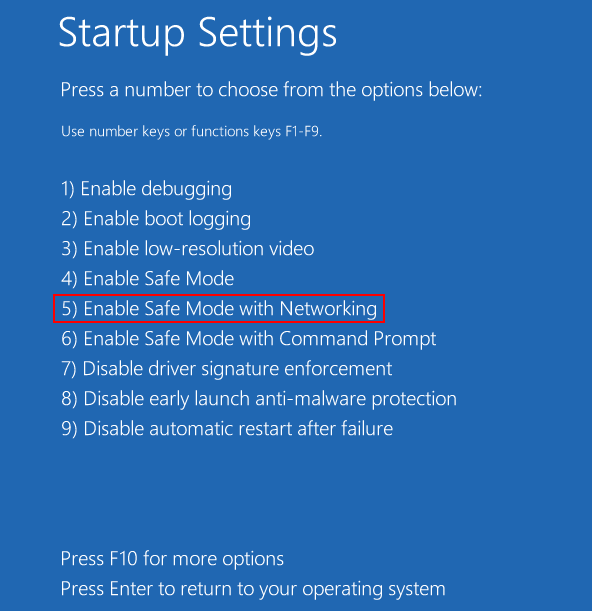
Ihre Maschine startet in Sicherheitsmodus mit Networking.
Sobald es aufstieg, versuchen Sie, den Vorgang noch einmal auszuführen. Wenn es funktioniert, gibt es eine Anwendung von Drittanbietern (im Allgemeinen ist es das Antiviren- oder Malware), das dieses Problem verursacht. Das Deinstallieren von Ihrem Computer kann helfen, kann helfen.
Ihr Problem sollte gelöst werden.
- « MSVCR71.Die DLL -Datei fehlt in Windows 10/11 Easy Behebung
- So deaktivieren Sie die Mausbeschleunigung in Windows 10 »

