Der Betrieb wurde aufgrund von Einschränkungen in der Effekte MS Office -Fehler behoben
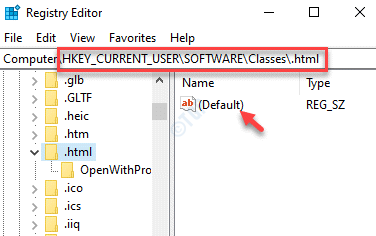
- 5093
- 1271
- Henry Liebold
Viele Microsoft -Benutzer hatten dieses Problem zuvor, wobei sie bei der Verwendung des MS -Wortes, des Excel oder der Outlook einen Fehler feststellen würdenDieser Vorgang wurde aufgrund von Einschränkungen auf diesem Computer storniert. Bitte kontaktieren Sie Ihren Systemadministrator.”Dieser Fehler tritt auf, wenn Sie versuchen, auf einen Hyperlink in den Apps zu klicken. Anstatt den Link im Browser zu öffnen, wird der Fehler angezeigt (unabhängig davon, dass Sie der Administrator sind). Die Hauptursache für diesen Fehler ist der Fehler in den Interneteinstellungen der Computer. Die gute Nachricht ist, dass es einige mögliche Lösungen für die „gibt“Der Betrieb wurde aufgrund von Einschränkungen in Kraft" Fehler.
Inhaltsverzeichnis
- Methode 1: Ändern Sie die HTM/HTML -Vereinigung im Registrierungsredakteur
- Methode 2: Importieren neuer Registrierungsdateien von einem anderen Computer
- Methode 3: NovieWondrive -Schlüssel aus Explorer -Richtlinien löschen
- Methode 4: Überprüfen Sie, ob das Sicherheitswesent in Registrierung deaktiviert ist
- Methode 5: Einstellungen für Internet Explorer über das Bedienfeld und den Internet Explorer zurücksetzen
Methode 1: Ändern Sie die HTM/HTML -Vereinigung im Registrierungsredakteur
Schritt 1: Klicken Sie mit der rechten Maustaste auf Start und auswählen Laufen.
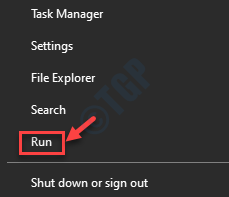
Schritt 2: Im Führen Sie den Befehl aus Fenster, das sich öffnet, tippen reflikt und drücke OK um die zu öffnen Registierungseditor Fenster.
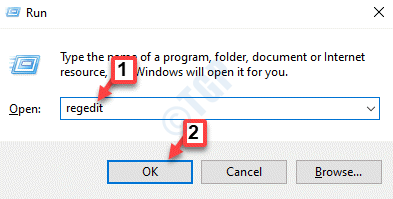
Schritt 3: Im Registierungseditor Fenster, geben Sie den folgenden Pfad in die Adressleiste ein und klicken Sie auf Eingeben:
HKEY_CURRENT_USER \ Software \ Classes \.html
Gehen Sie nun auf die rechte Seite des Fensters und doppelklicken Sie, um die zu öffnen Standard Stringwert.
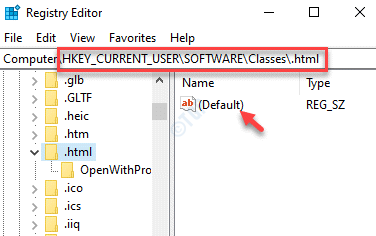
Schritt 4: Im Zeichenfolge bearbeiten Dialogfeld, gehen Sie zum Feld Value -Daten und setzen Sie es auf htmlfile.
Drücken Sie OK Änderungen sparen und beenden.
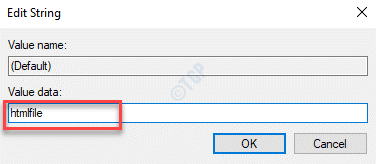
Beenden Sie nun das Fenster des Registrierungseditors und starten Sie Ihren PC neu. Sie sollten jetzt in der Lage sein, die Microsoft -Apps normalerweise zu verwenden.
*Notiz - Stellen Sie sicher, dass Sie eine Sicherung der Registrierungsdaten erstellen, bevor Sie Änderungen an der Registrierung vornehmen, um sicherzustellen, dass Sie alle während des Prozesses verlorenen Daten wiederherstellen können.
Methode 2: Importieren neuer Registrierungsdateien von einem anderen Computer
Diese Schritte müssen auf einem anderen Computer durchgeführt werden.
Schritt 1: Drücken Sie die Win + x Tasten zusammen auf Ihrer Tastatur und wählen Sie Laufen.
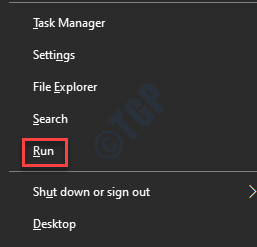
Schritt 2: Schreiben reflikt im Führen Sie den Befehl aus und schlagen Eingeben um die zu öffnen Registierungseditor Fenster.

Schritt 3: Im Registierungseditor Fenster, geben Sie den folgenden Pfad in die Adressleiste ein und klicken Sie auf Eingeben:
HKEY_LOCAL_MACHINE \ Software \ Classes \ htmlfile \ Shell \ Open \
Erweitern Sie nun die Offen Ordner und wählen Sie die aus Befehl Ordner.
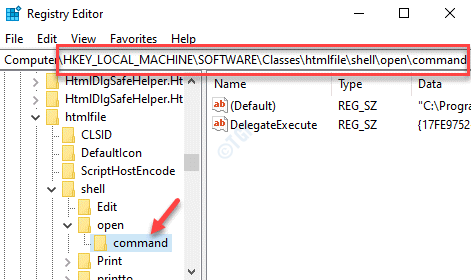
Schritt 4: Navigieren Sie nun zur Datei Registerkarte oben rechts und auswählen Export.
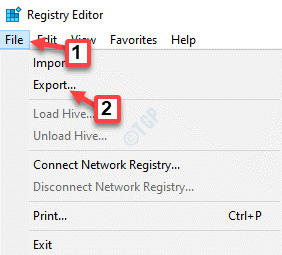
Schritt 5: Im Exportregistrierungsdatei Wählen Sie den Speicherort aus, an dem Sie die Datei speichern möchten.
Jetzt geh zum Dateinamen Feld, benennen Sie die Datei nach Ihrer Bequemlichkeit und fügen Sie hinzu .Regs schließlich.
Klicke auf Speichern.
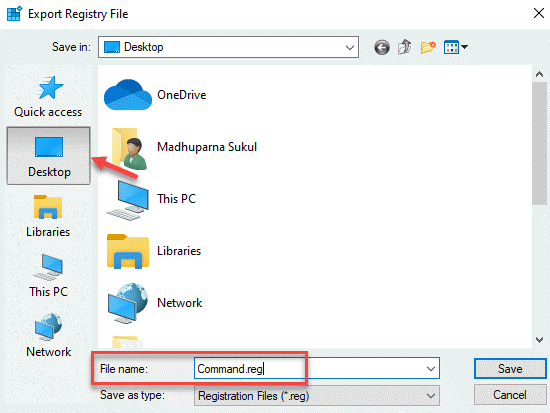
Schritt 6: Nach dem Speichern übertragen Sie die .REG -Datei zu einem USB -Flash -Laufwerk und dann diese Datei auf den Computer verschieben, auf dem Sie den Fehler erleben.
Öffnen Sie nun die MS Office -App, mit der Sie sich dem Problem gegenübersehen, und klicken Sie auf einen Hyperlink, um zu überprüfen, ob das Problem behoben ist.
*Notiz - Bevor Sie Änderungen am Registrierungseditor vornehmen, erstellen Sie eine Sicherung der Registrierungsdaten . Auf diese Weise können Sie alle verlorenen Daten während des Prozesses wiederherstellen.
Methode 3: NovieWondrive -Schlüssel aus Explorer -Richtlinien löschen
Schritt 1: Drücken Sie die Win + r Verknüpfungsschlüssel auf Ihrer Tastatur, um die zu starten Führen Sie den Befehl aus Kasten.
Schritt 2: Im Führen Sie den Befehl aus Fenster, Typ reflikt und schlagen Eingeben um die zu öffnen Registierungseditor Fenster.

Schritt 3: Navigieren Sie zum folgenden Pfad in der Registierungseditor Fenster:
HKEY_CURRENT_USER \ Software \ Microsoft \ Windows \ CurrentVersion \ Policies \ Explorer
Navigieren Sie nun auf die rechte Seite des Scheibe, wählen Sie Noviewondrive DWORD -Schlüssel und klicken Löschen.
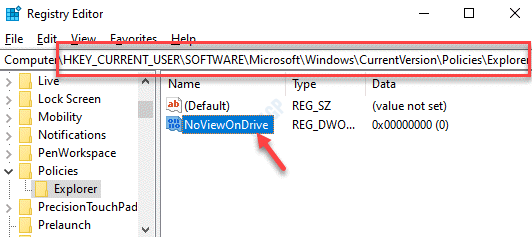
Schritt 4: Klicken Ja In der Aufforderung zur Bestätigung der Aktion.
Sobald er fertig ist, beenden Sie Registierungseditor und starten Sie Ihren PC neu.
Schauen Sie nun das MS -Wort oder eine andere MS -Office -App ein, wenn der Fehler weg ist.
Methode 4: Überprüfen Sie, ob das Sicherheitswesent in Registrierung deaktiviert ist
Schritt 1: Klicken Sie mit der rechten Maustaste auf Start Menü und klicken Sie auf Laufen öffnen Führen Sie den Befehl aus.
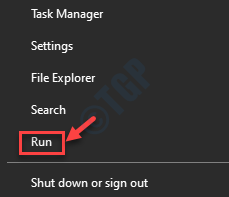
Schritt 2: Im Führen Sie den Befehl aus Suchfeld, tippen reflikt und drücke OK.

Schritt 3: Es wird die öffnen Registierungseditor Fenster.
Navigieren Sie hier nacheinander zu den folgenden Standorten:
HKCU \ Software \ Microsoft \ Windows \ CurrentVersion \ Policies \ Explorer \ disallowrun HKLM \ Software \ Microsoft \ Windows NT \ CurrentVersion \ Bilddateiausführungsoptionen
Überprüfen Sie unter jedem der oben genannten Standorte einzeln, wenn ein Schlüssel benannt ist MSSECES.exe. Wenn es vorhanden ist, wählen Sie den Schlüssel aus und löschen Sie.
Schließen Sie den Registrierungsredakteur und starten Sie Ihren PC neu. Öffnen Sie die MS -Word -Datei und überprüfen Sie, ob der Hyperlink funktioniert.
Methode 5: Einstellungen für Internet Explorer über das Bedienfeld und den Internet Explorer zurücksetzen
Schritt 1: Start Internet Explorer und navigieren Sie zum Zahnradsymbol auf der oberen rechten Seite des Browsers.
Wählen Sie nun aus Internet Optionen Aus der Speisekarte.
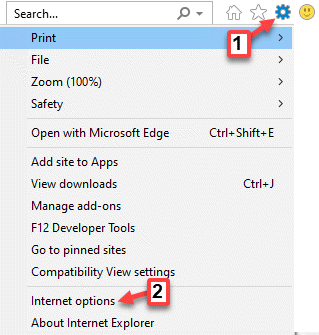
Schritt 2: Im Internet Optionen Dialogfeld, wählen Sie die aus Fortschrittlich Registerkarte und drücken Sie die Zurücksetzen Taste.
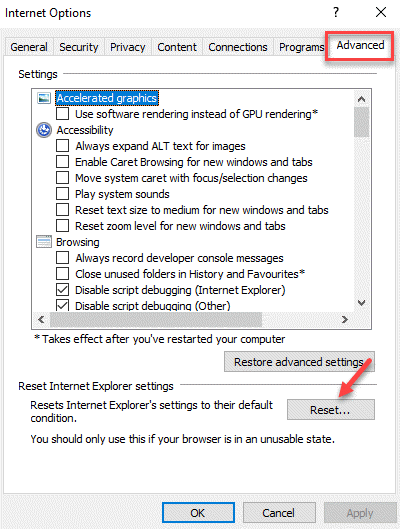
Schritt 3: Im Internet Explorer zurücksetzen Fenster, aktivieren Sie das Kontrollkästchen neben Persönliche Einstellungen löschen.
Klicke auf Zurücksetzen um die Aktion zu bestätigen.
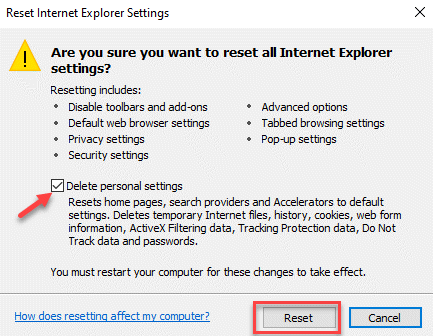
Schritt 4: Verlassen Sie nach Abschluss die Internet Explorer Und dann starten Sie es erneut.
Schritt 5: Klicken Sie erneut auf die Ausrüstung (Werkzeug) Symbol oben rechts und klicken Sie auf Internet Optionen.
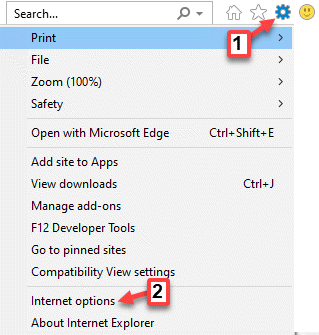
Schritt 6: Im Internet Optionen Fenster, wählen Sie die aus Programme Registerkarte und wählen Sie die aus Programme festlegen Taste.
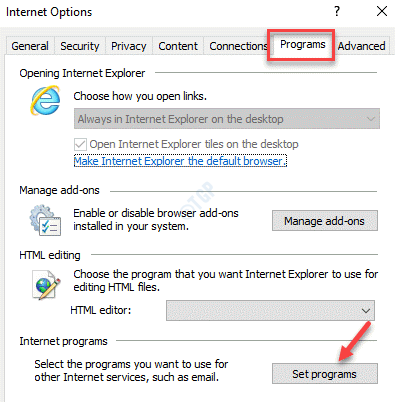
Schritt 7: Es öffnet die Standardprogramme Fenster in der Schalttafel.
Jetzt unter dem Wählen Sie das Programm, das Windows standardmäßig verwendet Abschnitt, klicken Sie auf Als Standard einstellen Programme.
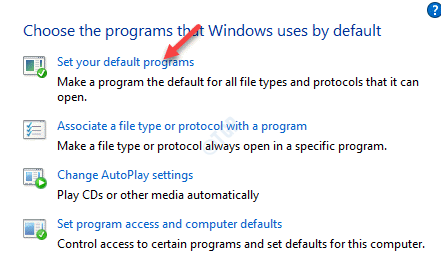
Schritt 8: Es wird jetzt die öffnen Apps -Einstellungen Fenster, in dem Sie direkt zur Standard -Apps Abschnitt.
Gehen Sie zur rechten Seite des Scheibe und unter dem Email Abschnitt, klicken Sie, um auszuwählen Ausblick von der Liste.
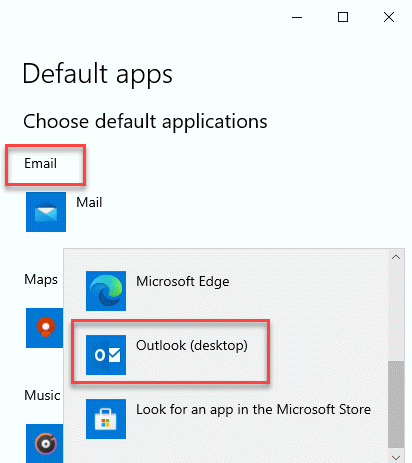
Schritt 10: Scrollen Sie ein bisschen nach unten und unter dem Webbrowser Abschnitt, klicken Sie, um auszuwählen Internet Explorer von der Liste.
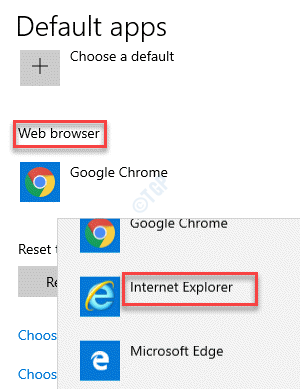
Schritt 11: Starten Sie nun Ihren PC neu und überprüfen Sie nun, ob sich die Hyperlinks in der öffnen Internet Explorer Browser.
Schritt 12: Installieren Sie beispielsweise Ihren bevorzugten Browser erneut, Chrom, oder Feuerfuchs…
Wiederholen Sie nun die Schritt 5 durch Schritt 8 um das zu erreichen Standard -Apps Abschnitt.
Gehe zum Webbrowser Abschnitt und wählen Sie zum Beispiel den Standardbrowser als bevorzugter Browser, Chrom, Feuerfuchs, usw.
Öffnen Sie nun die Hyperlinks in der MS Office -App und sie sollte in Ihrem ausgewählten Standardbrowser geöffnet werden.
- « WACOM -Tablet Kein Geräte -angeschlossener Fehler in Windows 10/11 Fix
- So aktivieren Sie die Tastaturverknüpfung zum Kopieren der Einfüge in der Eingabeaufforderung unter Windows 10 »

