Option zum Ändern des Netzwerkprofils von öffentlich auf private Fehlende in Windows 10
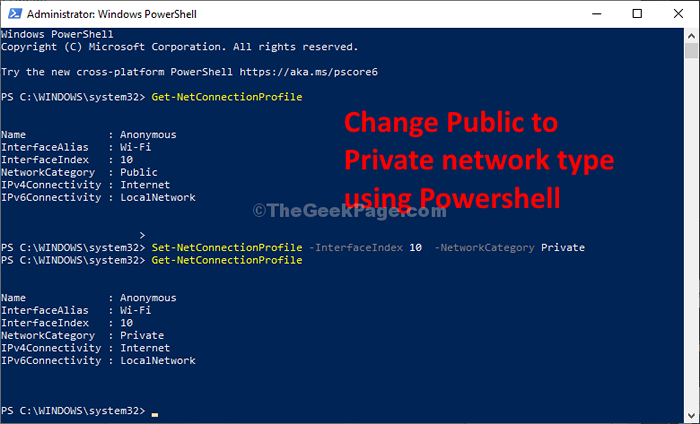
- 3989
- 898
- Matteo Möllinger
Ist die Option, das WLAN -Netzwerkprofil von öffentlich zu privatem Fehlern auf Ihrem Computer zu ändern? Wenn dies der Fall ist, können Sie die Art des WLAN -Netzwerks auf Ihrem Computer nicht auf herkömmliche Weise ändern. Befolgen Sie einfach diese einfachen Schritte, um den Typ Ihres Netzwerks mithilfe der Netzwerk zu ändern Windows PowerShell.
Anfängliche Problemumgehung-
Wenn Sie ein Antivirus von Drittanbietern verwenden, der die Firewall verwaltet, kann die Änderung des Netzwerks für Sie eingeschränkt werden. Deaktivieren Sie die Firewall vorübergehend und versuchen Sie, das Netzwerkprofil zu ändern.
Wechseln Sie das öffentliche Netzwerk mit PowerShell in ein privates Netzwerk-
Sie können die Art des WLAN -Netzwerks einfach mit dem ändern Power Shell Fenster.
1. Drücken Sie 'Windows -Schlüssel+x''.
2. Dann müssen Sie einfach auf die “klicken“PowerShell (admin)“.
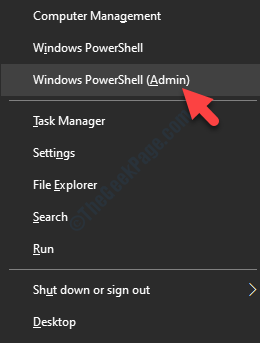
3. Führen Sie diesen Befehl aus, um das Netzwerkprofil zu kennen, indem Sie ihn in die einfügen Power Shell Fenster und Schlagen Eingeben.
Get-NetConnectionProfile
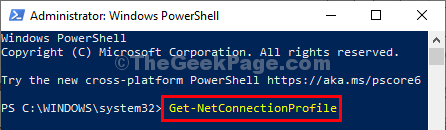
Sie werden feststellen, dass alle Netzwerke auf Ihrem Computer Zugriff haben.
4. Beachten Sie das 'InterfaceIndex'Nummer für das Netzwerkprofil, das Sie ändern möchten (für unser Netzwerk ist es "10")).
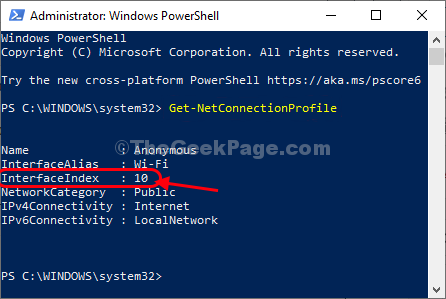
5. Jetzt, Kopieren Einfügen Dieser Befehl in Power Shell Fenster, ändern Sie es und drücken Sie dann Eingeben Um das Netzwerkprofil zu ändern.
Set -netConnectionProfile -InterfaceIndex -networkCategory Privat
[NOTIZ- Ersetzen "Indexnummer" mit dem InterfaceIndex Nummer, die Sie zuvor bemerkt haben. Geben Sie auch öffentlich oder privat ein, basierend auf welchem Profil Sie möchten
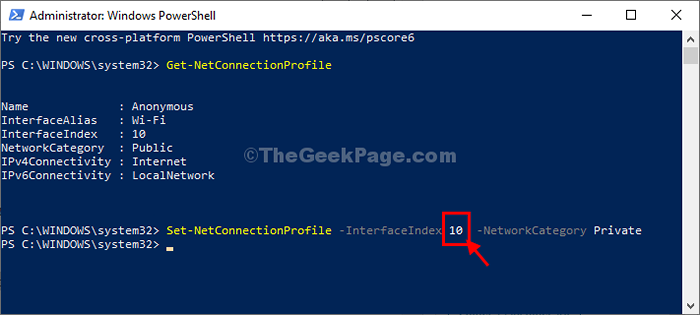
Das ist es! Sie haben das Netzwerkprofil erfolgreich verändert. Wenn Sie sehen möchten, dass es tatsächlich funktioniert oder nicht diese Schritte befolgen-
6. Nochmal Kopieren Einfügen Dieser Befehl in Power Shell Fenster und dann drücken Eingeben.
Get-NetConnectionProfile
Sie werden in der Lage sein, das zu sehen 'NetworkCategory"Für Ihr Netzwerk und es wird als" benachrichtigt "Privatgelände“.
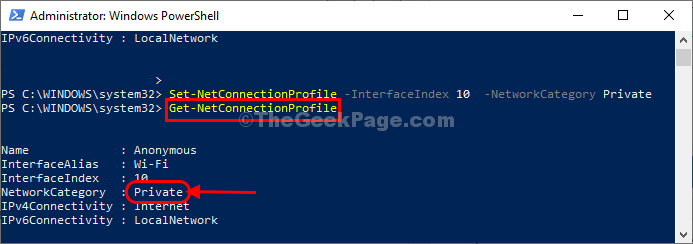
Schließen Power Shell Fenster auf Ihrem Computer.
Sie haben das Netzwerkprofil auf Ihrem Computer erfolgreich verändert.
Fix-2 Modify Registry Editor-
Wenn die erste Methode für Sie nicht funktioniert hat, ändern Sie den Registrierungswert, um das Netzwerkprofil zu ändern.
NOTIZ-
Registrierungsredakteur ist ein sehr sensibler Ort. Ihr einzelner Fehler im Registrierungseditor kann Ihr gesamtes System anstrahlen. Erstellen Sie also im Voraus eine Sicherung. Nach dem Öffnen Registierungseditor, klicke auf "Datei”>“ExportUnd speichern Sie die Sicherung an einem leicht zugänglichen, aber sicheren Ort.
Wenn etwas schief geht, können Sie Ihre Registrierung abrufen, indem Sie einfach die Sicherung importieren.
1. Drücken Sie die Windows -Schlüssel und das 'R'Schlüssel zum Starten des Auslauffensters.
2. Dann müssen Sie schreiben “refliktUnd dann drücken Sie Eingeben.
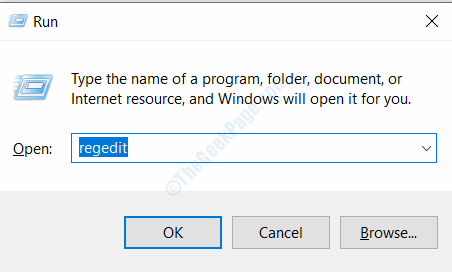
3. In Registierungseditor Das Fenster auf der linken Seite erweitern sich auf diese Weise-
HKEY_LOCAL_MACHINE \ Software \ Microsoft \ Windows NT \ CurrentVersion \ NetworkList \ Profiles
4. Klicken Sie nun auf der linken Seite auf, um einen der Subkeys auszuwählen.
5. Überprüfen Sie dann auf der rechten Seite die “ProfilnameUm den SSID (Namen) des Netzwerks zu kennen.
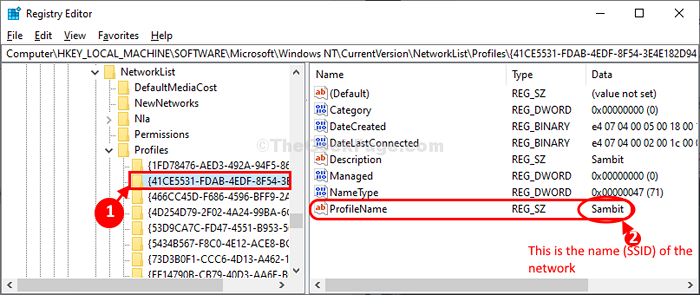
Wählen Sie auf diese Weise den Namen der Sub-Keys einzeln aus und überprüfen Sie sie, bis Sie das Netzwerk erkennen, das Sie ändern möchten.
6. Einmal haben Sie das Netzwerk erkannt, Doppelklick auf der "Kategorie”Wert, um es zu ändern.
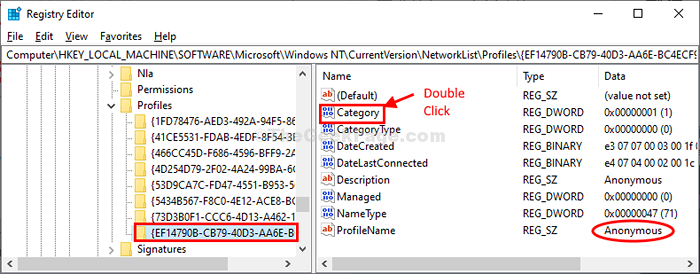
7. Einfach die 'einstellen'Messwert:' Zu "1“.
8. Klicke auf "OK“.
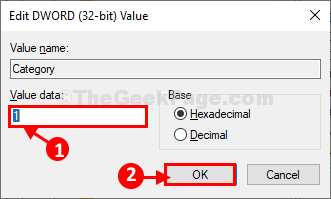
Sobald Sie dies getan haben, schließen Sie Registierungseditor auf deinem Computer.
Neu starten Ihr Computer, um die Änderungen auf Ihrem Computer zu speichern.
Nach dem Neustart sollte das Netzwerkprofil in privat geändert werden.
- « So sichern Sie Daten, ohne in Windows 10 zu booten
- So zwingen Sie Ihr Spiel oder Ihre App, die dedizierte GPU unter Windows 10 zu verwenden »

