Ursprungsfehler synchronisieren Cloud -Speicherdaten in Windows 11/10 Fix
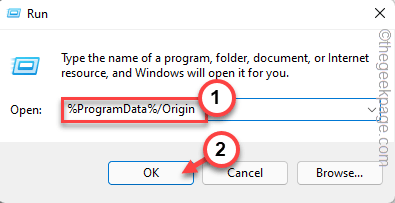
- 2384
- 687
- Susanne Stoutjesdijk
Origin oder EA Play speichert Ihr Spielprofil und speichern Punkte auf ihrem Server. Wenn Sie jedoch eine Weile offline gespielt haben, und dann, wenn Sie es das nächste Mal im Online -Modus starten, wird die Wahl, entweder offline- oder online gespeicherte Daten zu laden. Manchmal kann Origin die gespeicherten Daten von ihren Servern nicht synchronisieren und letztendlich die Spieler in ihrem Ausmaß nerven, wenn Sie einer dieser betroffenen Benutzer sind.
Einfache Problemumgehungen -
1. Bevor Sie etwas tun, verlassen Sie den Ursprung und beenden Sie Neustart dein Computer. Wenn Sie das System neu starten, können Sie das Problem beheben.
2. Ursprung beenden und wie üblich das Spiel auch automatisch heruntergefahren. Wenn Sie das Spiel das nächste Mal starten, sollte Origin die Online -Gespeicherdaten automatisch laden.
3. Das Neustart des Router+-Modems hat für mehrere Benutzer herausgearbeitet. Dies sollte Ihnen helfen, das Problem leicht zu lösen.
Inhaltsverzeichnis
- Fix 1 - Löschen Sie den Ursprungs -Cache
- Fix 2 - Versuchen Sie, den Ursprung als Systemadministrator auszuführen
- Fix 3 - Wechseln Sie den Ursprung in Offline und online
- Fix 4 - Ursprung zulassen.exe durch die Firewall
- Fix 5 - Fügen Sie der Ausschlussliste den Ursprung hinzu
- Beheben Sie 6 - Löschen Sie den DNS -Cache
- Fix 7 - Fügen Sie der Liste der vertrauenswürdigen Websites den Ursprung hinzu
- Fix 8 - Verwenden Sie ein anderes Netzwerk
- Fix 9 - Verwenden Sie die EA -App
Fix 1 - Löschen Sie den Ursprungs -Cache
Der beste Weg, um mit diesem Problem umzugehen, besteht darin, den Ursprungs -Cache von Ihrem Computer auszulöschen.
Schritt 1 - Herkunft eng
Sie müssen alle Herkunftsfäden schließen und beenden.exe, bevor Sie den Ursprungs -Cache ausräumen können.
Schritt 1 - Schließen Sie die Ursprungs -App.
Schritt 2 - Der Ursprung läuft weiterhin im Hintergrund. Tippen Sie also auf die Pfeilschaltfläche in der Taskleiste und suchen Sie die “Herkunft”Logo dort.
Schritt 3 - Klicken Sie mit der rechten Maustaste auf die App und tippen Sie auf “Ursprung aufgeben“.
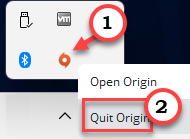
Jetzt müssen Sie zum Task -Manager gehen und prüfen, ob Herkunftsprozesse noch auf der Rückseite ausgeführt werden.
Schritt 4 - Sie können den Task -Manager mit dem öffnen Gewinntaste+x Tasten zusammen und tippen “Taskmanager“.
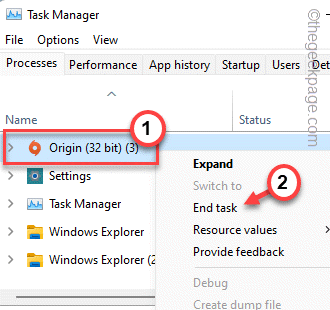 Task Manager min
Task Manager min Schritt 5 - Suchen Sie nun nach Herkunftsprozessen, die Sie finden können. Wenn Sie solche Prozesse finden, können Sie dies rechts tippen und tippen Sie tippen “Task beenden“.
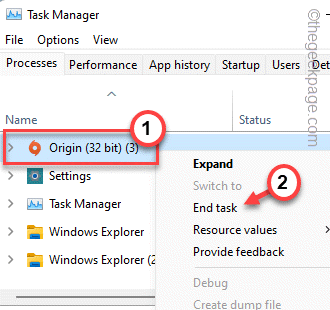
Scrollen Sie durch alle Prozesse nach unten und stellen Sie sicher, dass keine anderen Ursprungsprozesse ausgeführt werden.
Sie können den Task -Manager schließen.
Schritt 2 - Löschen Sie den Origin -Ordner
Wenn Sie den Ursprung verlassen haben, können Sie den auf Ihrem lokalen Computer gespeicherten Origin -Cache ausräumen, um dieses Problem zu beheben.
Schritt 1 - Rufen Sie eine Run -Box mit dem an Windows -Schlüssel+r Schlüssel zusammen.
Schritt 2 - Dann, Paste Dies im Feld und klicken Sie auf “OK“.
%ProgrammData%/Herkunft
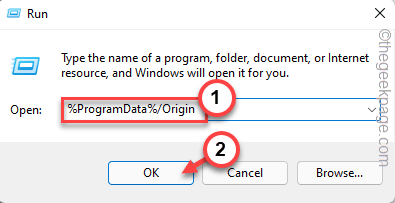
Origin speichert alle lokalen Daten hier.
Schritt 3 - Jetzt, wählen alle Ordner gleichzeitig außer Die "LOCALCONTENt ”Ordner und verwenden Sie den Löschen Taste von Ihrer Tastatur, um diese Ordner zu entfernen.

Alle Ordner außer den “Lokaler InhaltDer Ordner wird aus dem System entfernt.
Schritt 4 - Verwenden Sie jetzt noch einmal die Gewinnen Sie Schlüssel+r Schlüssel zusammen, um die Run -Box anzurufen.
Schritt 5 - Schreiben Sie dies auf und klicken Sie auf “OKUm das zu öffnen.
%Anwendungsdaten%
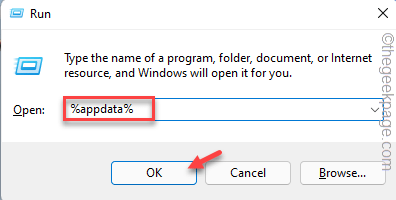
Schritt 6 - Sobald Sie dort ankommen, gehen Sie zurück zum “AnwendungsdatenOrdner in der Adressleiste.
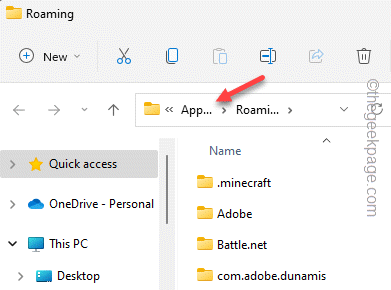
Schritt 7 - Öffne das "LokalOrdner zum Öffnen.
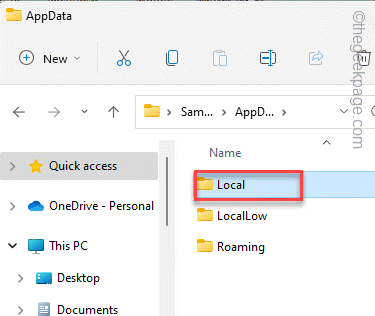
Schritt 8 - Wählen Sie hier die "Herkunft”Ordner hier und tippen Sie auf die Löschen Symbol, um diesen Ordner vollständig von Ihrem Computer zu löschen.
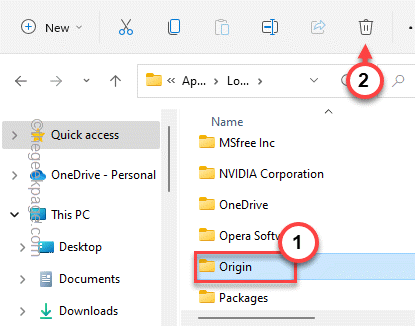
Nach dem Löschen dieser Ordner müssen Sie den Datei -Explorer schließen und dann Ihren Computer einmal neu starten.
Stellen Sie beim Neustart des Geräts sicher, dass es mit dem Internet verbunden ist. Öffnen Sie also den Ursprung und starten Sie das Spiel erneut. Diesmal wird es mit den gespeicherten Cloud -Daten synchronisiert und Sie starten erneut im gespeicherten Punkt.
Fix 2 - Versuchen Sie, den Ursprung als Systemadministrator auszuführen
Die zweite Lösung besteht darin, die Ursprungsanwendung mit Verwaltungsrechten auszuführen. Dies löscht Fehler und gelegentliche Abstürze im Zusammenhang mit Berechtigungen aus.
Schritt 1 - Mit der Windows -Suchleiste suchen Sie “Herkunft“.
Schritt 2 - Dann klicken Sie mit der rechten Maustaste auf “Herkunft”App und Tap“Als Administrator ausführen”Aus dem Kontextmenü.
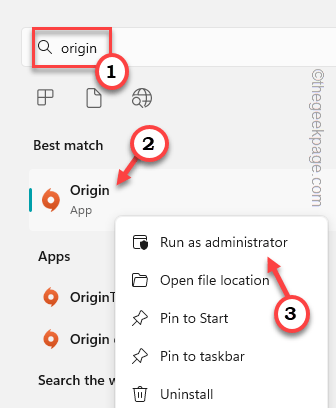
[Wenn Sie das haben Origin App Symbol auf Ihrem Desktop, Sie können dies auch damit tun.]
Führen Sie jetzt das Spiel aus und testen Sie es selbst. Wenn dies funktioniert, sollten Sie sicherstellen, dass die Einstellungen so geändert werden, dass die Herkunft nur im Verwaltungsmodus gestartet wird.
Schritt 1 - Suchen Sie die Herkunft Symbol auf Ihrem Desktop.
Schritt 2 - Sobald Sie das getan haben, rechts "Herkunft"Und klicken Sie auf"Eigenschaften”.
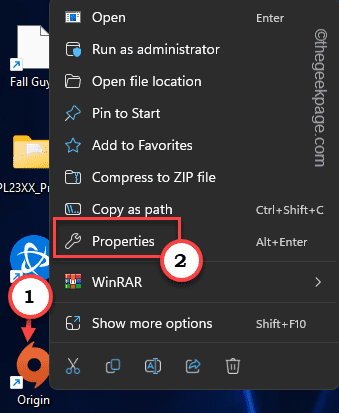
Schritt 3 - Jetzt mach weiter “KompatibilitätTab.
Schritt 4 - Dann überprüfen Sie einfach die “Als Administrator ausführenBox, um sicherzustellen, dass Sie den Ursprung mit Verwaltungsrechten durchführen.
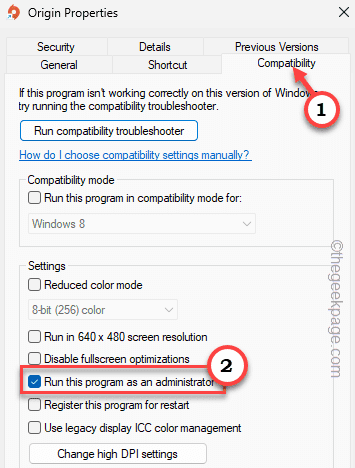
Schritt 5 - Schließlich klicken Sie auf “Anwenden" Und "OKUm diese Änderung für die Anwendung zu speichern.
Dies hätte das Problem lösen sollen.
Fix 3 - Wechseln Sie den Ursprung in Offline und online
Origin speichert Offline -Caches auf Ihrem lokalen Laufwerk und erstellt im Online -Modus die gespeicherte Datei in der Cloud. Gehen Sie offline und dann online, um das Problem zu lösen.
Schritt 1 - Öffne das Herkunft App.
Schritt 2 - Klicken Sie im Origin -Client auf “Herkunft”In der Menüleiste. Klicken Sie in der Dropdown-Option auf “Gehe offline”Um Herkunft im Offline -Modus zu starten.
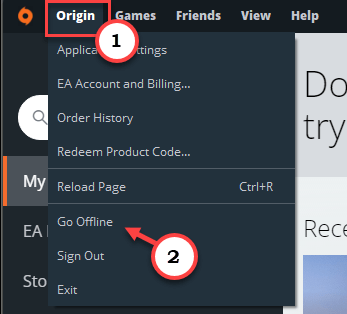
Warten Sie eine Weile. Der Ursprung wird im Offline -Modus geladen.
Schritt 3 - Schließen Die Herkunft App.
Schritt 4 - Jetzt starten Herkunft.
Schritt 5 - Klicken Sie nun auf “Herkunft"Und tippen"Online gehenUm wieder online zu gehen.
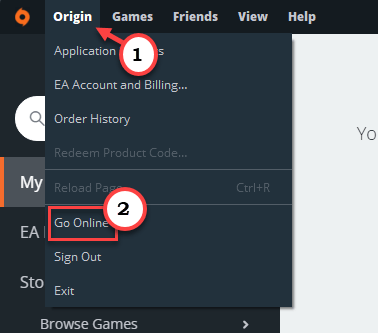
Auf diese Weise können Sie das Spiel beheben.
Fix 4 - Ursprung zulassen.exe durch die Firewall
Sie müssen den Ursprung durch die Firewall -Einstellungen zulassen.
Schritt 1 - Öffnen Sie eine Run -Box mit Gewinnen Sie Schlüssel+r Schlüssel zusammen.
Schritt 2 - Dann, Typ Dies im Feld und klicken Sie auf “OK”Um die Laufbox zu öffnen.
Firewall.cpl
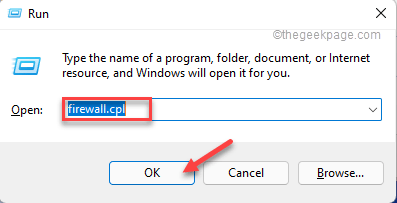 Firewall cpl neue min
Firewall cpl neue min Schritt 3 - Klicken Sie im extremen linken Bereich auf “Ermöglichen Sie eine App oder Funktion über Windows Defender Firewall”Um diese Funktion zu öffnen.
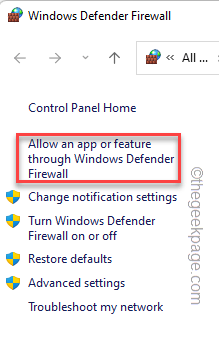 Erlauben Sie eine App durch Firewall min
Erlauben Sie eine App durch Firewall min Schritt 4 - Sie können die Einstellungen nicht mit Verwaltungsberechtigungen zurücksetzen. Also klicken Sie auf “Einstellungen ändern”Um die Einstellungen zu ändern.
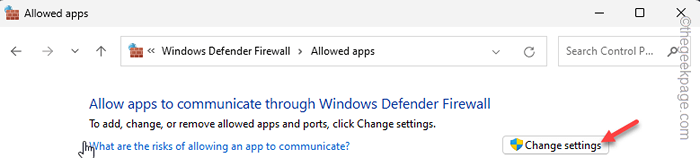 Änderung setzt min ab
Änderung setzt min ab Schritt 5 - Überprüfen Sie nun in der Liste der zulässigen Apps und Funktionen: Gruppe, ob Sie finden können Herkunft.exe In der Liste.
Schritt 6 - Stellen Sie jetzt sicher, dass das “Öffentlich" Und "Privatgelände"Netzwerkbox ist überprüft.
Auf diese Weise erlauben Sie Ursprung durch alle Netzwerke, die Sie verbinden, durch alle Netzwerke.
Schritt 7 - Schließlich klicken Sie auf “OKUm diese Änderung zu speichern.
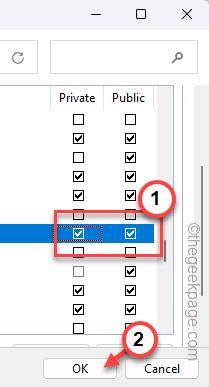 Privatpublikum ok min
Privatpublikum ok min Sobald Sie fertig sind, schließen Sie und relaunch die Herkunft. Wenn Sie das Spiel das nächste Mal starten, überprüfen Sie, ob dies das Problem löst.
Fix 5 - Fügen Sie der Ausschlussliste den Ursprung hinzu
Du kannst hinzufügen Herkunft.exe zur Ausschlussliste in Windows -Sicherheit.
Schritt 1 -Geben Sie zunächst ein “Windows -Sicherheit”In der Suchleiste.
Schritt 2 -Anschließend klicken Sie auf “Windows -SicherheitUm es zu öffnen.
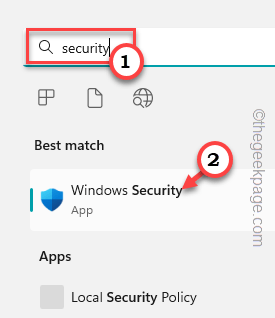
Schritt 3 -Klicken Sie auf der Windows Security Utility -Seite auf “Virus und Bedrohungsschutz”Einstellungen, um das zu öffnen.
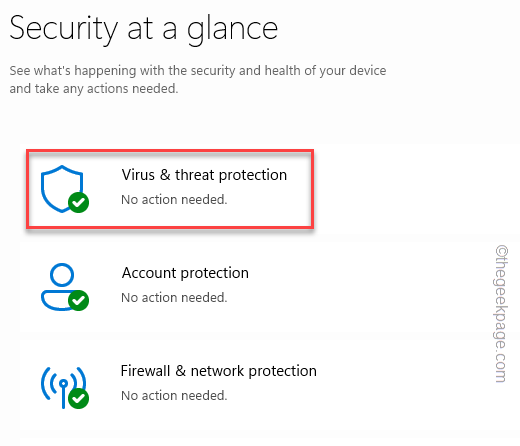
Schritt 4 - Unter dem Virus- und Bedrohungsschutz Einstellungen, klicken Sie auf “Einstellungen verwalten“.
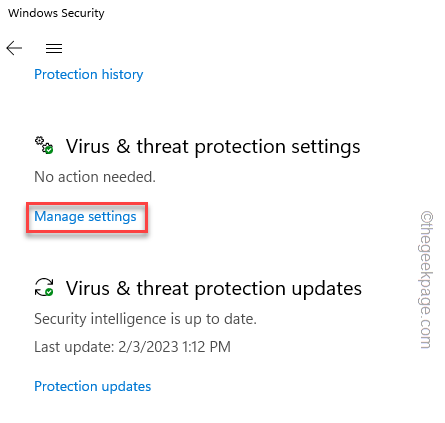
Schritt 5 - Jetzt können Sie alle Schutzeinstellungen anzeigen. Umschalten "Echtzeitschutz" Einstellungen "Aus“.
Schritt 6 - Dann setzen Sie die “Schutzschutz" Zu "Aus”Modus auch.
Sie müssen in beiden Fällen die administrative Zustimmung in UAC erteilen.
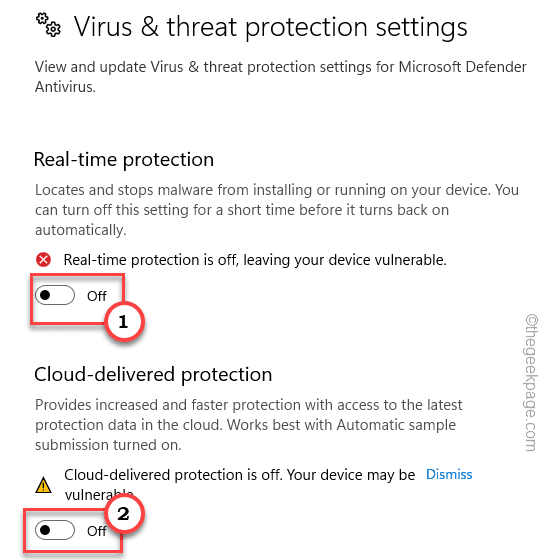
Schritt 7 - Gehen Sie nach der Deaktivierung beider Einstellungen durch die Seite, bis Sie erreichen. “Ausschlüsse“.
Schritt 8 - Hier klicken Sie auf “Ausschlüsse hinzufügen oder entfernen“.
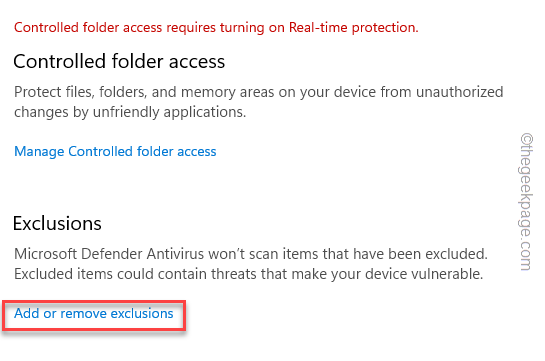
Schritt 9 - Auf der Seite ausschließend, tippen Sie auf “Fügen Sie einen Ausschluss hinzu"Und klicken Sie auf"Datei”Um den Prozess zu starten.
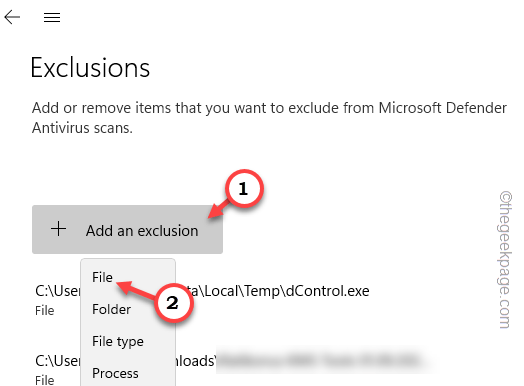
Schritt 10 - Müssen nun zum Ursprungs -Installationsverzeichnis navigieren. Normalerweise ist es an diesem Ort installiert -
C: \ Programmdateien (x86) \ Ursprung
Schritt 11 -Scrollen Sie dann nach unten und wählen Sie die "Herkunft”Anwendung aus der Liste der Dateien.
Schritt 12 - Schließlich klicken Sie auf “OffenSo wählen Sie die Datei aus und fügen Sie sie der Ausschlussliste hinzu.
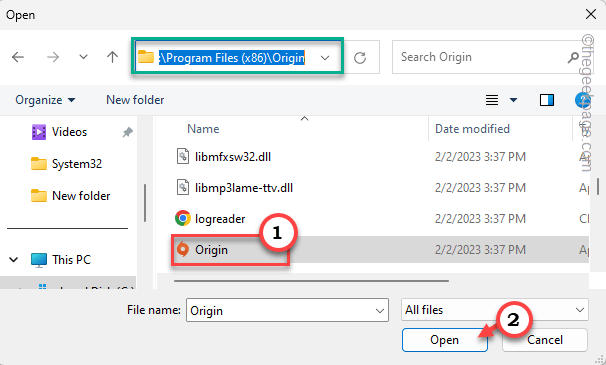
Schließen Sie schließen Windows Security und Neustart das System einmal.
Nachdem Sie das System neu gestartet haben, laden Sie das Spiel in den Ursprung und überprüfen Sie, ob das Problem weiterhin besteht.
Beheben Sie 6 - Löschen Sie den DNS -Cache
Dies ist ein weiterer Hack, den Sie versuchen können, den Ursprungs -Synchronisierungsfehler zu lösen.
Schritt 1 - Schreiben "CMD”In der Suchleiste.
Schritt 2 -Dann klicken Sie mit der rechten Maustaste auf “Eingabeaufforderung"Und klicken Sie auf"Als Administrator ausführenUm das CMD -Terminal als Administrator zu öffnen.
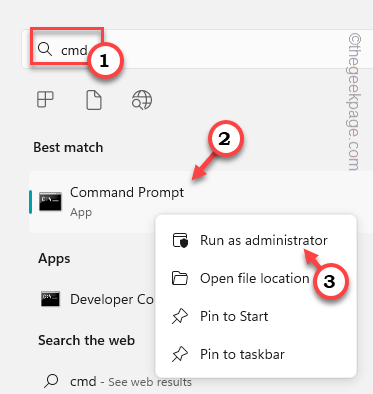
Schritt 3 - Sobald das Terminal erscheint, Typ das in und schlage Eingeben.
ipconfig /flushdns
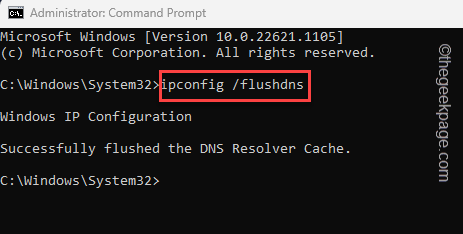
Wenn die IP -Konfiguration gespült ist, wird diese Anweisung angezeigt -
Erfolgreich den DNS -Resolver -Cache gespült.
Schritt 4 - Nach dem Ausführen des Befehls Flush DNS -Cache. So, schreiben Diese beiden Befehle einzeln und schlugen Eingeben den DNS -Cache freigeben und erneuern.
IPConfig /Release IPConfig /Renew
Jetzt können Sie die CMD -Eingabeaufforderung schließen. Überprüfen Sie, ob dies das Problem löst.
Fix 7 - Fügen Sie der Liste der vertrauenswürdigen Websites den Ursprung hinzu
Sie können der Liste der vertrauenswürdigen Websites den Ursprung hinzufügen.
Schritt 1 - Du kannst öffnen Interneteigenschaften direkt. Öffnen Sie also einfach eine Run -Box.
Schritt 2 - Dort, Typ Dies und klicken “OK“.
inetcpl.cpl
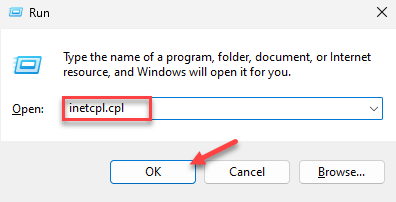 inetcpl
inetcpl Schritt 3 - Gehen Sie auf der Seite Internet Properties auf die “Sicherheit" Abschnitt.
Schritt 4 -Wählen Sie als nächstes die "Vertrauenswürdige Seiten" Möglichkeit.
Schritt 5 - Danach tippen ““Standorte“.
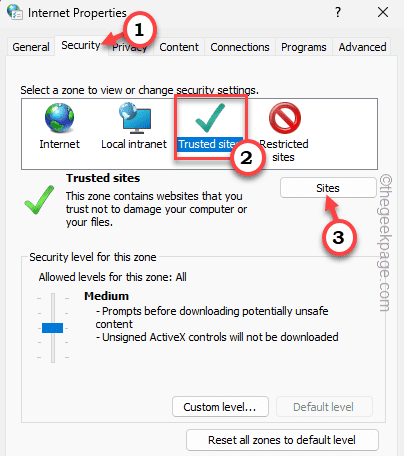
Schritt 6 - Nun, tippen Sie “Herkunft”In der Website in der Zone: Box hinzufügen. Wählen Sie die Webadresse aus, die in der Dropdown-Liste angezeigt wird.
Schritt 7 - Dann klick "Hinzufügen”Um es der vertrauenswürdigen Liste hinzuzufügen.
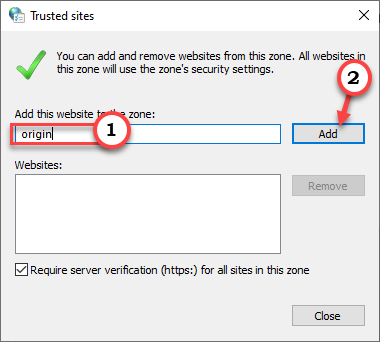
Schritt 8 - Schließlich klicken Sie auf “Anwenden" Und "OK”Um die Änderung zu speichern.
Danach schließen Sie die Interneteigenschaften Buchseite. Öffnen Sie den Ursprung und führen Sie das Spiel aus, um dies zu testen.
Fix 8 - Verwenden Sie ein anderes Netzwerk
Wenn keine der anderen Korrekturen Ihr Problem gelöst hat, können Sie ein anderes Netzwerk verwenden (wie ein Smartphone -Hotspot).
Schritt 1 - Ursprung verlassen.
Schritt 2 - Dann biegen Sie ab AN Die WiFi Hotspot auf Ihrem Smartphone oder einem Gerät mit einem Hotspot.
Schritt 2 - Dann, verbinden Ihr System zu diesem WLAN -Netzwerk.
Schritt 3 - Als nächstes starten Sie den Ursprung erneut.
Starten Sie nun das Spiel und laden Sie die Cloud -Speicherung. Warten Sie, bis der Ursprung das Cloud -Speichern lädt und das Spiel starten kann.
Fix 9 - Verwenden Sie die EA -App
Unsere endgültige Lösung in der Liste ist die Verwendung des All-New EA App. Dies ist die verbesserte Ursprungsversion, und alle Ihre Einstellungen haben hier speicherte Punkte für alle Ihre Spiele vorhanden sein.
Mach dir keine Sorge. Es widerspricht nicht dem vorhandenen Ursprungs -Cache oder den installierten Spielen.
Schritt 1 - Öffnen Sie die EA -App.
Schritt 2 - Sobald Sie dort ankommen “Laden Sie die EA -App herunter”Um den Installateur herunterzuladen.
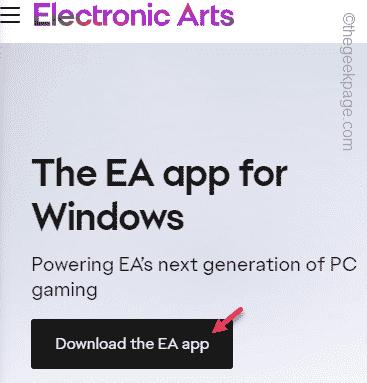
Schritt 3 - Dann laufen Sie die "EaappinstallerSo starten Sie den Installateur auf Ihrem Computer.
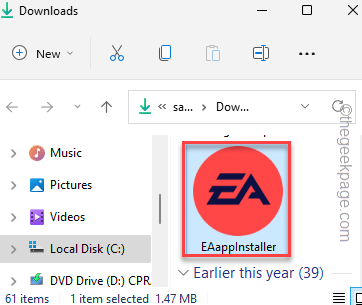
Jetzt nur die Schritte auf Ihrem Bildschirm, um die EA -App zu installieren.
Wenn es installiert ist, sollte es automatisch gestartet werden. Aber wenn dies nicht der Fall ist, starten Sie die EA -App.
Schritt 4 - Geben Sie hier die gleichen Anmeldeinformationen ein, die Sie in Herkunft verwendet haben, und klicken Sie auf “anmelden”In die EA -App eingehen.
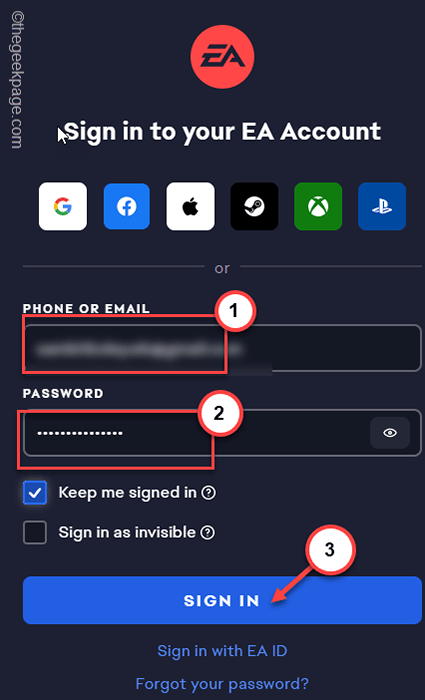
Starten Sie nun das problematische Spiel aus der EA -App. Diesmal werden Sie keine Synchronisationsprobleme damit haben.
- « So verbergen Sie eine App auf Ihrem iPhone
- So entfernen Sie das Gerät von Ihrer Apple -ID auf dem iPhone »

