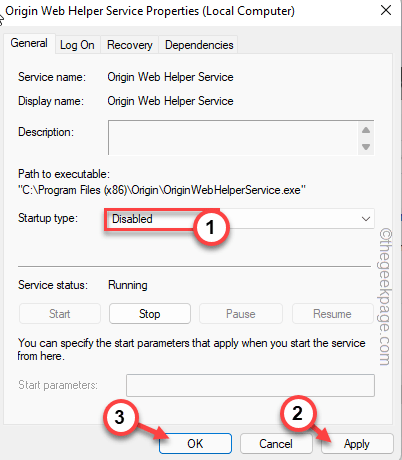Die Installation der Herkunft erfordert einen Internetverbindungsfehler
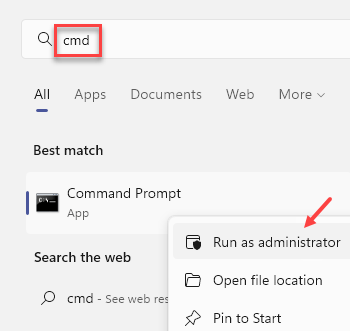
- 3308
- 751
- Phoebe Jeorga
Ursprung, die Heimat aller EA -Spiele, müssen die Anwendung installieren, um alle ihre Spiele zu genießen. Einige Spieler haben sich jedoch kürzlich mit Reddit über das Problem mit der Ursprungsinstallation auf ihren Systemen befasst. Nach Angaben dieser Benutzer sind die Herkunftsinstallationen mehrmals in ihren Systemen fehlgeschlagen und diese Fehlermeldung gezeigt “,“Die Installation von Origin erfordert eine Internetverbindung, aber wir konnten keine Verbindung zum Internet herstellen“.
Problemumgehungen -
1. Bevor Sie etwas tun, überprüfen Sie die Internetverbindung auf Ihrem Computer. Versuchen Sie, den Router neu zu starten. Wenn Sie der Meinung sind, dass es einige Probleme mit der Internetverbindung gibt, befolgen Sie Fix 2.
2. Führen Sie den Origin -Installateur als ein Administrator. Installateure sollten immer mit administrativen Rechten durchgeführt werden.
Wenn Sie noch vor dem Problem stehen, befolgen Sie diese Schritte -
Inhaltsverzeichnis
- Fix 1 - Spülen Sie die DNS
- Fix 2 - Installieren Sie die EA -App
- Fix 3 - Führen Sie den Netzwerk -Fehlerbehebung aus
- Fix 4 - Enge Ursprung
- Fix 5 - leeren Sie den Ursprungs -Cache
- Beheben Sie 6 - Deaktivieren Sie die Herkunftsdienste
- Fix 7 - Deinstallieren und installieren Sie die Herkunft neu
- Fix 8 - Verwenden Sie die automatische LAN -Einstellung
- Fix 9 - Wechseln Sie zu Google DNS
Fix 1 - Spülen Sie die DNS
Spülen Sie den DNS -Server auf Ihrem System aus.
1. Zuerst schreiben ““CMD”Im Suchfeld.
2. Dann rechtzeitig die “Eingabeaufforderung"Im Suchergebnis und tippen Sie"Als Administratoren laufen“.
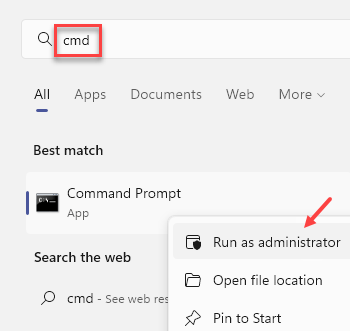
3. Jetzt, Kopieren Einfügen Dieser Code und drücken Sie die Eingeben Schlüssel zum Spülen des DNS -Servers.
ipconfig /flushdns
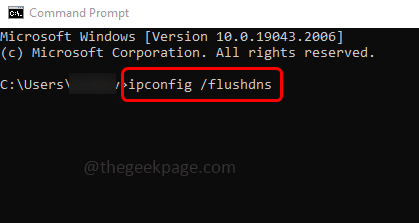
Wenn der DNS -Resolver -Cache erfolgreich gespült wird, schließen Sie den Terminal und starten Sie Ihren Computer neu.
Starten Sie nach dem Neustart des Systems das Origin -Installationsprogramm und installieren Sie es.
Fix 2 - Installieren Sie die EA -App
EA App ist die Zukunft. Die Elektronikkunst bewegt sich bereits von der Herkunft zur EA -App für Windows und bald endet die Unterstützung für die Origin -App.
1. Öffnen Sie die EA -App.
2. Tippen Sie auf die "Laden Sie die EA -App herunter”Um den Installateur herunterzuladen.
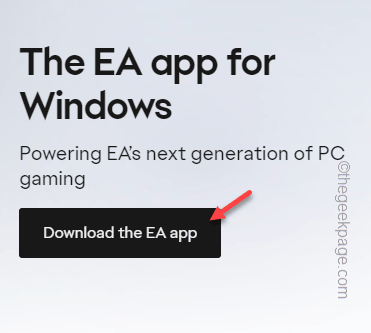
3. Dann laufen Sie die "EaappinstallerSo starten Sie den Installateur auf Ihrem Computer.
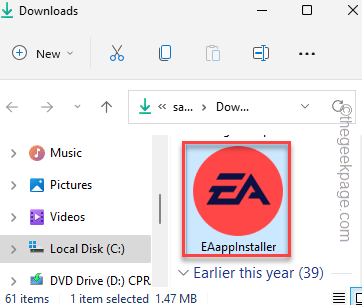
Befolgen Sie anschließend die Schritte auf dem Bildschirm, um die App-Installation zu vervollständigen.
Sobald es fertig ist, starten Sie die EA -App.
4. Geben Sie hier die gleichen Anmeldeinformationen ein, die Sie in Herkunft verwendet haben, und klicken Sie auf “anmelden”In die EA -App eingehen.
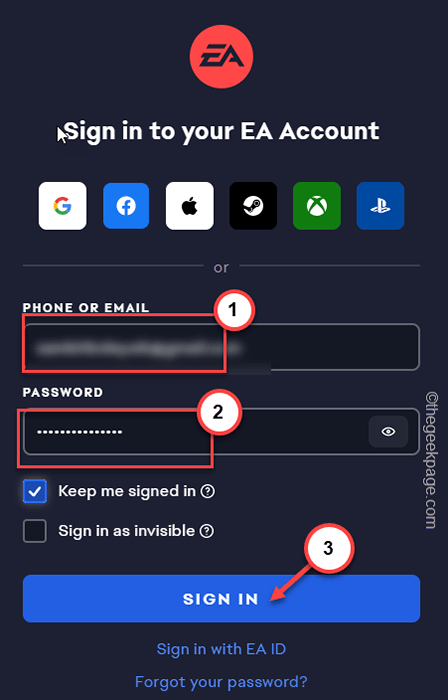
Das ist es! Sogar alle Spiele, die Sie durch den Ursprung installiert haben, werden automatisch in die EA -App importiert. Sie können also alle Ihre Spiele genießen und mit Ihren Freunden in der EA -App chatten.
Fix 3 - Führen Sie den Netzwerk -Fehlerbehebung aus
Wenn das Neustart des Routers das Netzwerkproblem nicht löst, können Sie auf eine Netzwerk -Fehlerbehebung zurückgreifen.
1. Sie können die Fehlerbehebungsseite direkt erreichen. Drücken Sie dazu die Gewinnen Sie Schlüssel+r.
2. Dann, Paste das dort und klicken Sie auf “OK“.
MS-Settings: Fehlerbehebung
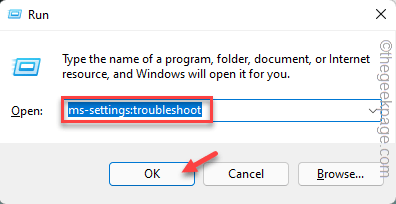
3. Klicken Sie auf der Hauptseite der Fehlerbehebung auf “Andere Fehlerbehebung“.
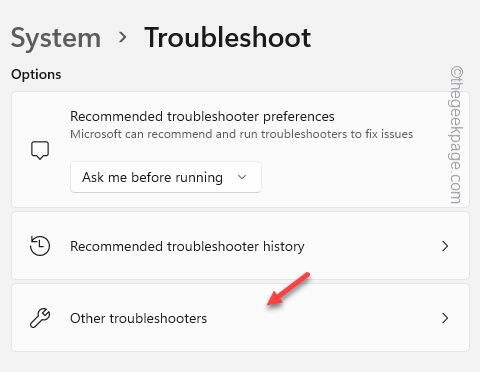
4. Finden Sie nun die "heraus"InternetverbindungenFehlerbehebung.
5. Dann tippen Sie “Laufen”Um den Fehlerbehebung durchzuführen und das Problem zu beheben.
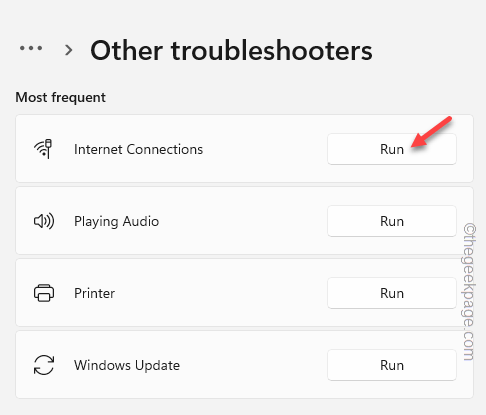
Lassen Sie den Internet -Fehlerbehebungsmittel arbeiten und alle Netzwerkprobleme erkennen und beheben.
Fix 4 - Enge Ursprung
Wenn Sie eine vorhandene Herkunftsversion im System laufen, müssen Sie sie zuerst schließen. Dann können Sie die neueste Version neu installieren.
1. Schließen Sie den Ursprungs -Installateur.
2. Klicken Sie dann in der Taskleiste auf die Pfeilschaltfläche.
3. Überprüfen Sie hier, ob Sie sehen können, ob der Ursprung noch läuft oder nicht.
4. Wenn Sie dort den Ursprung sehen können, tippen Sie nach rechts und tippen Sie auf “Ursprung aufgeben“.
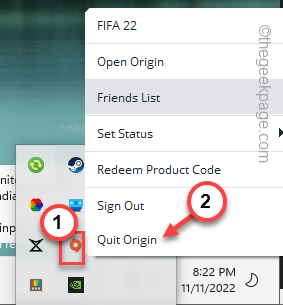
Wenn Sie die Ursprungs -App schließen, führen Sie das Installationsprogramm erneut aus. Dieses Mal wird der Ursprung ohne weitere Probleme installiert. Gehen Sie zum nächsten, wenn das Problem noch bestehen.
Fix 5 - leeren Sie den Ursprungs -Cache
Wenn Sie zuvor den Ursprung installiert haben, sollten Sie den Origin -Cache -Ordner löschen, um einen Konflikt zwischen dem Installationsvorgang zu entfernen.
Schritt 1 - Herkunft eng
1. Zunächst müssen Sie den Ursprungs -Installateur schließen.
2. Jetzt müssen Sie sicherstellen, dass der Ursprung vollständig geschlossen ist. Schließen Sie die Ursprungs -App.
3. Tippen Sie dann in der Taskleiste auf die Pfeiltaste und suchen Sie nach dem “Herkunft”App -Logo dort.
4. Tippen Sie nur mit dem richtigen und klicken Sie auf “Ursprung aufgeben“.
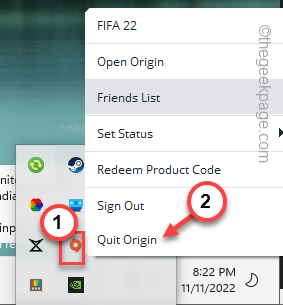
5. Zusätzlich müssen Sie alle Ursprungsprozesse beenden.
6. Also drücken Sie die Gewinntaste+x Tasten zusammen und tippen “Taskmanager“.
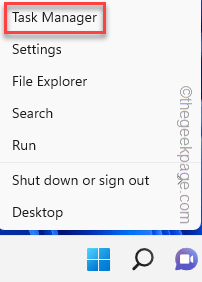
7. Suchen Sie dann nach Ursprungsprozessen.
8. Wenn Sie solche Prozesse finden, können Sie dies rechts tippen und tippen Sie tippen “Task beenden“.
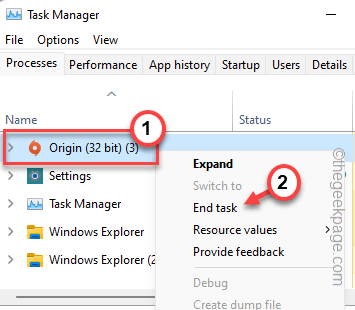
Gehen Sie einfach die Prozessliste durch und stellen Sie sicher, dass noch keine Ursprungsprozesse durchgeführt werden.
Schritt 2 - Löschen Sie den Origin -Ordner
Befolgen Sie diese Schritte genau, um bestimmte Ordner zu löschen.
1. Drücken Sie zunächst die Gewinnen Sie Schlüssel+r Schlüssel zusammen, um die Run -Box aufzurufen.
2. Dann, Paste Dies im Feld und klicken Sie auf “OK“.
%ProgrammData%/Herkunft
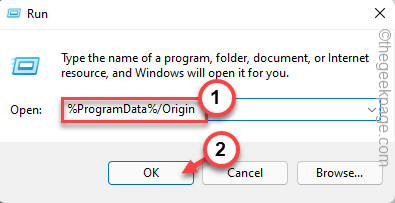
3. In diesem Ordner finden Sie mehrere Ordner, die mit dem Ursprung verbunden sind.
4. Jetzt, wählen Alle Ordner hier, außer Die "LOCALCONTENT ”Ordner und klicken Sie auf den Löschen Symbol zum Entfernen dieser Ordner.
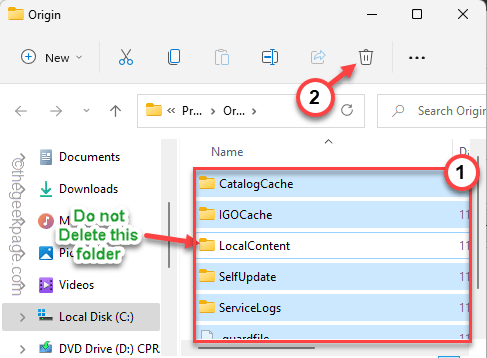
Auf diese Weise werden alle Dateien und Ordner mit Ausnahme des lokalen Ordners entfernt.
5. Verwenden Sie jetzt noch einmal die Gewinnen Sie Schlüssel+r Schlüssel zusammen, um die Run -Box anzurufen.
6. Geben Sie das dort und schlagen Sie es an. “OKUm das zu öffnen.
%Anwendungsdaten%
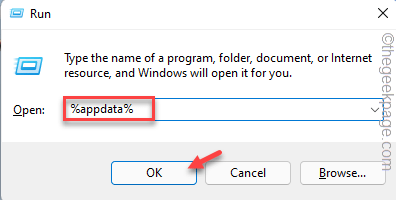
7. Sobald Sie dort angewendet werden, tippen Sie auf die “AnwendungsdatenOrdner in der Adressleiste, um zurück zu gehen.
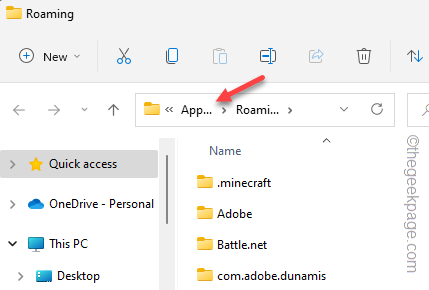
8. Dann, Doppelauftastung Die "Lokal" Ordner.
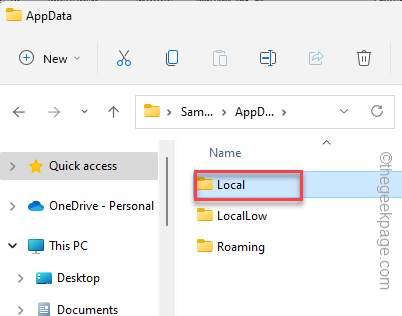
9. Finden Sie einfach das "HerkunftOrdner hier und klicken Sie auf die Löschen Symbol, um diesen Ordner vollständig von Ihrem Computer zu löschen.
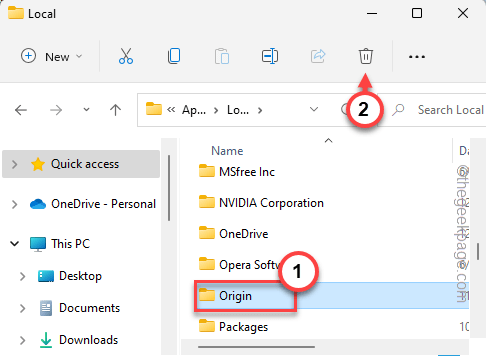
Schließen Sie danach alle Datei -Explorer -Windows. Führen Sie dann einen System -Neustart durch.
Wenn sich das System erneut startet, versuchen Sie noch einmal, den Origin -Installateur zu verwenden.
Beheben Sie 6 - Deaktivieren Sie die Herkunftsdienste
Wenn das Löschen des Ursprungs -Cache das Problem nicht löst, sollten Sie mehrere Herkunftsdienste deaktivieren und testen.
1. Nur suchen “Dienstleistungen”Verwenden des Suchfelds.
2. Dann klick "Dienstleistungen”Wie es oben in den Suchergebnissen erscheint.
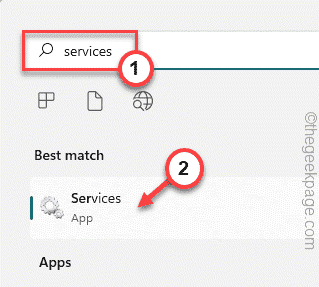
3. Finden Sie auf der Diensteseite die „heraus“Ursprung Client Service" Service.
4. Dann, Doppelauftastung Dieser Dienst, um ihn zu ändern.
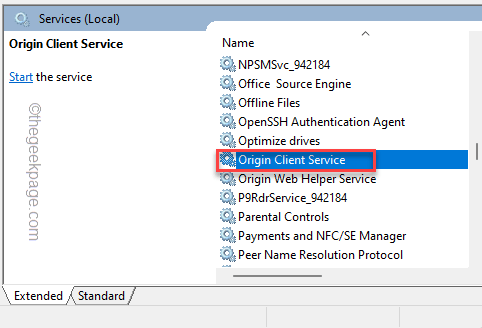
5. Überprüfen Sie, in welchem Angaben dieser Service derzeit ist. Stellen Sie nun den Starttyp auf “ein“Behinderte”Aus der Dropdown-Liste.
6. Später tippen “Anwenden" Und "OK“.
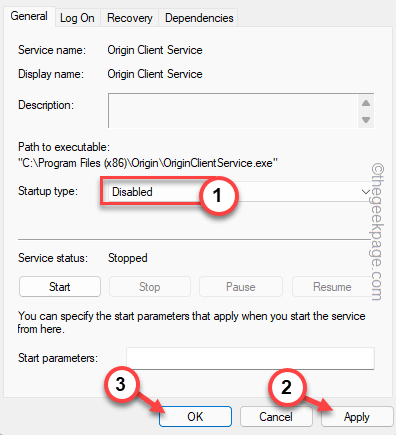
Dies speichert die Einstellungen und kehrt zur Seite der Hauptdienste zurück.
7. Hier drin suchen Sie nach dem “Origin Web -Helfer -Service”Auf der Serviceliste.
8. Doppelauftastung Dieser Service auch.
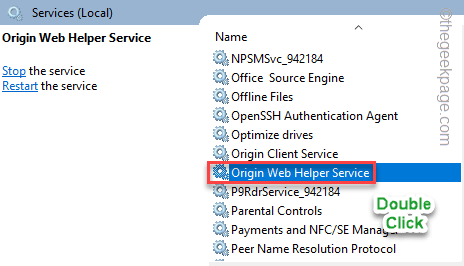
9. Genau wie der Origin -Client -Service müssen Sie auch dieses Service -Startup deaktivieren.
10. Stellen Sie nun den Starttyp auf “ein“Behinderte”Aus der Dropdown-Liste. Später tippen “Anwenden" Und "OK“.
Starten Sie Ihr System neu, nachdem Sie die Serviceseite geschlossen haben.
Fix 7 - Deinstallieren und installieren Sie die Herkunft neu
Deinstallieren Sie die Ursprungs -App von Ihrem Computer und installieren Sie sie neu. In diesem Prozess werden jedoch alle installierten Spiele auf Ihrem lokalen Treiber gelöscht.
Schritt 1 - Deinstallieren Sie die Herkunft und löschen Sie Ursprungsdateien
1. Drücken Sie zunächst die Windows -Schlüssel+r Schlüssel zusammen.
2. Dann, schreiben das dort und klicken “OK“.
Appwiz.cpl
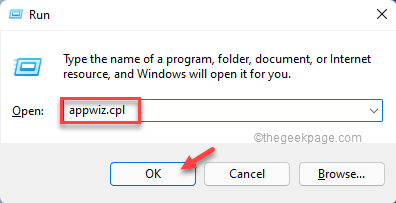
3. Identifizieren Sie auf der Seite mit Programmen und Funktionen die “Herkunft”App.
4. Dann rechtzeitig die “Herkunft”App und Tap“Deinstallieren“.
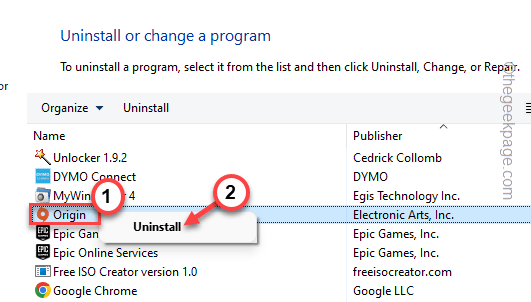
Befolgen Sie nun die Schritte auf der Seite "Origin Setup", um die Deinstallation zu vervollständigen.
Als nächstes musst du Neustart Ihr Computer, um den Prozess zu beenden. Vorher müssen Sie jedoch die vorhandenen Herkunftsdateien auf Ihrem lokalen Laufwerk löschen.
1. Also drücken Sie die Windows -Schlüssel+E Schlüssel zusammen.
2. Dann, Paste Dies und Hit Eingeben.
%localAppdata%
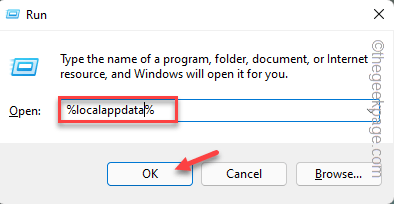
3. Suchen Sie nun nach dem “Herkunft" Ordner.
4. Wählen Sie dann den Ordner aus und klicken Sie auf “Löschen”Symbol in der Menüleiste, um es von Ihrem Computer aus zu entfernen.
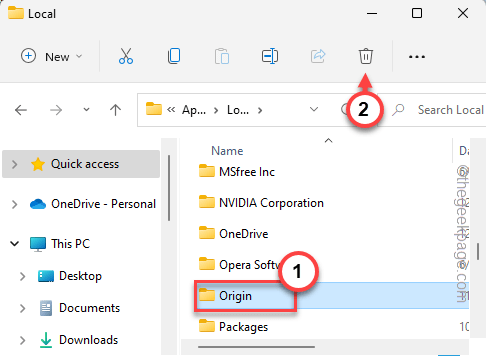
Danach können Sie freigeben Neustart Ihr Gerät.
Schritt 2 - Ursprung neu installieren
Sie können die Herkunft auf Ihrem Computer neu installieren.
1. Laden Sie die neueste Version des Origin -Installationsprogramms herunter.
2. Dann, Doppelauftastung Die "Originsetup”Um die Installation zu starten.
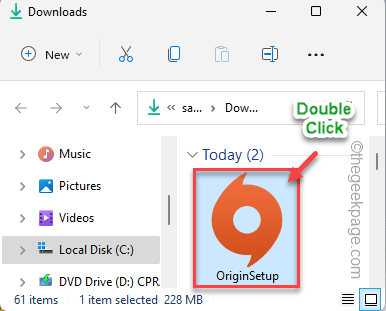
3. Wenn der Ursprung eingerichtet wird, tippen Sie auf “Ursprung installieren„So installieren Sie die neueste Version der Origin -App auf Ihrem Computer.
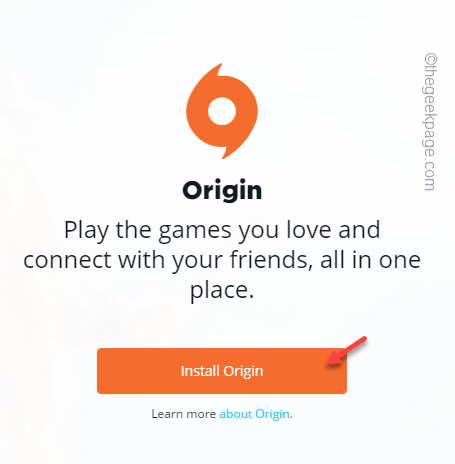
Passen Sie nun Ihre Installation vor und vervollständigen Sie die Origin -Installation.
4. Bald wird der Ursprung installiert und die Anmeldeseite wird auf dem Bildschirm angezeigt.
5. Verwenden Sie dann Ihre ursprünglichen Herkunftsanmeldeinformationen, um sich bei Origin anzumelden.
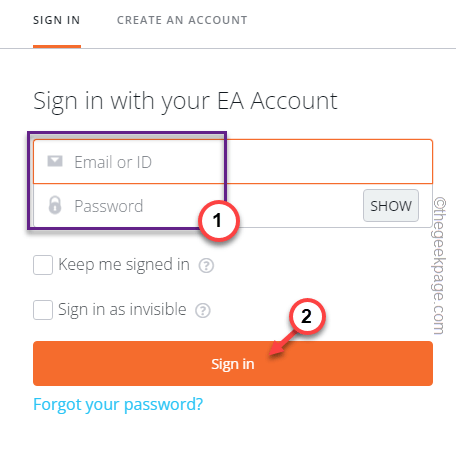
Überprüfen Sie, ob dies Ihr Problem löst.
Fix 8 - Verwenden Sie die automatische LAN -Einstellung
Überprüfen Sie, ob Ihr Gerät auf die automatische LAN -Einstellung umgestellt ist.
1. Sie finden die automatischen LAN -Einstellungen auf der Interneteigenschaften Buchseite.
2. Verwenden Sie dazu die Gewinnen Sie Schlüssel+r Schlüssel und drücken Sie die Eingabetaste, um das zu öffnen.
inetcpl.cpl
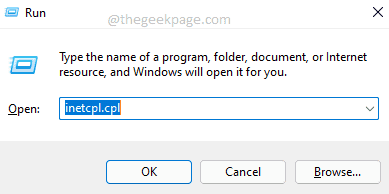
3. Wenn sich die Seite der Interneteigenschaften öffnet, gehen Sie zum "Verbindungen" Abschnitt.
4. Hier klicken Sie auf “auf“LAN-EinstellungenUm es zu öffnen.
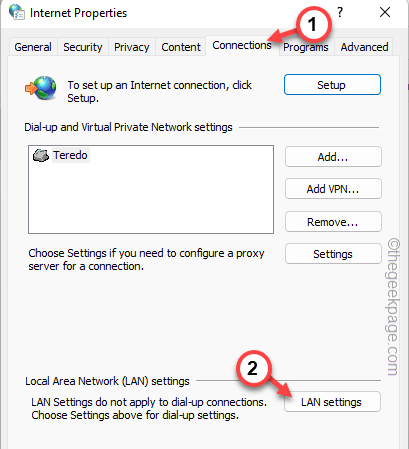
5. Die lokale Netzwerk -Netzwerkseite wird angezeigt. So, Tick Die "Einstellungen automatisch ermitteln" Möglichkeit.
6. Stellen Sie sicher, dass "Verwenden Sie einen Proxy-Server für Ihre LAN (diese Einstellungen gelten nicht für DFÜ-DFÜ-DAW- oder VPN-Verbindungen)." Ist deaktiviert.
7. Danach klicken Sie auf “OKUm es zu retten.
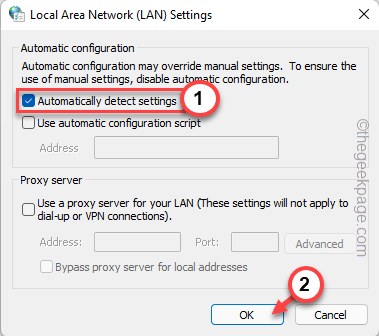
8. Wenn Sie auf die Seite Internet Properties zurückkehren, klicken Sie auf “Anwenden" und dann, "OK“.
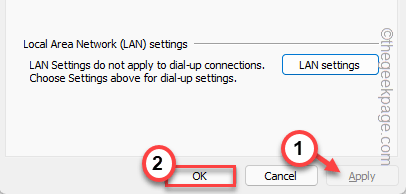
Schließen Sie danach alle Seiten. Versuchen Sie, den Ursprung auf Ihrem Komptuer neu zu installieren.
Fix 9 - Wechseln Sie zu Google DNS
EA -Server können aufhören zu reagieren, wenn Ihr System ein lokales DNS verwendet. Schalten Sie es also auf Google DNS.
1. Verwendung der Windows -Schlüssel und das R Schlüssel Sie können die Run -Box aufrufen.
2. Nächste, schreiben In der Box dieses Wort dort und klicken Sie auf Eingeben.
NCPA.cpl
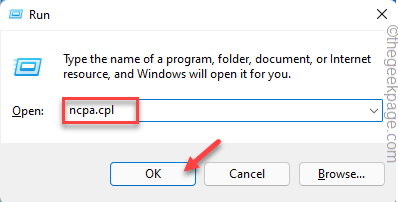
Warten Sie, bis Windows die Netzwerkverbindungsseite lädt.
3. Hier finden Sie mehrere Netzwerkverbindungen.
4. Suchen Sie nun nach dem Netzwerkadapter, den Sie verwenden.
Klicken Sie dann mit der rechten Maustaste auf die Netzwerkverbindung, die Sie verwenden, und klicken Sie auf “Eigenschaften“.
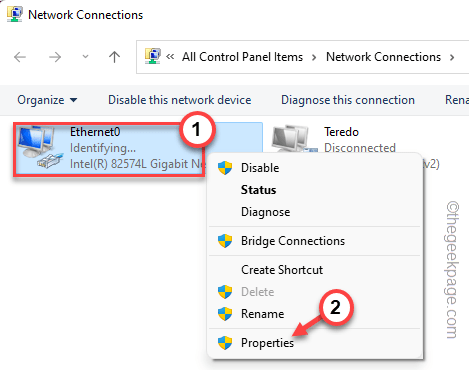
5. Jetzt musst du Doppelauftastung Die "Internet Protocol Version 4 (TCP/IPv4)Um das zu öffnen.
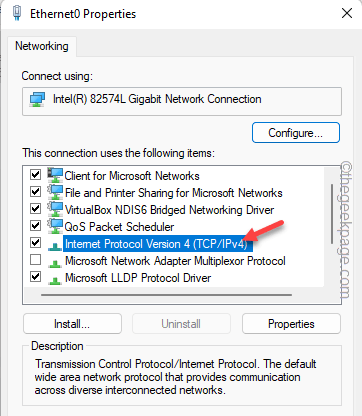
5. Stören Sie die IP -Einstellungen nicht ein. Wechseln Sie also in die Einstellung "automatisch eine IP -Adresse erhalten".
6. Danach umschaltenVerwenden Sie die folgenden DNS -Serveradressen:" Möglichkeit.
7. Lesen Sie diese beiden DNS -Server. Setzen Sie die Bevorzugter DNS -Server und das Alternativer DNS -Server Einstellungen nach diesen -
Bevorzugter DNS -Server: 8.8.8.8 Alternativer DNS -Server: 8.8.4.4
8. Danach klicken Sie auf “OK”Um die Änderungen zu speichern.
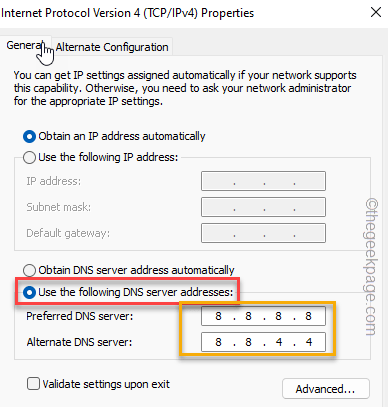
Versuchen Sie danach, den Ursprung erneut zu installieren. Diesmal funktioniert der Installateur ohne Probleme.
- « So reparieren Sie das iPhone, das nicht klingelt, wenn Sie gesperrt sind
- Prozess, der mit dem Eingabeaufforderungsfehler des Code 1 beendet wurde [behoben] »