Andere Benutzerkonto -Namen, die auf dem Windows 10 -Anmeldebildschirm nicht angezeigt werden
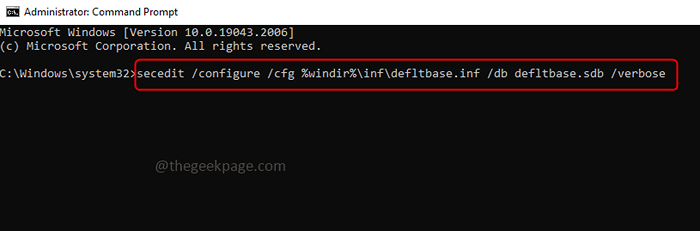
- 817
- 139
- Matteo Möllinger
Wenn sich ein Benutzer auf dem Computer anmeldet, kann er normalerweise die verschiedenen für diesen Computer erstellten Benutzerkonten sehen und verwendet werden. Einige Benutzer sind jedoch besorgt, wenn diese Benutzerkontennamen auf dem Anmeldebildschirm nicht angezeigt werden. Dies könnte daran liegen, dass es möglicherweise einige Änderungen in den Einstellungen geben. Lassen Sie uns in diesem Artikel die verschiedenen Methoden zur Lösung dieser Methoden sehen, und Sie können alle Benutzerkonten auf Ihrem Anmeldebildschirm wieder sehen.
Inhaltsverzeichnis
- Methode 1: Führen Sie die Befehle in der Eingabeaufforderung aus
- Methode 2: Suchen Sie Benutzer, die lokale Benutzer- und Gruppenfenster verwenden
- Methode 3: Aktivieren Sie die Benutzerkonten manuell
- Methode 4: Überprüfen Sie den Registrierungsredakteur
- Methode 5: Verwenden Sie Gruppenrichtlinien -Editor
- Methode 6: Sicherheitsoptionen bearbeiten
Methode 1: Führen Sie die Befehle in der Eingabeaufforderung aus
Schritt 1: Öffnen Sie die Befehl prompt als an Administrator. Um das zu tun, geben Sie an CMD in der Windows -Suchleiste und halten Strg + Schicht Schlüsseln dann schlagen eingeben
Schritt 2: Klicken Sie auf ein Popup der Benutzerkonto-Steuerung. Klicken Sie auf Ja
Schritt 3: Kopieren der folgende Befehl und Paste es in die Eingabeaufforderung und dann drücke eingeben
Secedit /configure /cfg %wintenrische %\ inf \ defltbase.Inf /DB Deflase.SDB /ausführlich
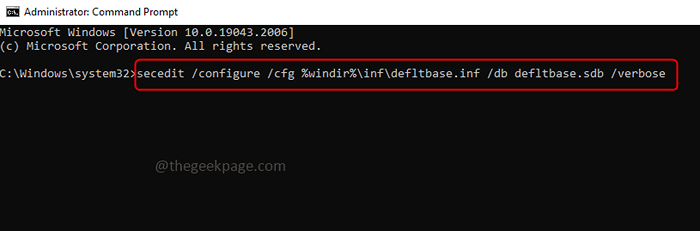
Schritt 4: Warten Sie, bis die Ausführung abgeschlossen ist und dann Neustart das System. Überprüfen Sie nun, ob das Problem gelöst ist.
Methode 2: Suchen Sie Benutzer, die lokale Benutzer- und Gruppenfenster verwenden
Schritt 1: Öffnen Sie die Auslaufaufforderung mithilfe Windows + r Schlüssel zusammen
Schritt 2: Typ lusrmgr.MSC in der Laufaufforderung und klicken Sie auf eingeben. Dadurch wird das Fenster lokaler Benutzer und Gruppen geöffnet
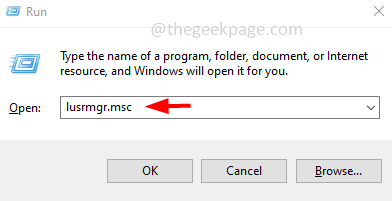
Schritt 3: Jetzt links klicken Sie auf Gruppen. Auf der rechten Seite Rechtsklick An Administratoren
Schritt 4: Aus der angezeigten Liste klicken Sie auf Zur Gruppe hinzufügen
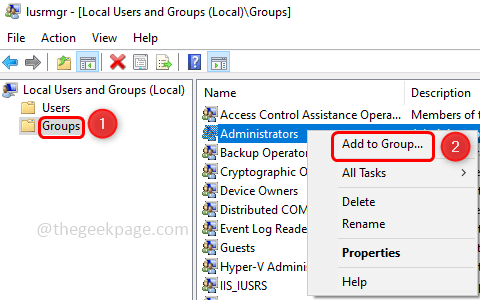
Schritt 5: Klicken Sie im nächsten Fenster auf Hinzufügen
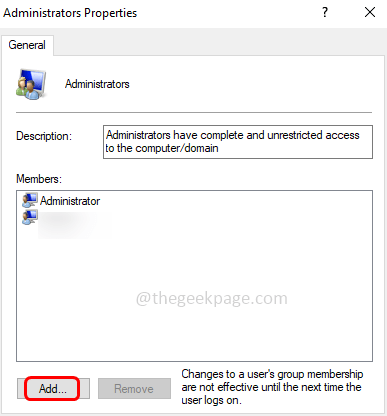
Schritt 6: Klicken Sie im Fenster der Benutzer ausgewählt Objekt Typen
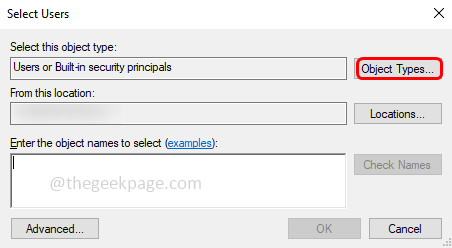
Schritt 7: Jetzt Wählen Sie Benutzer aus indem Sie auf das Kontrollkästchen daneben klicken und Deaktivieren alle andere Optionen im Fenster
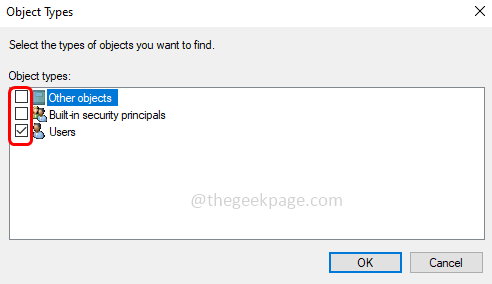
Schritt 8: Klicken Sie auf OK
Schritt 9: Klicken Sie im Fenster Benutzer aus dem Benutzer aus. Klicken Sie auf Fortschrittlich
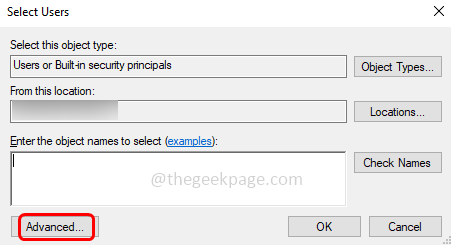
Schritt 10: Klicken Sie auf Finden Jetzt Taste
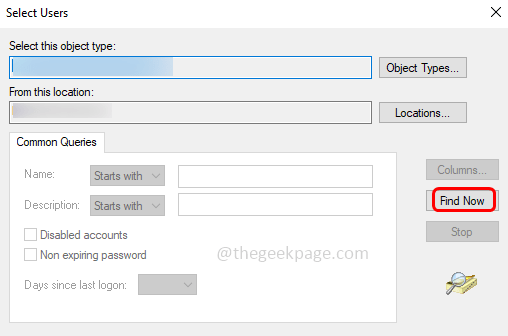
Schritt 11: Aus den Suchergebnissen wählen Die Nutzername Das erscheint nicht auf dem Anmeldebildschirm
Schritt 12: Klicken Sie auf OK und noch einmal im nächsten Fenster klicken OK
Schritt 13: Neu starten Das System und überprüfen Sie das Problem, es sollte gelöst werden.
Methode 3: Aktivieren Sie die Benutzerkonten manuell
Schritt 1: Öffnen Sie die Auslaufaufforderung mithilfe Windows + r Schlüssel zusammen
Schritt 2: Typ lusrmgr.MSC in der Laufaufforderung und klicken Sie auf eingeben. Dadurch wird das Fenster lokaler Benutzer und Gruppen geöffnet
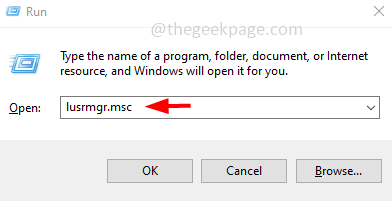
Schritt 3: Klicken Sie auf der linken Seite auf die Benutzer Möglichkeit
Schritt 4: Auf der rechten Seite sehen Sie die Liste der Benutzer auf Ihrem Computer
Schritt 5: Wenn einer der Benutzer eine im Symbol aufgeführte Pfeilmarke aufgelistet ist, sind diese Konten deaktiviert. Diese sollten manuell aktiviert werden
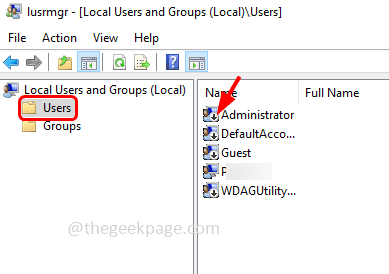
Schritt 6: Rechtsklick auf diesem bestimmten Benutzer und klicken Sie auf Eigenschaften
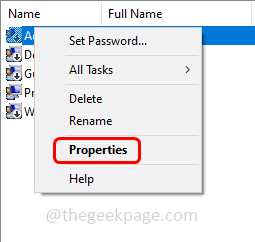
Schritt 7: Entfernen Die Häkchen von dem Konto ist deaktiviert Option, indem Sie auf das Kontrollkästchen daneben klicken
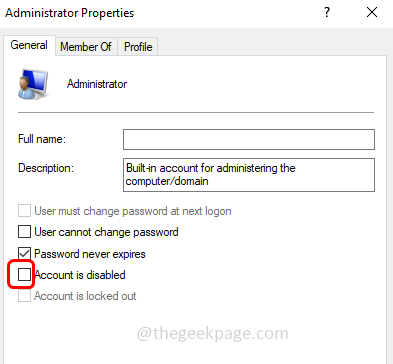
Schritt 8: Um die Änderungen zu speichern, klicken Sie auf Anwenden Und OK
Schritt 9: Wiederholen Sie die Schritte für alle Benutzer, deren Konto deaktiviert ist. Dann Protokoll aus Aus dem aktuellen Benutzerkonto
Schritt 10: Neu starten Der Computer und überprüfen Sie, ob das Problem gelöst ist.
Methode 4: Überprüfen Sie den Registrierungsredakteur
Hinweis: Wenn die Registrierung falsch geändert wird, kann es zu großen Problemen kommen. Stellen Sie also sicher.
Schritt 1: Öffnen Sie die Auslaufaufforderung mithilfe Windows + r Schlüssel zusammen
Schritt 2: Typ reflikt.exe in der Laufaufforderung und klicken Sie auf eingeben
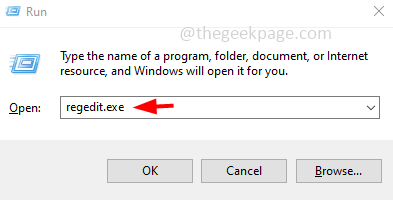
Schritt 3: Ein Fenster für Benutzerkonto -Steuerung wird geöffnet. Klicken Sie auf Klicken Ja. Dadurch wird der Windows Registry Editor geöffnet
Schritt 4: Navigieren Sie zum folgenden Weg in der Registrierung
Computer \ hkey_local_maachine \ Software \ Microsoft \ Windows NT \ CurrentVersion \ Profilelist
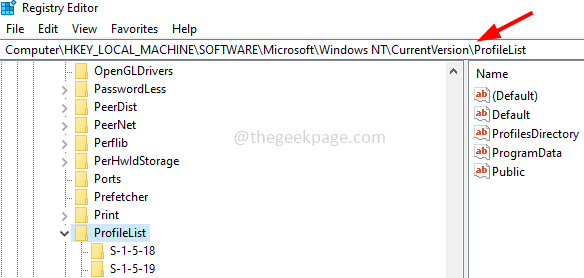
Schritt 5: Klicken Sie auf jede Profilliste und stellen Sie sicher, dass der Wert von Zustand mit dem Typ Reg_dword ist 0x00000000 (0). Wenn sein Wert 0x00000000 (1) beträgt, ist das Benutzerprofil deaktiviert
Schritt 6: Wenn es deaktiviert ist, müssen Sie es auf 0x00000000 (0) ändern. Sie können dies durch tun doppelt Klicken im Staat und Ändern Sie seinen Wert auf 1 im Feld Wertdaten
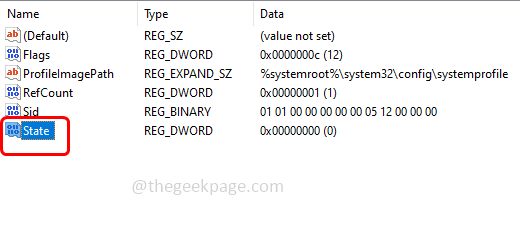
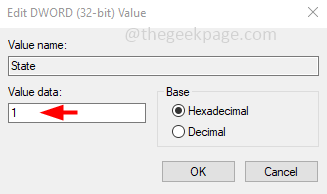
Schritt 7: Klicken Sie auf OK
Methode 5: Verwenden Sie Gruppenrichtlinien -Editor
Schritt 1: Öffnen Sie die Auslaufaufforderung mithilfe Windows + r Schlüssel zusammen
Schritt 2: Typ gpedit.MSC in der Laufaufforderung und klicken Sie auf eingeben. Dies wird den lokalen Gruppenrichtlinienredakteur eröffnen
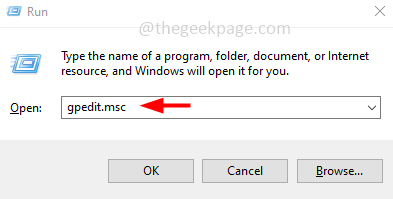
Schritt 3: Links erweitern Sie sich Computerkonfiguration durch Klicken auf den Pfeil daneben.
Schritt 4: Weiter erweitern Administrativ Vorlagen und dann System
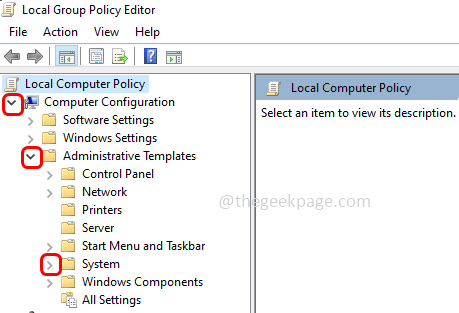
Schritt 5: Dann klicken Sie auf Einloggen
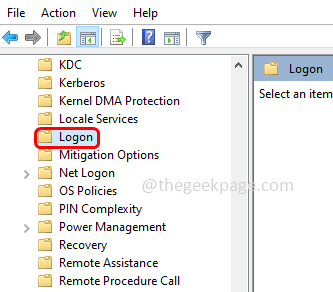
Schritt 6: Auf der rechten Seite doppelt klicken An Zählen Sie lokale Benutzer auf dem von Domänen geeigneten Computer auf
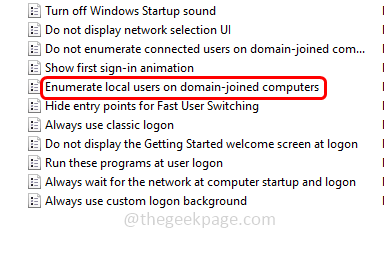
Schritt 7: Klicken Sie im geöffneten Fenster auf das Optionsfeld neben Ermöglicht
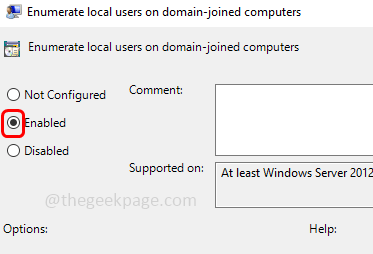
Schritt 8: Um die Änderungen zu speichern, klicken Sie auf Anwenden Und OK
Schritt 9: Auch im selben Anmeldefenster, doppelt klicken An Ausblenden Sie Einstiegspunkte für schnelle Benutzerwechsel
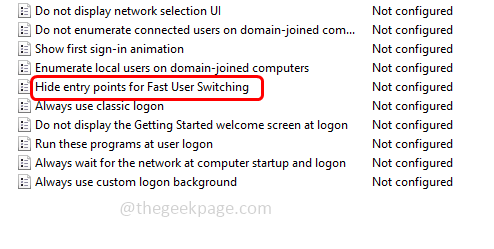
Schritt 10: Klicken Sie im geöffneten Fenster auf das Optionsfeld neben Nicht konfiguriert
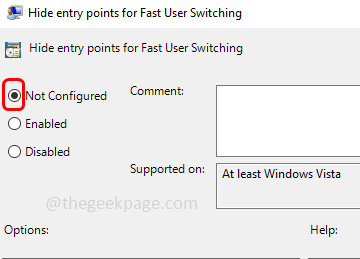
Schritt 11: Um die Änderungen zu speichern, klicken Sie auf Anwenden Und OK
Schritt 12: Schließen Sie das Fenster und Neustart das System. Überprüfen Sie, ob das Problem gelöst ist.
Deaktivieren Sie den Blockbenutzer daran, Kontodetails zum Anmeldung anzuzeigen
Schritt 1: erneut auf der Seite "Anmeldebergen doppelt klicken An Blockieren Sie den Benutzer daran, Kontodetails zur Anmeldung anzuzeigen
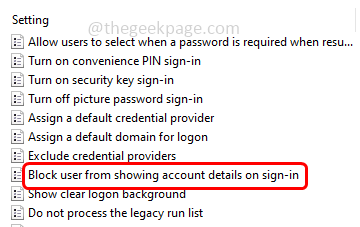
Schritt 2: Klicken Sie auf die Behinderte Option, indem Sie auf das Optionsfeld daneben klicken
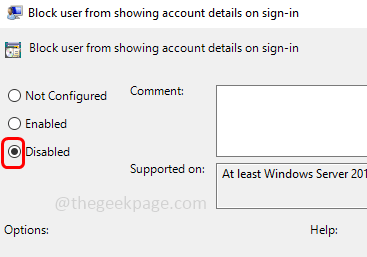
Schritt 3: Um die Änderungen zu speichern, klicken Sie auf Anwenden Und OK
Schritt 4: Schließen Sie das Fenster und Neustart das System. Überprüfen Sie, ob das Problem gelöst ist.
Deaktivieren Sie nicht aufzählige verbundene Benutzer auf dem von Domänen geeigneten Computer aufzumachen
Schritt 1: Zurück auf der Seite "Anmeldeber" auf der rechten Seite doppelt klicken An Zählen Sie verbundene Benutzer nicht auf domänengegliederte Computer auf
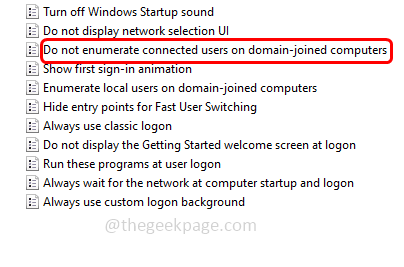
Schritt 2: Klicken Sie auf die Behinderte Option, indem Sie auf das Optionsfeld daneben klicken
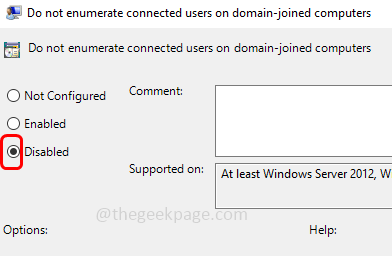
Schritt 3: Um die Änderungen zu speichern, klicken Sie auf Anwenden Und OK
Schritt 4: Schließen Sie das Fenster und Neustart das System. Überprüfen Sie, ob das Problem gelöst ist.
Methode 6: Sicherheitsoptionen bearbeiten
Schritt 1: Öffnen Sie die Auslaufaufforderung mithilfe Windows + r Schlüssel zusammen
Schritt 2: Typ gpedit.MSC in der Laufaufforderung und klicken Sie auf eingeben. Dies wird den lokalen Gruppenrichtlinienredakteur eröffnen
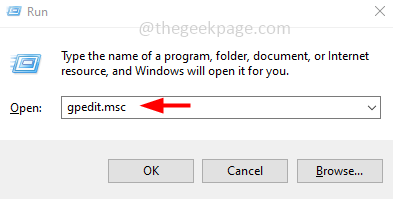
Schritt 3: Links erweitern Sie sich Computerkonfiguration durch Klicken auf den Pfeil daneben.
Schritt 4: Erweitern Sie Windows -Einstellungen und dann weiter ausdehnen Sicherheitseinstellungen und dann Lokale Richtlinien
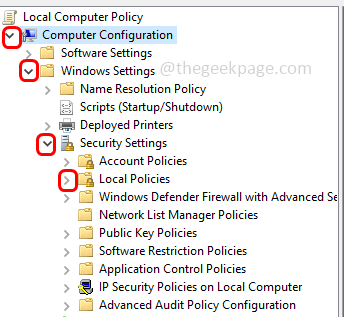
Schritt 5: Klicken Sie auf Sicherheitsoptionen
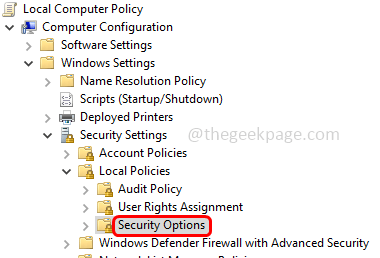
Schritt 6: Auf der rechten Seite, doppelt klicken An Interaktives Anmelden: Zeigen Sie nicht zuletzt angemeldet an
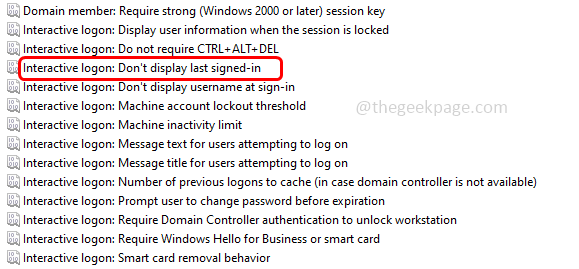
Schritt 7: Überprüfen Sie im geöffneten Fenster das Optionsfeld neben Behinderte
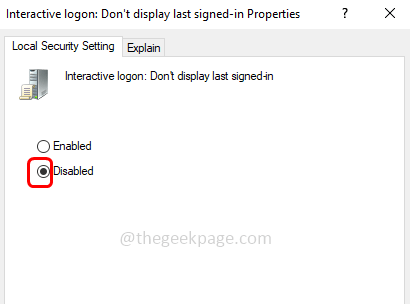
Schritt 8: Klicken Sie auf Anwenden Und OK
Schritt 9: Neu starten Das System und prüfen Sie, ob das Problem gelöst ist.
Das ist es! Ich hoffe, dieser Artikel ist hilfreich und teilen Sie uns mit, welche der oben genannten Methoden Sie angewendet haben und das Problem gelöst hat. Danke!!
- « Apps / Spiele nicht aus Microsoft Store in Windows 11 [behoben] installieren
- Unbekanntes USB -Gerät, Geräteauslagerungsfehler unter Windows 11/10 Fix »

