Unsere Systeme haben einen ungewöhnlichen Datenverkehr aus Ihrem Computernetzwerk erkannt
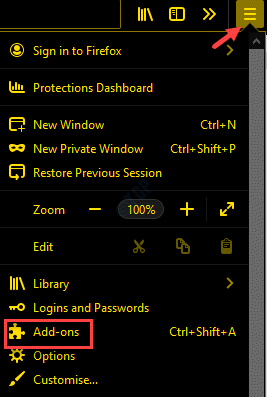
- 810
- 14
- Aileen Dylus
Sie können oft auf einen Fehler stoßen “Unsere Systeme haben einen ungewöhnlichen Datenverkehr aus Ihrem Computernetzwerk erkannt”Während Sie eine Google -Suche ausführen. Der Fehler tritt normalerweise auf, wenn Sie einen Proxy verwenden oder wenn die Anforderungen zu schnell gesendet werden. Diese ungewöhnliche Aktivität löst einen Google Captcha aus, da die Anfrage von einem Roboter oder einem potenziellen Virus generiert wird. Der Fehler, der auftritt, wenn Sie ein VPN verwenden, wenn schädliche Inhalte vorhanden sind, ändert sich die Browserkonfiguration aufgrund von Erweiterungen der Drittanbieter oder aufgrund einer überlasteten Netzwerkverbindung. Wenn Sie Ihren Browser neu starten, kann dies manchmal das Problem beheben, meistens nicht. Was auch immer der Grund sein mag, wir haben einige mögliche Korrekturen für Sie. Mal sehen:
Inhaltsverzeichnis
- Methode 1: Stoppen Sie Ihre VPN -Verbindung
- Methode 2: Deaktivieren Sie den Proxy -Server Ihres LAN
- Methode 3: Browsereinstellungen zurücksetzen
- Methode 4: Verdächtige Programme deinstallieren
- Methode 5: Entfernen Sie alle verdächtigen Browsererweiterungen
- Methode 6: Führen Sie die Captcha durch
- Methode 7: Starten Sie Ihr System und Ihr Router neu
- Methode 8: Führen Sie einen Malware -Scan durch
Methode 1: Stoppen Sie Ihre VPN -Verbindung
Die erste Methode, die funktioniert. Um VPN zu stoppen, befolgen Sie die unten angegebenen Schritte.
Schritt 1: Drücken Sie die Win + i Tasten zusammen auf Ihrer Tastatur, um die zu öffnen Einstellungen Fenster.
Schritt 2: Im Einstellungen App, auswählen Netzwerk & Internet.
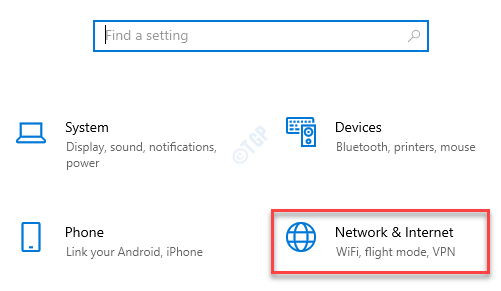
Schritt 3: Gehen Sie im nächsten Fenster zur linken Seite des Fensters und wählen Sie VPN.
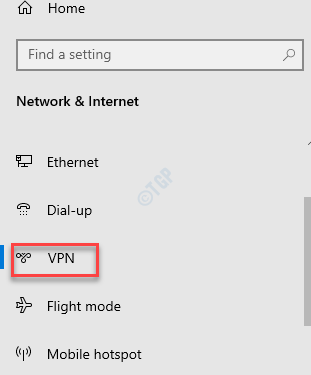
Schritt 4: Navigieren Sie nun zur rechten Seite und wählen Sie Ihre Aktiv VPN Verbindung.
Klicke auf Trennen um die zu stoppen VPN.
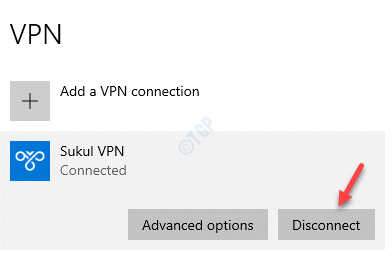
Beenden Sie nun die Einstellungs -App und versuchen Sie bei Google zu suchen. Sie sollten den Fehler nicht mehr sehen.
Methode 2: Deaktivieren Sie den Proxy -Server Ihres LAN
Schritt 1: Klicken Sie mit der rechten Maustaste auf Start und wählen Sie aus, um die zu starten Führen Sie den Befehl aus Kasten.
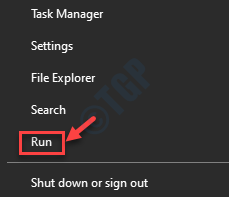
Schritt 2: Im Führen Sie den Befehl aus Fenster, Typ inetcpl.cpl im Suchfeld und klicken Sie auf Eingeben um die zu öffnen Interneteigenschaften Fenster.
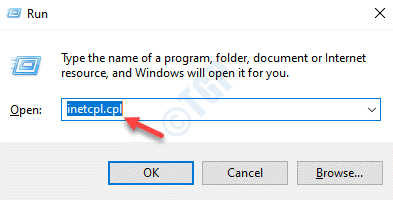
Schritt 3: Im Interneteigenschaften Fenster, wählen Sie die aus Verbindungen Registerkarte und klicken Sie auf die LAN-Einstellungen Taste.
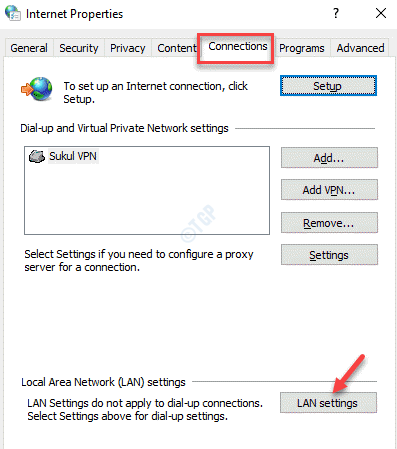
Schritt 4: Im LAN-Einstellungen Dialogbox, gehen Sie in die Proxy Server Abschnitt und deaktivieren Sie das Feld neben Benutze einen Proxy-Server für dein Lan.
Jetzt geh zum Automatische Konfiguration Abschnitt, aktivieren Sie das Kontrollkästchen neben Einstellungen automatisch ermitteln.
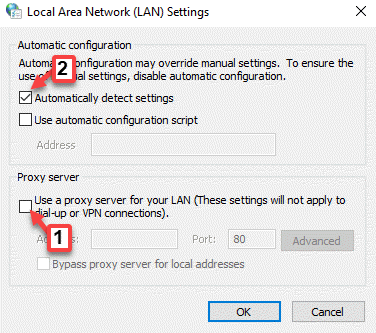
Methode 3: Browsereinstellungen zurücksetzen
Die Erweiterungen der Drittanbieter Ihres Browsers können manchmal Komplikationen mit den Browsereinstellungen erzeugen und so den Fehler generieren. In einem solchen Fall wird empfohlen, Ihren Browser zurückzusetzen, um auf die ursprüngliche Konfiguration zurückzukehren.
Wie man Mozilla Firefox zurücksetzt
Schritt 1: Offen Feuerfuchs und navigieren Sie zu den drei parallelen Linien auf der oberen rechten Seite des Browsers.
Klicke auf Hilfe.
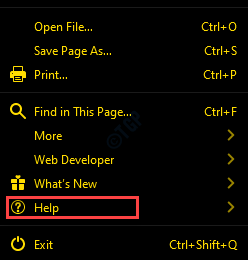
Schritt 2: Als nächstes wählen Sie Informationen zur Fehlerbehebung.
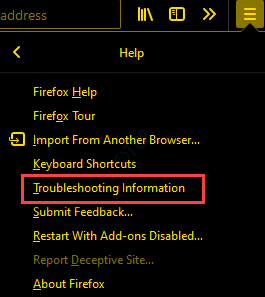
Schritt 3: Im Informationen zur Fehlerbehebung Fenster, klicken Sie auf Firefox aktualisieren Option rechts.
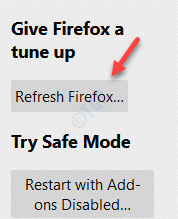
Starten Sie nun Ihren Firefox -Browser neu und suchen Sie ohne Fehler bei Google bei Google.
So setzen Sie Google Chrome zurück
Schritt 1: Start Chrom und gehen Sie zu den drei vertikalen Punkten auf der oberen rechten Seite des Browsers.
Wählen Einstellungen.
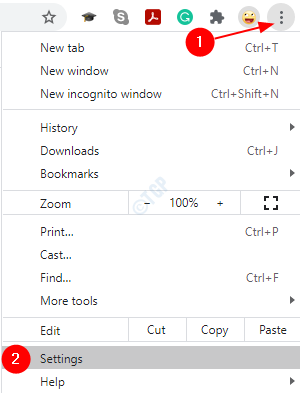
Schritt 2: Im Einstellungen Fenster, gehen Sie zum Fortschrittlich Abschnitt und erweitern.
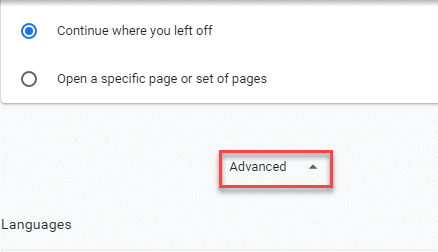
Schritt 3: Gehe zum Zurücksetzen und aufräumen Abschnitt und klicken Sie auf Einstellungen zurücksetzen zu ihren ursprünglichen Standardeinstellungen.
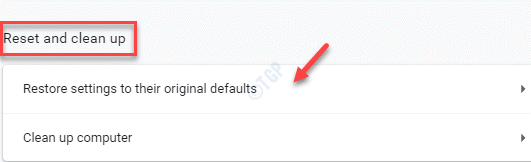
Schritt 4: Im Einstellungen zurücksetzen tauchen, drücken Sie die Einstellungen zurücksetzen Button unten, um die Aktion zu bestätigen.
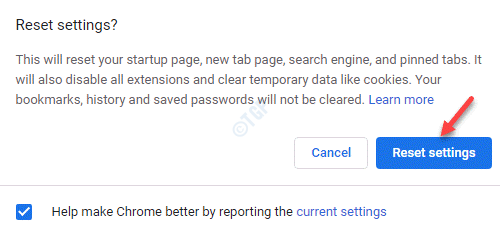
Starten Sie nun Ihr Chrom erneut und Sie sollten in der Lage sein, Google durchsuchen und normale Suchvorgänge durchführen können.
So setzen Sie Microsoft Edge zurück
Schritt 1: Offen Microsoft Edge und klicken Sie auf die drei horizontalen Punkte in der extremen oberen rechten Ecke des Bildschirms.
Wählen Einstellungen.
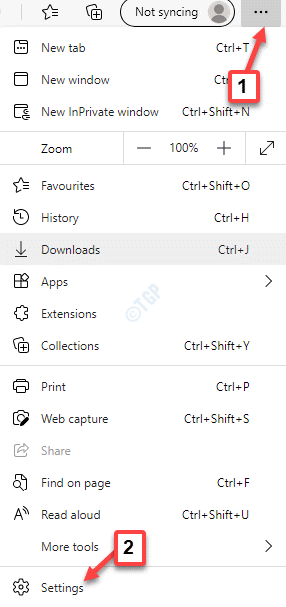
Schritt 2: Klicken Sie nun auf der linken Seite des Fensters auf Einstellungen zurücksetzen.
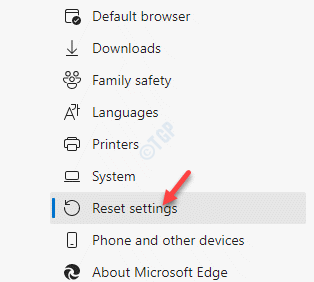
Schritt 3: Gehen Sie zur rechten Seite des Fensters und klicken Sie auf Einstellungen zurücksetzen zu ihren Standardwerten.
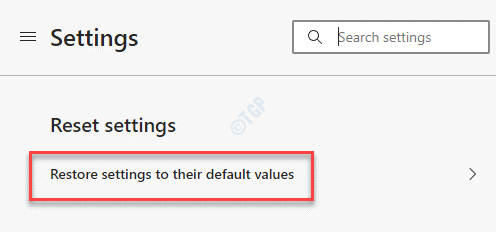
Schritt 4: Im Einstellungen zurücksetzen Gehen Sie auf, klicken Sie auf die Reset-Knopf um die Aktion zu bestätigen.
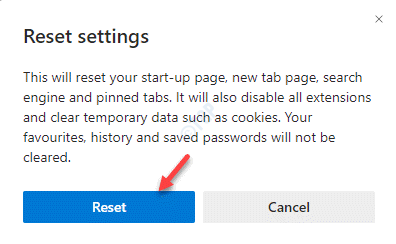
Sobald der Vorgang abgeschlossen ist, starten Sie die Kante erneut. Gehen Sie nun zu Google und beginnen Sie Ihre Suche. Sie sollten den Fehler nicht weiter begegnen.
Methode 4: Verdächtige Programme deinstallieren
Schritt 1: Drücken Sie die Win + r Abkürzungstaste auf Ihrer Tastatur zum Öffnen Führen Sie den Befehl aus.
Schritt 2: Schreiben Sie im Suchfeld Appwiz.cpl und drücke OK um die zu öffnen Programme und Funktionen Abschnitt im Bedienfeldfenster.
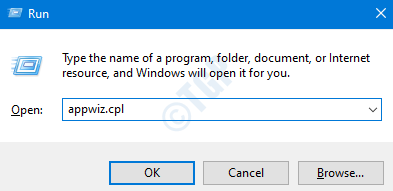
Schritt 3: Jetzt auf der rechten Seite des Fensters unter dem Ein Programm deinstallieren oder ändern Abschnitt, gehen Sie zum Problemprogramm.
Klicken Sie mit der rechten Maustaste darauf und wählen Sie Deinstallieren.
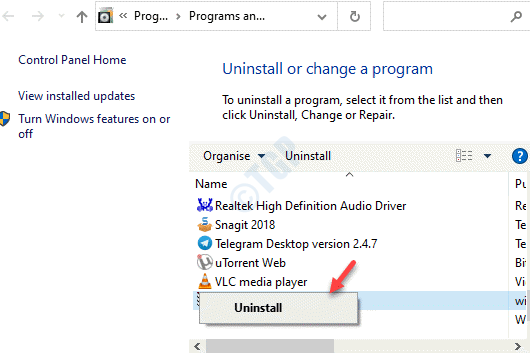
Verlassen Sie nun die Schalttafel Fenster, starten Sie Ihren Browser und suchen Sie weiter bei Google. Der Fehler sollte nicht mehr angezeigt werden.
Methode 5: Entfernen Sie alle verdächtigen Browsererweiterungen
Erweiterungen in Chrom deaktivieren
Schritt 1: Offen Google Chrome und klicken Sie auf drei Punkte (Passen Sie Google Chrome an und kontrollieren Sie).
Wählen Mehr Werkzeuge und dann auswählen Erweiterungen.
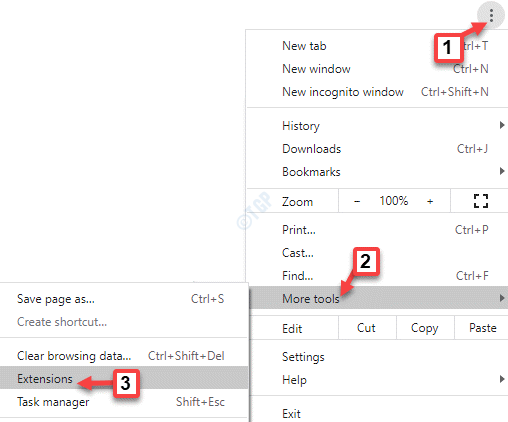
Schritt 2: Im Chromverlängerungen Fenster, wechseln Sie zur Erweiterung, die das Problem möglicherweise erstellt, und bewegen Sie den Schieberegler nach links, um die Erweiterung zu deaktivieren.
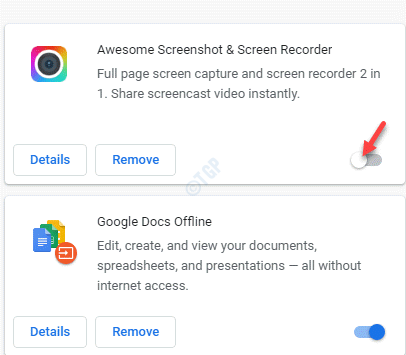
Jetzt starten Sie neu Chrom und führen Sie eine Google -Suche aus. Diesmal sollten Sie den Fehler nicht wieder sehen.
Deaktivieren Sie Erweiterungen in Mozilla Firefox
Schritt 1: Offen Mozilla Firefox Browser, gehen Sie zu den drei Zeilen auf der oberen rechten Seite des Bildschirms und wählen Sie Add-Ons.
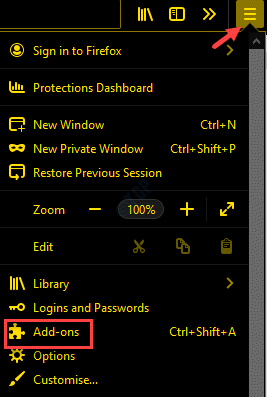
Schritt 2: Im Add-Ons Fenster, klicken Sie auf Erweiterungen auf der linken Seite des Scheibe.
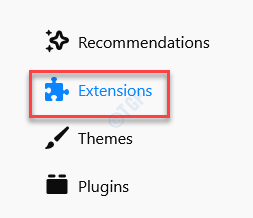
Schritt 3: Gehen Sie nun auf die rechte Seite des Scheibe und gehen Sie zur Erweiterung, die Sie deaktivieren möchten.
Schalten Sie den Schieberegler nach links um, um ihn auszuschalten.
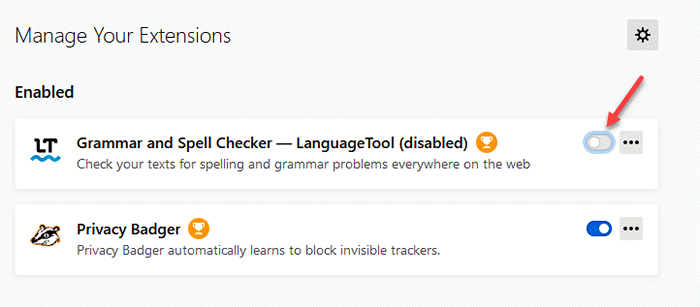
Jetzt Firefox schließen und dann neu starten. Öffnen Sie Google und Sie sollten jetzt in der Lage sein, jetzt normal zu suchen, ohne den Fehler und den Captcha zu sehen.
Deaktivieren Sie Erweiterungen in Microsoft Edge
Schritt 1: Start Rand, Klicken Sie auf die drei Punkte (Einstellungen und mehr) und auswählen Erweiterungen.
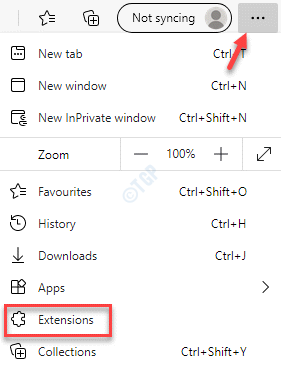
Schritt 2: Im Erweiterungen Fenster, gehen Sie zur rechten Seite und unter dem Installierte Erweiterungen, Drehen Sie den Schieberegler nach links, um die Problemverlängerung zu deaktivieren.
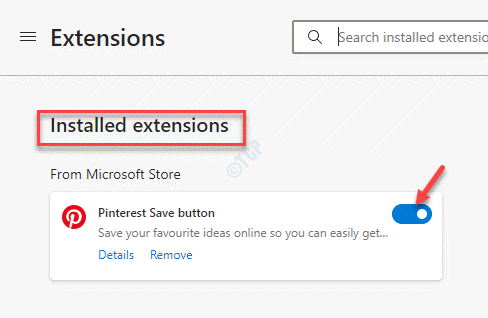
Starten Sie nun Microsoft Edge neu und überprüfen Sie, ob das Problem bei der Suche bei Google behoben ist.
Methode 6: Führen Sie die Captcha durch
Wenn Sie in der Tat zu viele Google -Suchanfragen durchgeführt haben und es keinen anderen Grund gibt, ist es ein einfacher Ausweg, den Captcha auszufüllen. Google wirft einen Captcha mit dem Fehler, der denkt, es sei ein Roboter, und es wird beweisen, dass Sie ein Mensch sind und dass Sie das Internet nicht missbrauchen. Sobald Sie richtig gefüllt sind, werden Sie verifiziert und können Ihre regulären Suchanfragen wie gewohnt durchführen.
Methode 7: Starten Sie Ihr System und Ihr Router neu
Manchmal starten Sie einfach Ihren PC neu, und der Router kann die schnellste Lösung sein. Starten Sie also Ihren Router neu und starten Sie Ihr System neu, um zu überprüfen, ob die “Unsere Systeme haben einen ungewöhnlichen Datenverkehr aus Ihrem Computernetzwerk erkannt"Fehler wird behoben.
Methode 8: Führen Sie einen Malware -Scan durch
Dies sollte eine Muss -Methode sein, da für die meisten Windows -Fehler eine Malware der Grund ist. Wenn Sie also eine vertrauenswürdige Antiviren -Software von Drittanbietern installiert haben, führen Sie einen Virus -Scan durch, um eine schädliche Software zu erkennen, die das Problem möglicherweise verursacht. Das Antiviren -Tool unter Quarantäne Ihres PCs automatisch, indem diese Malware entfernt wird. Sie können dann Ihren PC neu starten und mit der Suche nach Google wie zuvor beginnen.
- « Irgendw., zu viele Umleitungen Diese Seite funktioniert nicht im Google Chrome -Fehler
- So beheben Sie die Internetzeit Synchronisierungsfehler unter Windows 10/11 »

