Outlook -Kalender nicht mit dem iPhone synchronisieren? 13 Möglichkeiten zur Behebung
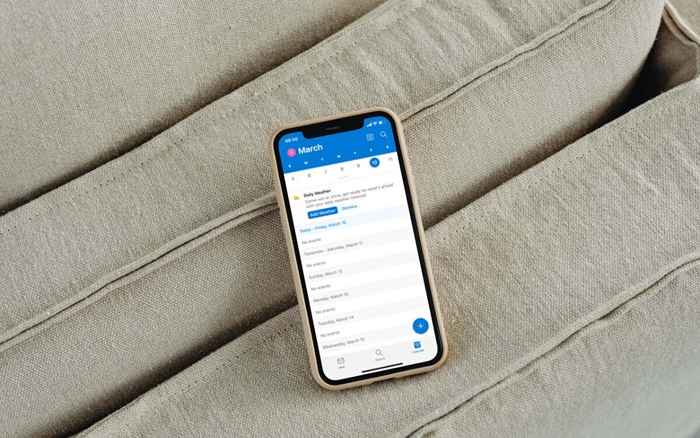
- 1137
- 188
- Tom Jakobs
Haben Sie Probleme, Outlook -Kalender mit Ihrem Apple iPhone zu synchronisieren? Es kann frustrierend sein-nicht zu nun zu neigen, wenn wichtige Ereignisse und Termine in Microsoft Outlook oder in der nativen Kalender-App nicht angezeigt werden.
In dieser Fehlerbehebung lernen Sie verschiedene Methoden, um Probleme mit der Synchronisierung von Outlook -Kalender auf dem iPhone zu beheben. Sie können sie auch verwenden, um ähnliche Probleme auf dem iPad und iPod Touch zu beheben.
Inhaltsverzeichnis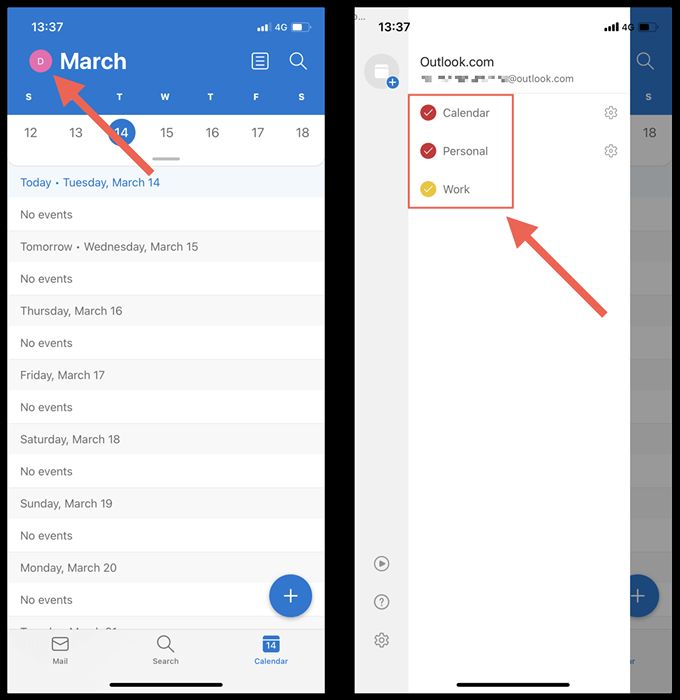
2. Aktivieren Sie die Kalendersynchronisierung (nur iOS -Kalender)
Wenn keiner Ihrer Outlook -Kalender im nativen Kalender des iPhone angezeigt wird, besteht die Chancen, dass Ihr Outlook -Konto nicht auf Synchronisierung mit der App festgelegt ist. Wenn Sie nur Ihre iCloud -Kalender sehen:
- Öffnen Sie die Einstellungs -App.
- Scrollen Sie nach unten und tippen Sie auf den Kalender.
- Tippen Sie auf Konten.
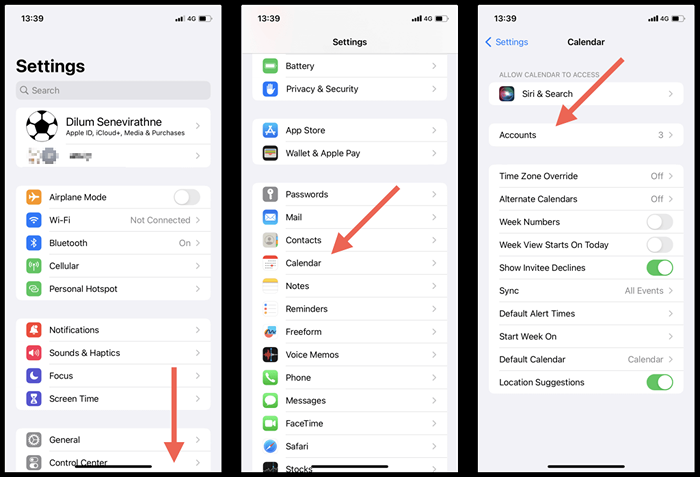
- Tippen Sie auf Outlook.
- Schalten Sie den Schalter neben Kalendern ein, wenn er inaktiv ist.
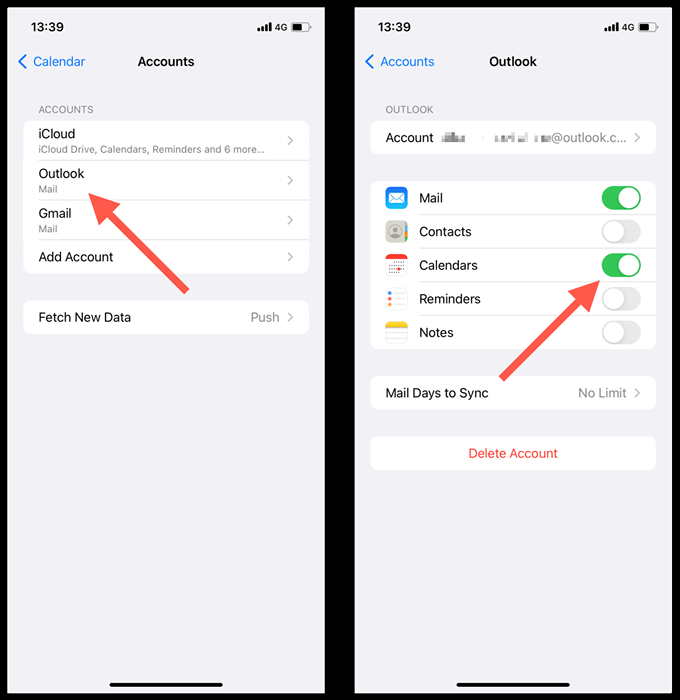
3. Outlook/Kalender in Kraft und Relaunch
Gelegentlich kann die Outlook -App oder der iOS -Kalender die Fehlfunktionen und die Synchronisierung der neuesten Outlook -Kalenderereignisse beenden. Um das zu beheben:
- Wischen Sie vom unteren Bildschirmrand nach oben, um den App -Switcher aufzurufen. Wenn Sie ein iPhone mit Touch-ID verwenden, doppelklicken Sie auf die Home-Taste.
- Ziehen Sie die Outlook- oder Kalenderkarte an die Spitze des Bildschirms, um sie zu entfernen.
- Beenden Sie mit dem Startbildschirm und relaunch Outlook oder der Standardkalender -App Relaunch Relaunch.
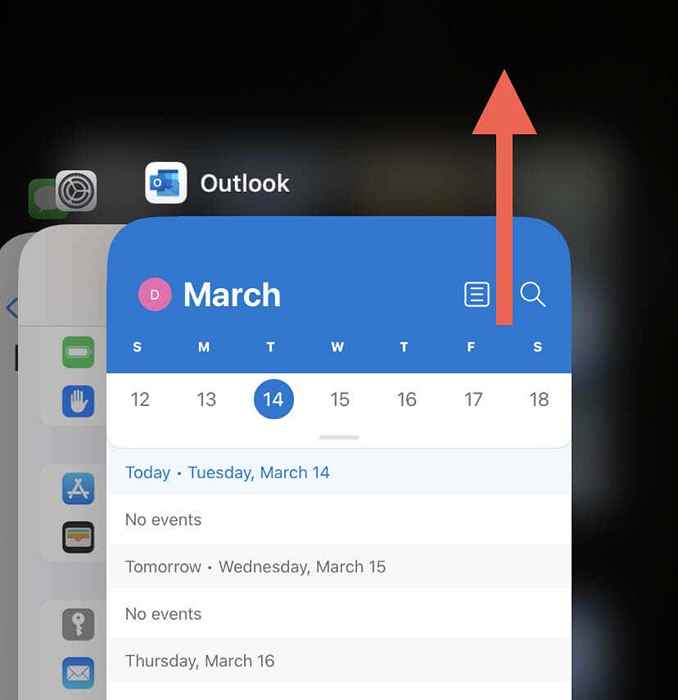
4. Überprüfen Sie den Status "Outlook Server"
Überprüfen Sie anschließend den Status des Outlook-Systems, um serverseitige Probleme aus der Gleichung auszuschließen. Gehen Sie dazu zum Büro -Service -Statusportal und überprüfen Sie den aktuellen Status neben Outlook.com. Wenn es ein Problem gibt, warten Sie, bis Microsoft es behebt.
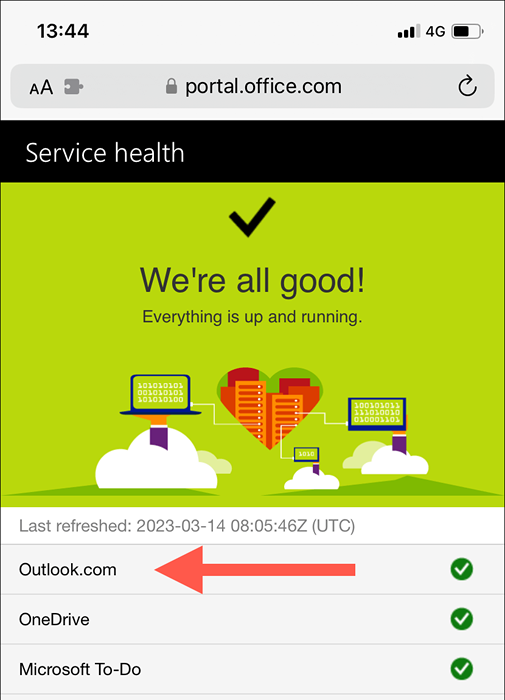
5. Schalten Sie den Flugzeugmodus auf dem iPhone um
Unerwartete Internetprobleme sind ein weiterer Grund, der Ihre Outlook -Kalender am Synchronisieren verhindert. Wenn Sie nach einer schnellen Möglichkeit suchen, die Konnektivität wiederherzustellen, sollten Sie den Flugzeugmodus Ihres iPhone aktivieren und deaktivieren.
Wischen Sie dazu aus dem oberen Rechten des Bildschirms nach unten, um das Kontrollzentrum zu öffnen. Tippen Sie dann auf das Symbol des Flugzeugmodus, warten Sie 10 Sekunden lang und tippen Sie erneut.
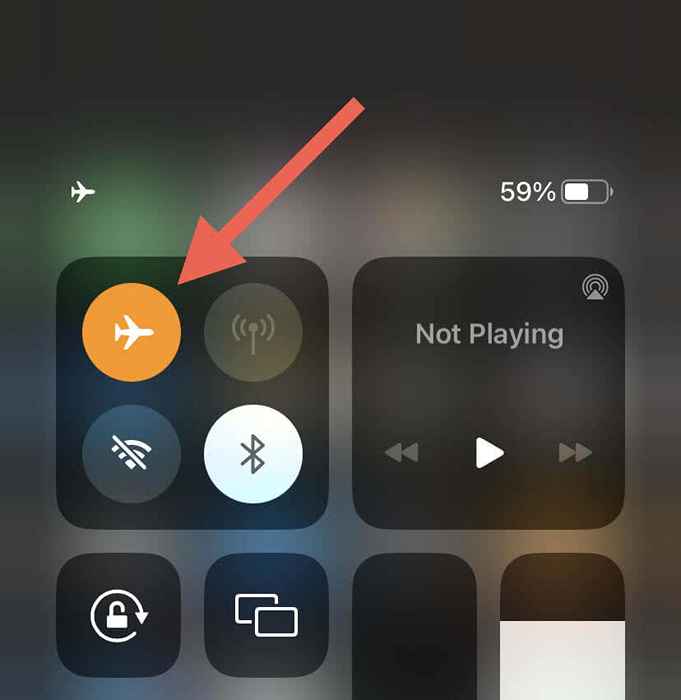
Wenn das Problem weiterhin besteht, wechseln Sie von Wi-Fi zu Mobilfunkdaten oder umgekehrt. Oder stellen Sie eine Verbindung zu einem anderen Wi-Fi-Hotspot her und überprüfen Sie, ob dies einen Unterschied macht.
6. Starten Sie Ihr iPhone neu
Eine System -Software -Neustart aktualisiert den Speicher des iPhone und löscht potenzielle Störungen oder Fehler, die verhindern, dass Outlook -Kalender synchronisieren. Darüber hinaus setzt das Verfahren Ihre Netzwerkverbindungen zurück und stellt die Kommunikation zwischen dem Gerät und den Outlook -Servern wieder her.
Geben Sie dazu Siri auf (drücken Sie die Seite/Home-Taste), sagen Sie das iPhone neu und tippen Sie auf Neustart auf das Bestätigungspop-up.
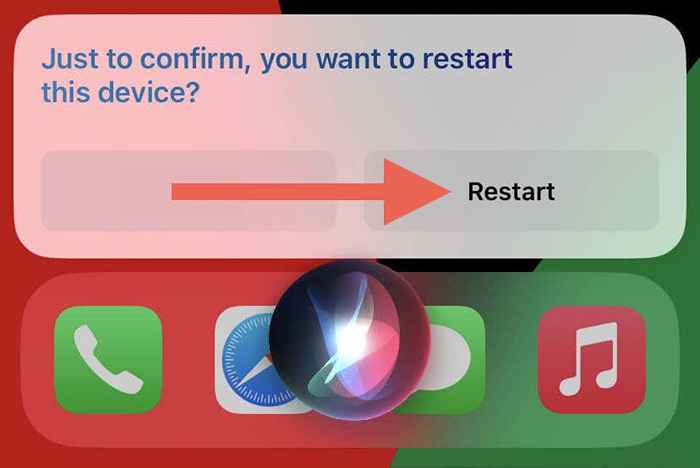
7. Hintergrund -App -Aktualisierung aktivieren (nur Outlook App)
Wenn die Eröffnung der Hintergrund -App -Aktualisierung für Outlook auf einem iPhone inaktiv ist, schlägt die Synchronisierung der Kalenderdaten fehl, es sei denn, die App läuft im Vordergrund. Wenn Sie das zu tun haben:
- Öffnen Sie die Einstellungs -App.
- Scrollen Sie nach unten und tippen Sie auf Outlook.
- Aktivieren Sie die Hintergrund -App -Aktualisierung, um die App -Berechtigungen bereitzustellen, die im Hintergrund ausgeführt werden sollen.
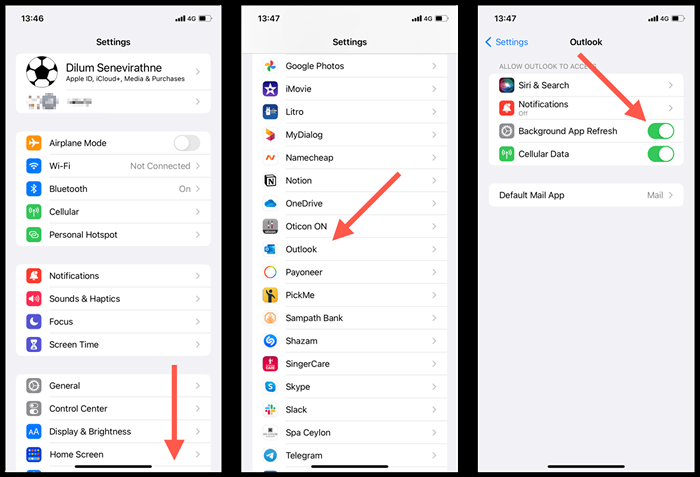
8. Deaktivieren Sie den niedrigen Datenmodus auf dem iPhone
iOS-Geräte sind mit einem niedrigen Datenmodus ausgestattet, was die Verwendung von Hintergrunddaten auf Wi-Fi und Cellular einschränkt. Deaktivieren Sie die Funktion können iPhone -Kalender -Synchronisationsprobleme beheben.
Deaktivieren Sie den niedrigen Datenmodus auf Wi-Fi
- Öffnen Sie die Einstellungs-App und tippen Sie auf Wi-Fi.
- Tippen Sie auf das Info-Symbol neben der aktiven Wi-Fi-Verbindung.
- Deaktivieren Sie den Schalter neben dem niedrigen Datenmodus.
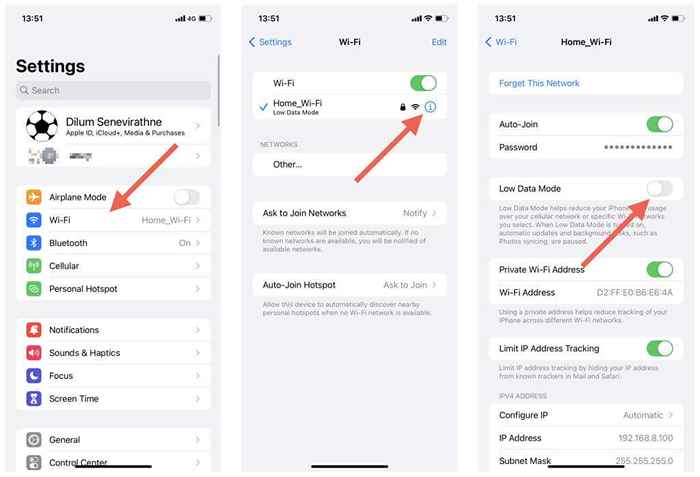
Deaktivieren Sie den niedrigen Datenmodus auf Cellular
- Öffnen Sie Einstellungen und tippen Sie auf Cellular.
- Tippen Sie auf zelluläre Datenoptionen.
- Deaktivieren Sie den niedrigen Datenmodus.
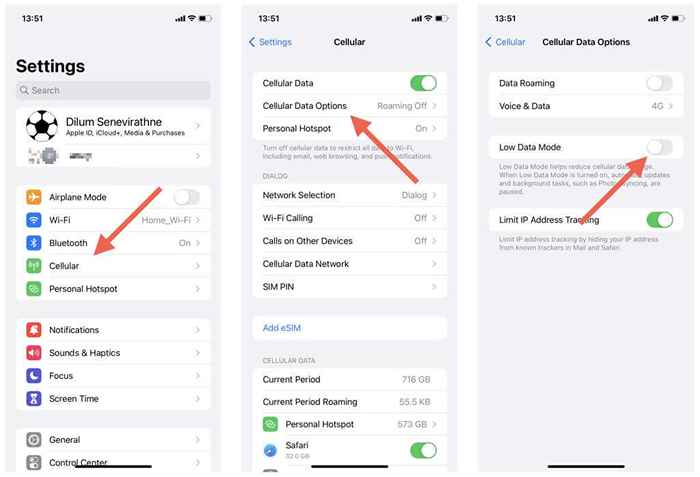
9. Deaktivieren Sie den niedrigen Power -Modus auf dem iPhone
Niedriger Power -Modus minimiert die Hintergrundaktivität, um die Akkulaufzeit auf dem iPhone zu erhalten. Wenn die Menge der verbleibenden Batterie kein unmittelbares Problem ist, versuchen Sie, die Funktion zu deaktivieren:
- Öffnen Sie die Einstellungs -App.
- Batterie tippen.
- Deaktivieren Sie den Schalter neben dem niedrigen Power -Modus.
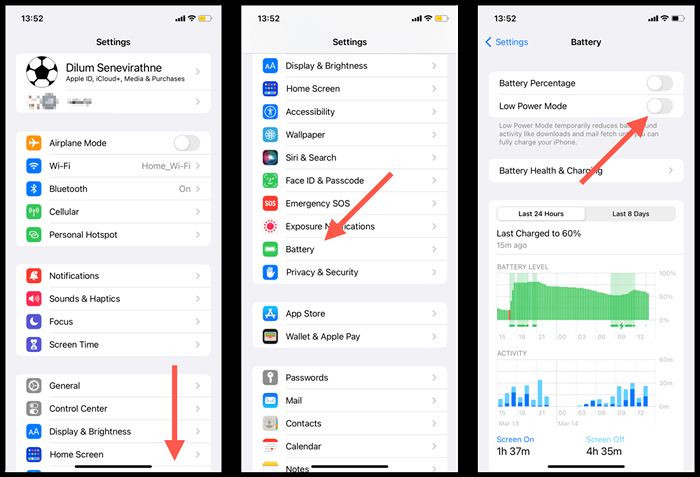
10. Konto zurücksetzen (nur Outlook App)
Mit der Outlook -App für iOS können Sie problematische Konten mit Synchronisationsproblemen zurücksetzen. Es ist ein relativ einfacher Prozess, und Sie werden keine Daten verlieren. Um ein Konto in Outlook zurückzusetzen:
- Öffnen Sie die Outlook -App und tippen Sie auf Ihr Profilporträt oder Ihre Initialen in der oberen linken Ecke.
- Einstellungen auswählen.
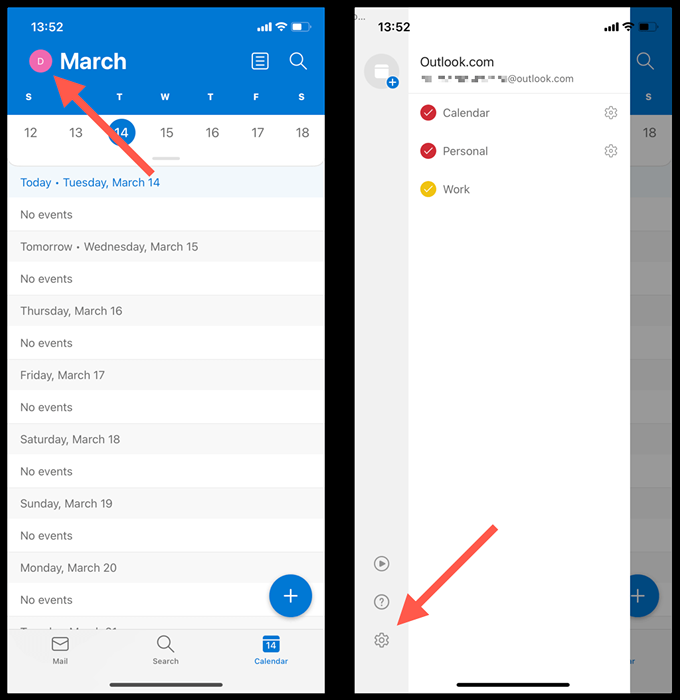
- Tippen Sie auf Ihr Outlook -E -Mail -Konto unter Mail -Konten.
- Tippen Sie auf Reset -Konto.
- Tippen Sie auf OK. Outlook sollte automatisch heruntergefahren.
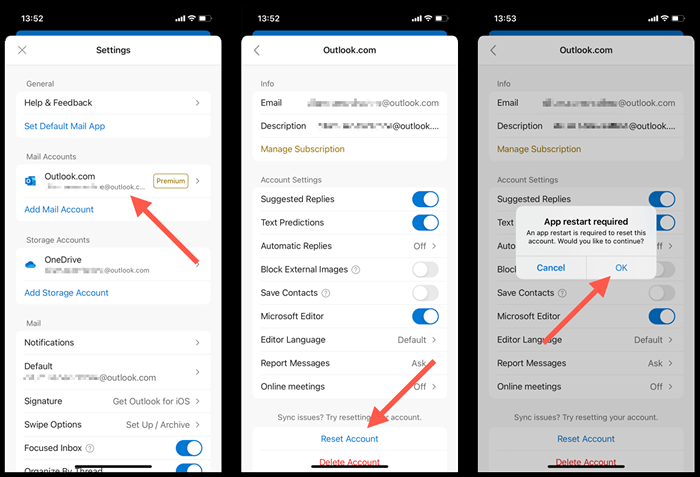
- Geben Sie die Outlook -App neu an, um das Outlook -Konto zurückzusetzen.
11. Konto löschen und neu einstellen (nur iOS-Kalender)
Wenn der iOS-Kalender Kalender nicht von Outlook synchronisiert, löschen und neu auf dem Outlook-Konto auf Ihrem iPhone neu aufzutreten und neu zu nutzen. Dies sollte die Einstellungen des Kontos aktualisieren und zugrunde liegende Konfigurationsfehler beheben. Das zu tun:
- Öffnen Sie die Einstellungs -App.
- Gehen Sie zu Kalender> Konten.
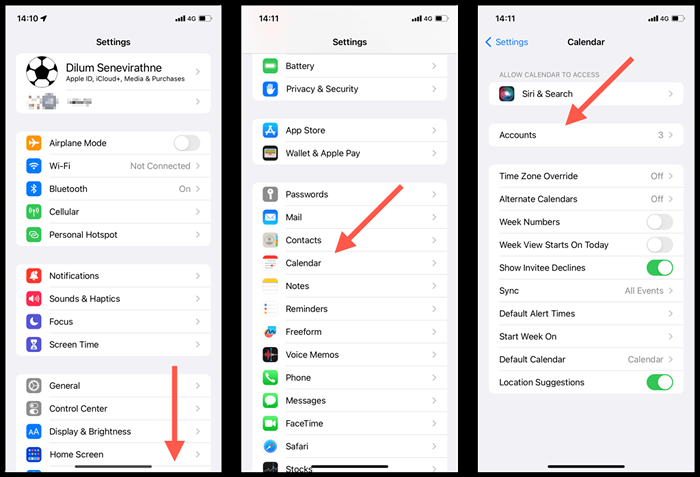
- Wählen Sie Outlook.
- Tippen Sie auf Löschenkonto.
- Tippen Sie auf Löschen von meinem iPhone.
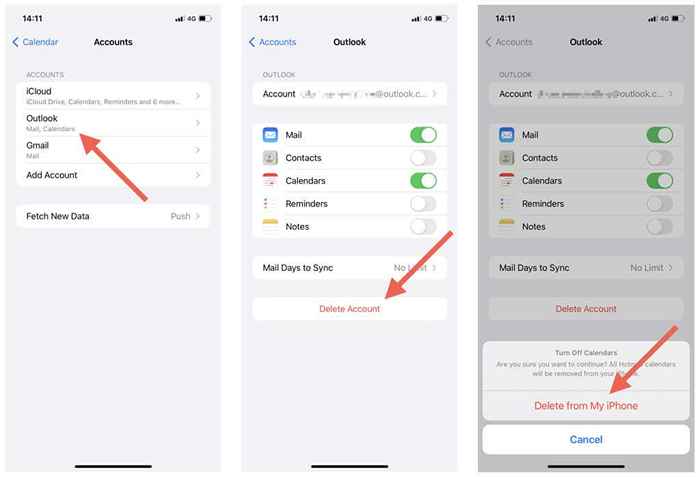
- Starten Sie Ihr iPhone neu.
- Kehren Sie zu Einstellungen> Kalender> Konto zurück, tippen Sie auf das Konto hinzufügen und fungieren Sie das Outlook-Konto neu. Vergessen Sie nicht, den iPhone -Kalender mit Outlook zu synchronisieren.
12. Aktualisieren Sie iOS und die Outlook -App
Neuere Versionsaktualisierungen für das Betriebssystem (IOS) des iPhone oder die Outlook -App können Fehlerbehebungen enthalten, die anhaltende Probleme mit dem Kalender -Synchronisieren angehen. Überprüfen Sie sie und installieren Sie sie als nächstes.
Aktualisieren Sie die Systemsoftware des iPhone
Hinweis: Das Aktualisieren des Betriebssystems des iPhone aktualisiert auch die Kalender -App auf der neuesten Version.
- Öffnen Sie die Einstellungs -App.
- Gehen Sie zu General> Software -Update.
- Tippen Sie auf Download und installieren.
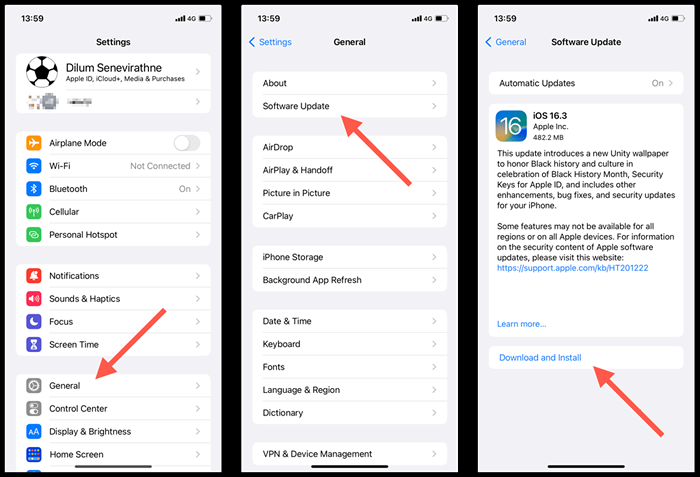
Aktualisieren Sie die iPhone Outlook -App
- Öffnen Sie den App Store.
- Suchen Sie nach der Outlook -App.
- Tippen Sie auf Update.
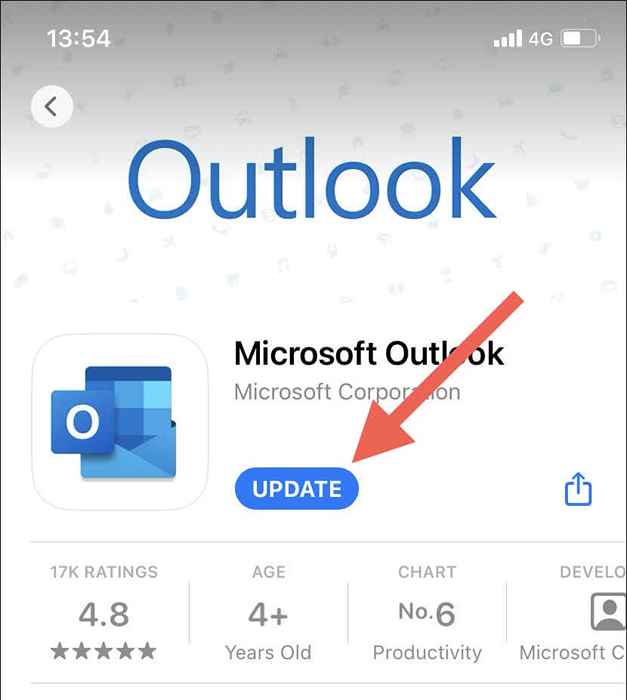
13. Netzwerkeinstellungen auf dem iPhone zurücksetzen
Das Zurücksetzen der Netzwerkeinstellungen des iPhone beheben mögliche Wi-Fi-Konnektivitätsprobleme oder andere Netzwerkkonfigurationsprobleme, um die Synchronisierung von Outlook-Kalendern zu stoppen. Das zu tun:
- Öffnen Sie die Einstellungs -App auf Ihrem iPhone.
- Tippen Sie auf Allgemein> iPhone übertragen oder zurücksetzen.
- Tippen Sie auf Reset.
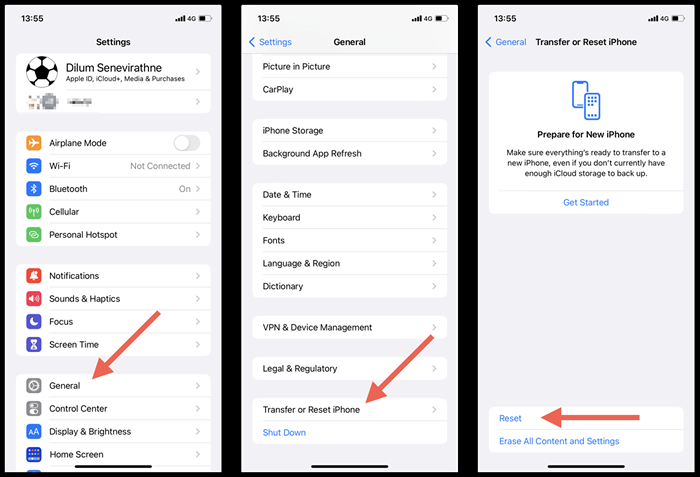
- Tippen Sie auf Netzwerkeinstellungen zurück.
- Geben Sie Ihren Gerätepasscode ein und tippen Sie erneut auf Netzwerkeinstellungen zurück, um dies zu bestätigen.
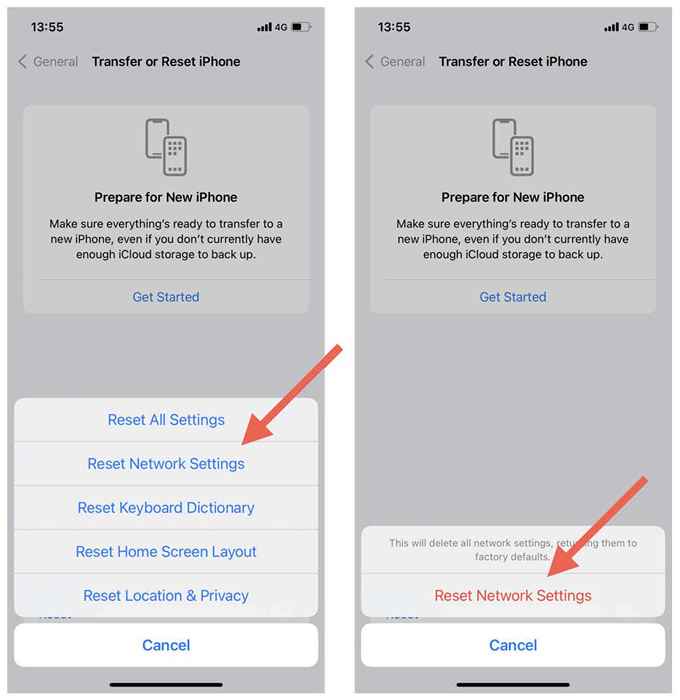
Hinweis: Sie müssen sich nach dem Netzwerk-Reset-Verfahren manuell wieder an Wi-Fi-Netzwerke anschließen.
Verpassen Sie nicht Ihre Outlook -Kalenderereignisse
Die Synchronisierung von Outlook -Kalendern mit einem iPhone sollte kein Ärger sein. Mit den obigen Lösungen sollten Sie in der Lage sein, Synchronisationsprobleme schnell und einfach zu beheben und zu beheben. Von der Überprüfung Ihrer Kalendereinstellungen und der Deaktivierung widersprüchlicher Optionen bis zur Aktualisierung der Systemsoftware gibt es mehrere Möglichkeiten, Outlook-Kalender zu beheben und sie auf Ihren iOS-Geräten auf dem Laufenden zu halten.
Trotzdem könnten Komplikationen bei Nicht-Anpassungsgeräten auch die Synchronisierung von Outlook-Kalendern verhindern. Erfahren Sie, wie Sie Outlook Sync -Probleme unter Windows, MacOS und Android beheben können.
- « Microsoft Photos App fehlt in Windows? 10 Möglichkeiten, es zurückzubekommen
- Sicherung der MySQL -Datenbank mit gespeicherten Prozeduren »

