Outlook kann keine Anmeldung verifizieren, die Sie mit der Network -Problemreparatur verbunden sind
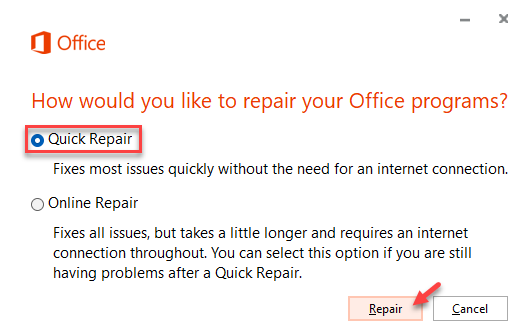
- 3753
- 448
- Marleen Weight
Outlook ist die erste Wahl, um Office -E -Mails für Millionen von Fachleuten auf der ganzen Welt zu verfolgen und zu verwalten. Die Einfachheit und Effizienz dieses E-Mail-Verarbeitungskunden sind erstklassig. Aber wie bei anderen Versorgungsunternehmen für E-Mail-Management ist dies nicht vollständig fehlerfrei. Eine dieser Fehlermeldungen ist dies - “Outlook kann sich nicht anmelden. Stellen Sie sicher, dass Sie mit dem Netzwerk verbunden sind und den richtigen Server- und Mailbox -Namen verwenden.”Dies wird Sie nicht in Outlook lassen und Sie können buchstäblich nichts tun, wenn Sie dieses Problem nicht beheben.
Inhaltsverzeichnis
- Fix 1 - Führen Sie den Microsoft Support and Recovery Assistant aus
- Fix 2 - Löschen Sie das Mail -Konto
- Fix 3 - Entfernen Sie das Profil
- Fix 4 - Führen Sie den Outlook im abgesicherten Modus aus
- Reparieren Sie 5 - Reparaturexempfänger
Fix 1 - Führen Sie den Microsoft Support and Recovery Assistant aus
Das erste, was Sie tun sollten, ist, das Microsoft -Support- und Wiederherstellungs -Tool zu verwenden.
1. Gehen Sie zur Microsoft -Support -Seite.
2. Scrollen Sie nach unten, um den Abschnitt Microsoft Support and Recovery Assistant zu finden. Klopfen "Herunterladen”Um das Tool herunterzuladen.
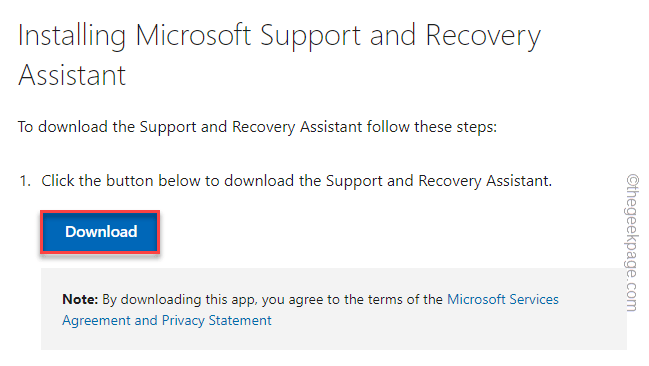
3. Jetzt gerade Doppelklick Die "SarasetupDatei, um darauf zuzugreifen.
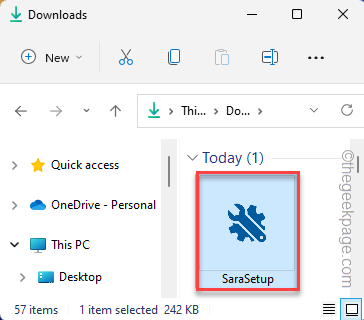
4. Jetzt tippen ““Installieren”So installieren Sie das Tool auf Ihrem System.
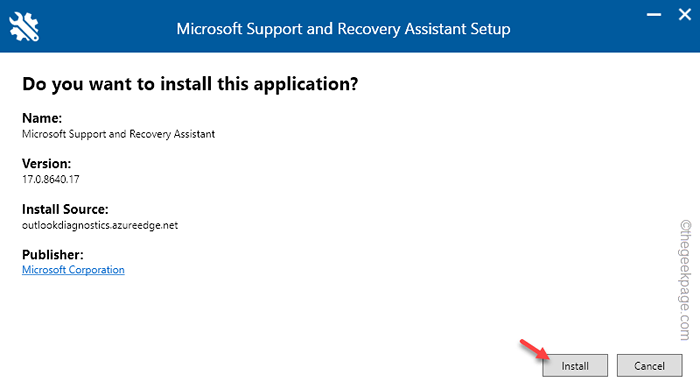
Dadurch wird einfach die neueste Version des Support- und Wiederherstellungsassistenten -Tools Ihres Systems heruntergeladen und installiert. Warten Sie einfach ein paar Minuten.
5. Klicken Sie auf der Seite Benutzervereinbarung auf “Ich stimme zuWeiter vorgehen.
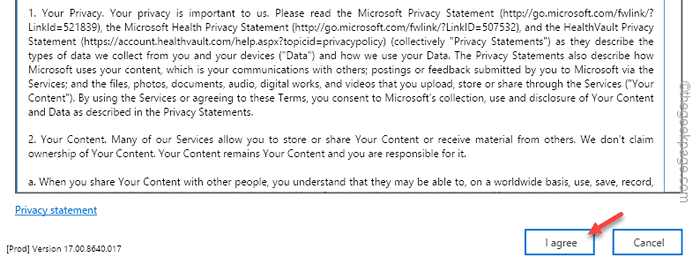
6. Auf der nächsten Seite sehen Sie nun die vollständige Liste der Microsoft Softwares, aus denen Sie auswählen können. Wählen "AusblickAus dieser Liste.
7. Klicken Sie nun auf “Nächste" fortfahren.
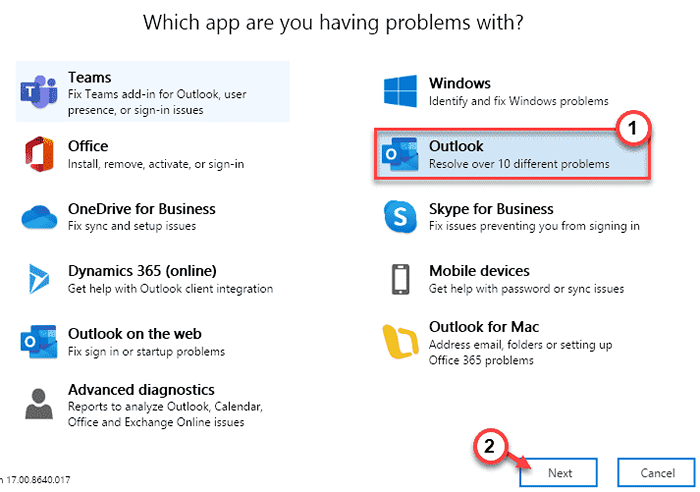
8. Jetzt werden Sie gefragt, mit welchem Problem Sie derzeit konfrontiert sind. Sie können das Problem aus den Optionen des Tools wie möglich auswählen “Ich habe Probleme mit freigegebenen Postfächern.“.
9. Tippen Sie einfach “Nächste”Zum nächsten Schritt gehen.
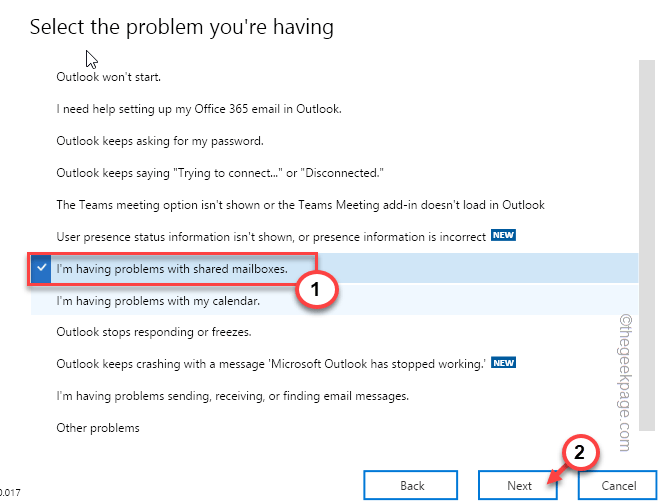
10. Wählen Sie nun aus “Ja”Um dieses Tool auf Ihrem Gerät auszuführen.
11. Dann wähle "Nächste”Zum nächsten Schritt gehen.
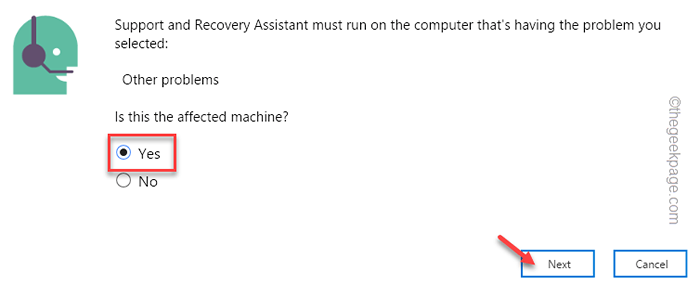
12. Sie müssen sich mit Ihren Microsoft -Anmeldeinformationen anmelden. Verwenden Sie Ihre E -Mail -ID und Ihr Passwort oder verwenden Sie Ihr Konto erneut.
13. Sobald Sie sich angemeldet haben, scannt dieses Tool Outlook auf Probleme und behebt sie.
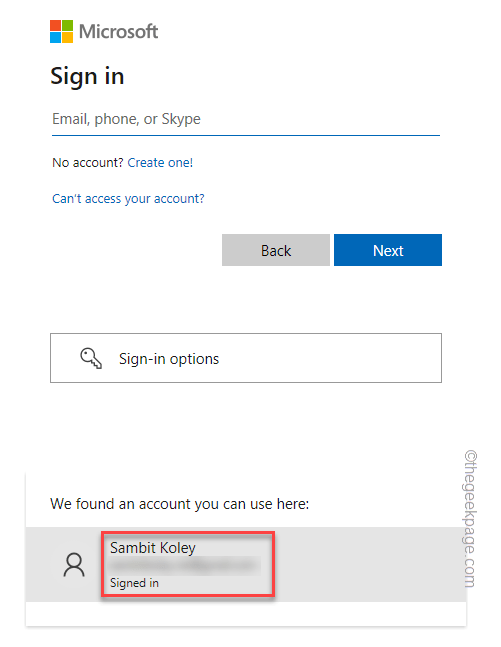
Starten Sie nach dem Ausführen dieses Tools Outlook und überprüfen Sie, ob dies funktioniert oder nicht.
Fix 2 - Löschen Sie das Mail -Konto
Sie können das Mail-Konto aus Ihrem System löschen und es erneut zusammenschließen.
Schritt 1 - Entfernen Sie das Konto
1. Drücken Sie die Windows -Schlüssel+r Schlüssel sollten das Laufterminal bringen.
2. Nun, tippen Sie “Kontrolle”Im Feld und klicken Sie auf Klicken“OK“.
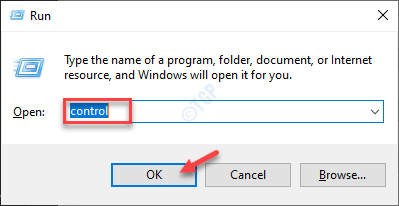
3. Sie werden die Ansicht von: an der oberen linken Ecke bemerken.
4. Stellen Sie es einfach auf die "Kleine Icons" Möglichkeit.
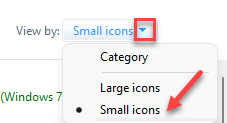
5. Tippen Sie unter allen Optionen “Mail (Microsoft Outlook) (32-Bit)Um es zu öffnen.
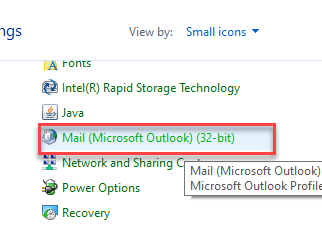
6. Tippen Sie auf der E-Mail-Setup-Outlook-Seite “E-mail Konten… “.
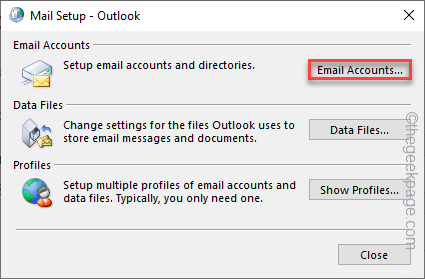
7. Gehen Sie im Fenster Kontoeinstellungen zum “Email" Abschnitt.
8. Danach, wählen das Konto und klicken “EntfernenUm das Konto von dort zu entfernen.
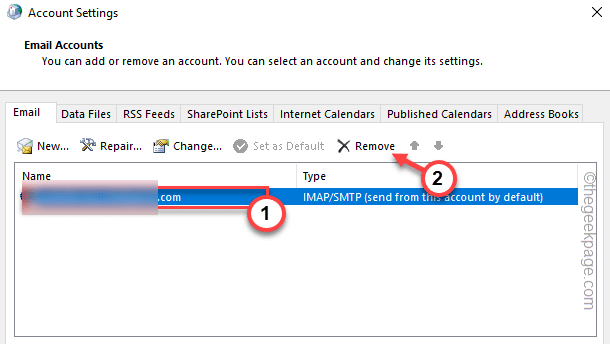
9. Sie werden gebeten, eine offline zwischengespeicherte Datei zu erstellen. Also tippen Sie “Ja”Um eine Sicherungsdatei zu erstellen.
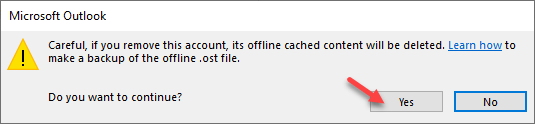
Sobald die erstellte Sicherungsdatei erstellt wurde, wird das Mail -Konto entfernt.
Schritt 2 - Fügen Sie das Konto hinzu
Jetzt können Sie Ihr E -Mail -Konto einfach noch einmal hinzufügen.
1. Gehen Sie auf der Seite der Kontoeinstellungen auf die “EmailTab.
2. Sie müssen ein neues Konto erstellen. Also tippen Sie “Neu… ”Um Ihr E -Mail -Konto erneut hinzuzufügen.
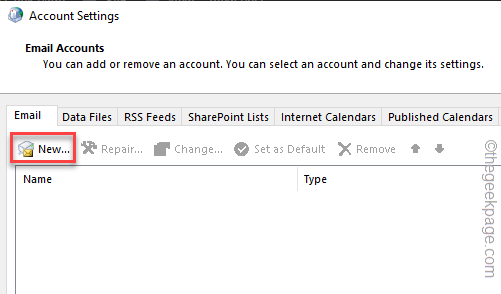
3. Auf der nächsten Seite müssen Sie jetzt Ihre E -Mail -Anmeldeinformationen in die jeweiligen Felder eingeben.
4. Als nächstes tippen Sie “NächsteUm zum nächsten Schritt fortzufahren.
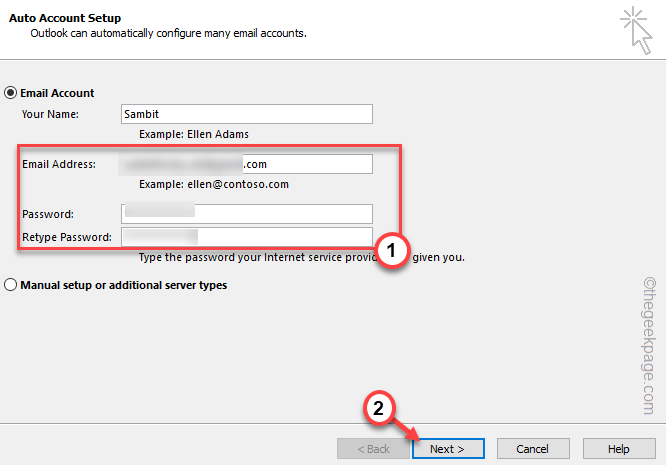
Jetzt wird Outlook nur einige Tests durchführen, um den Abschluss des Prozesses zu bestätigen.
Optionale Schritte -
Wenn Sie Schwierigkeiten haben, Ihr IMAP- oder POP -Konto hinzuzufügen, befolgen Sie diese Schritte.
1. Wählen Sie das "IMAP oder POP" Möglichkeit. Wenn Sie den Exchange ActiveSync verwenden, können Sie die „auswählen“Exchange ActiveSync" Möglichkeit.
2. Dann tippen Sie “Nächste“.
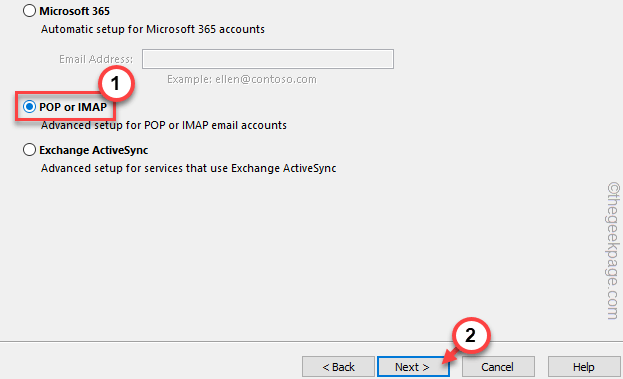
3. Schreiben Sie nun Ihre E -Mail -Adresse und Passwörter in die richtigen Felder.
4. Danach wählen Sie das "Bestehende Outlook -Datendatei" Möglichkeit. Klicken Sie weiter auf “Durchsuche“.
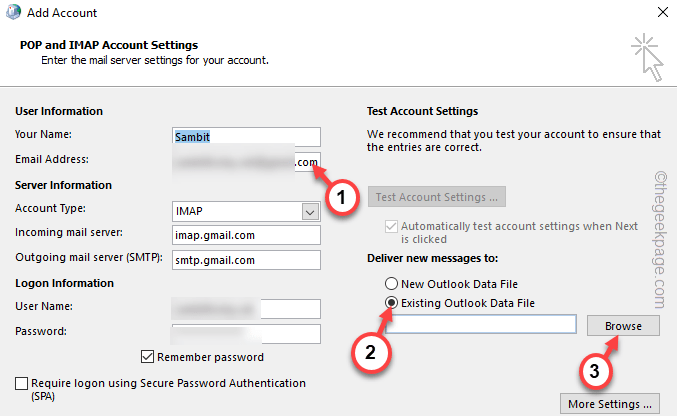
5. Das ist sehr wichtig. Wählen Sie einfach die aktuellste Outlook -Datendatei, die Sie beim Löschen des E -Mail -Kontos erstellt haben, aus. Wählen Sie diese Datei.
6. Danach tippen ““OK" vorwärts gehen.
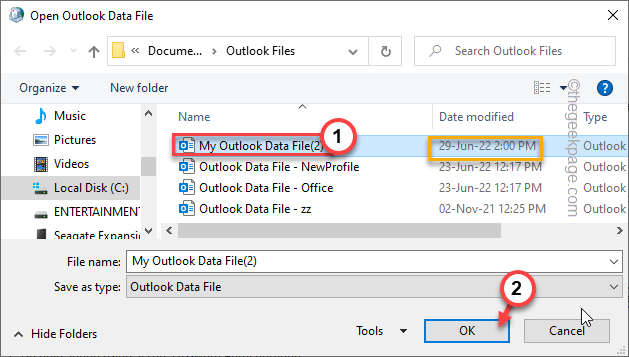
Auf diese Weise können Sie diesen Prozess der Neuanpassung des E-Mail-Kontos abschließen.
Dadurch wird das Problem behoben, das Sie mit Outlook konfrontiert sind.
Fix 3 - Entfernen Sie das Profil
Wenn das Entfernen des Kontos nicht funktioniert, entfernen Sie das Profil.
1. Drücken Sie die Key gewinnen und das R Taste.
2. Dann tippen Sie “Kontrolle”In der Schachtel und schlag Eingeben.
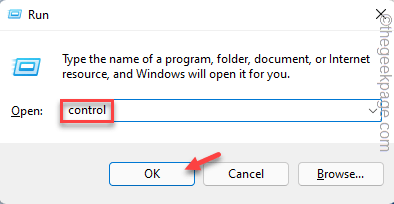
3. Unter allen Optionen klicken Sie auf “Mail (Microsoft Outlook) (32-Bit)Um es zu öffnen.
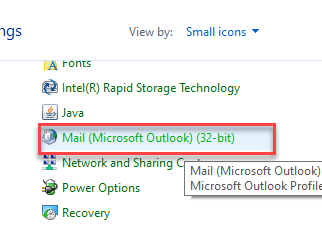
4. Nun, diesmal tippen Sie “Profile”Um darauf zuzugreifen.
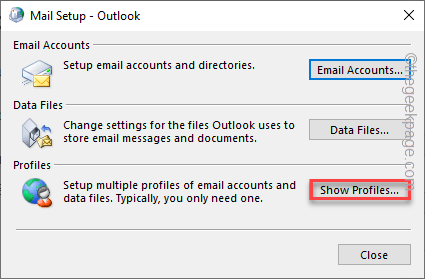
5. Auf der Mail -Seite tippen Sie auf “Hinzufügen… ”Um ein neues Profil hinzuzufügen.
6. Schreiben Jeglicher Profilname, den Sie möchten und klicken “OK“.
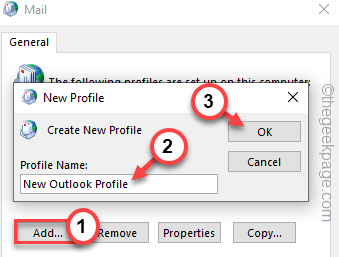
7. Schreiben Sie einfach Ihre E -Mail -Anmeldeinformationen in ihre festgelegten Felder.
8. Als nächstes tippen Sie “NächsteUm zum nächsten Schritt fortzufahren.
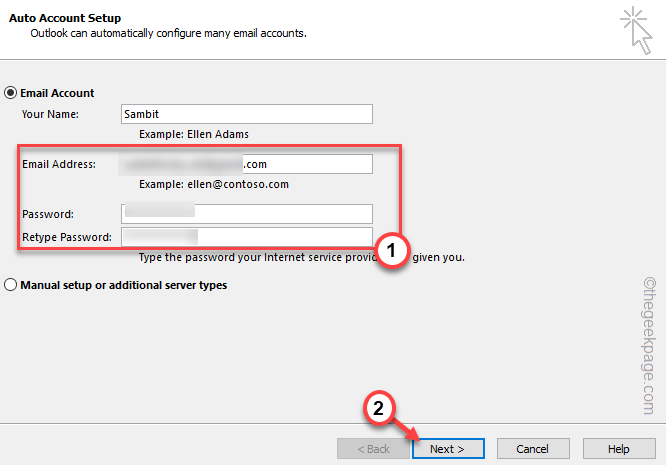
Auf diese Weise können Sie die Outlook-Einstellungen leicht erneut konfigurieren.
Fix 4 - Führen Sie den Outlook im abgesicherten Modus aus
1. Drücken Sie Windows -Schlüssel+r Zugriff auf das Laufterminal.
2. Um Outlook im abgesicherten Modus zu starten, kopieren Sie diesen Code und klicken Sie auf “OK“.
Ausblick.exe /sicher
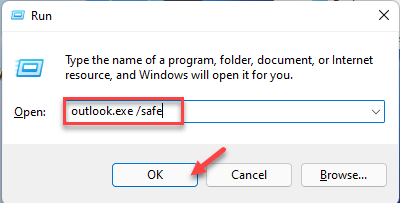
Dadurch startet die MS-Outlook im abgesicherten Modus, ausgenommen ausländische Add-Ins.
Reparieren Sie 5 - Reparaturexempfänger
Sie können den Outlook reparieren.
1. Sie müssen die drücken Key gewinnen und das X Keys auf einmal.
2. Dann tippen Sie “Apps und Funktionen”Um darauf zuzugreifen.
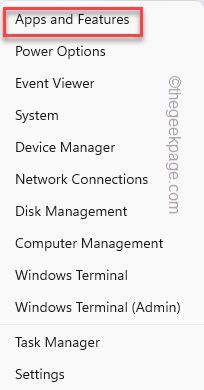
3. Sobald Sie dort sind, scrollen Sie nach unten und suchen Sie nach Ihrer Office -App.
4. Tippen Sie jetzt auf die Drei-Punkt Menü und tippen “Ändern“.
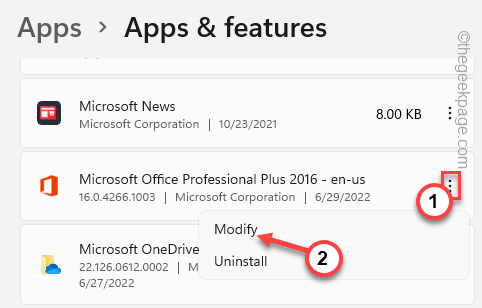
5. Entscheiden Sie sich auf der Büroseite für die “Schnelle Reparatur”Um eine kurze Lösung dieses Problems zu finden.
6. Dann tippen Sie “Reparatur”Um die Reparatur schnell zu starten.
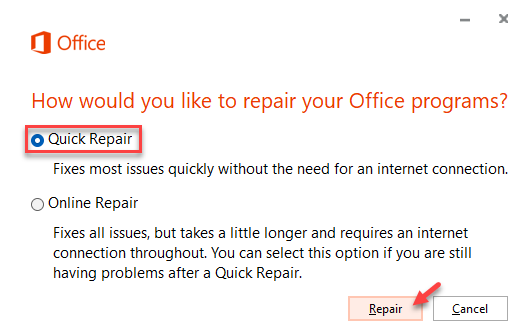
Schließen Sie danach die Einstellungsseite. Versuchen Sie dann noch einmal, Outlook zu starten. Test, wenn dies funktioniert.
- « So verhindern Sie, dass die Bluetooth -Tastatur oder die Maus in Windows 11, 10 eingeschlafen ist
- So entfernen Sie mehr Optionen Eingabe aus dem Windows 11 Kontextmenü »

