Die Outlook -Datendatei kann nicht auf 4 Korrekturen zugegriffen werden, um es zu versuchen
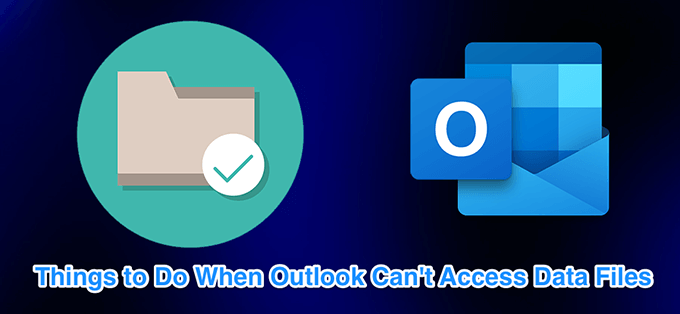
- 2994
- 333
- Phoebe Jeorga
Outlook bietet einige wirklich großartige Funktionen, um Ihr E -Mail -Erlebnis einfacher und schneller zu erleichtern. Viele Benutzer stoßen jedoch auf eine Vielzahl von Problemen, während sie Outlook verwenden. Eines dieser Probleme ist Outlook, nicht in der Lage zu sein, auf Ihre persönliche Datendatei zugreifen zu können.
Die genaue Fehlermeldung sollte ungefähr wie folgt aussehen:
Inhaltsverzeichnis0x8004010f: Outlook -Datendatei kann nicht zugegriffen werden.
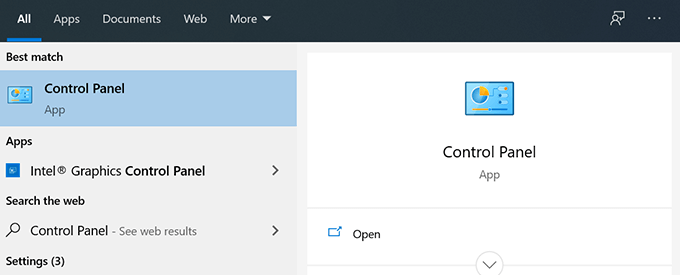
- Drücke den Gesehen von Menü in der oberen rechten Ecke und sicherstellen Sie die Große Icons Option ist ausgewählt.
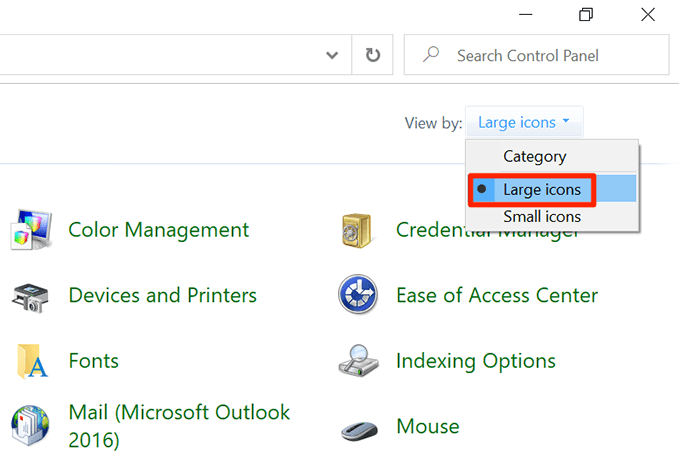
- Suchen und klicken Sie auf die Post Option zum Anzeigen Ihrer E -Mail -Einstellungen.
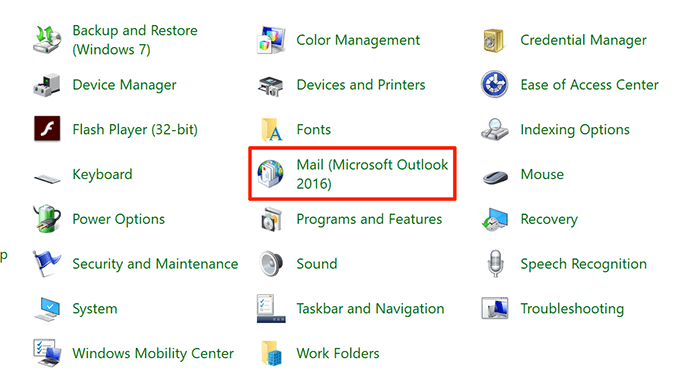
- Drücke den Profile zeigen Schaltfläche, um Ihre Outlook -Profile anzuzeigen.
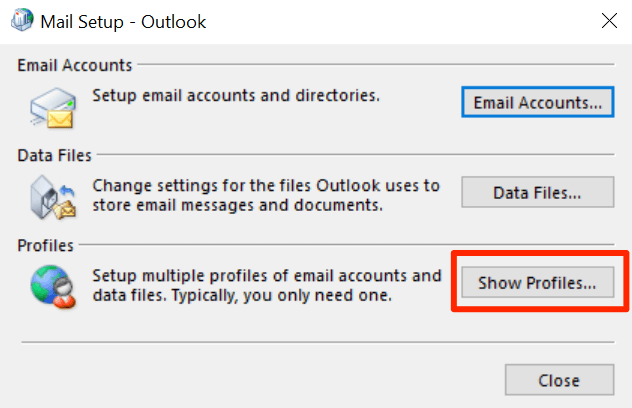
- Wählen Sie Ihr aktuelles Profil aus der Liste und klicken Sie auf Eigenschaften.
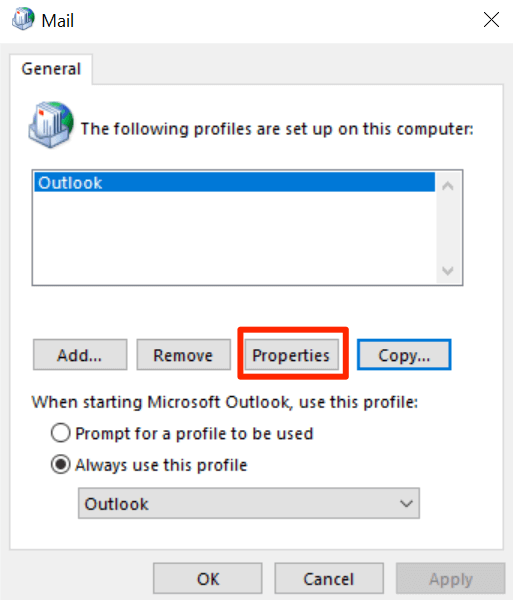
- Wähle aus Datei Schaltfläche, um zu sehen, wo Ihre Datendatei gespeichert ist.
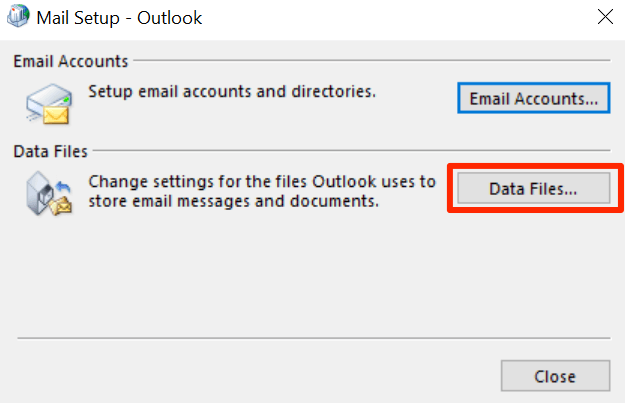
- Der folgende Bildschirm hat einen Dateieintrag mit einem Scheckmark -Symbol neben ihm. Beachten Sie den Speicherort dieser Outlook -Datendatei.
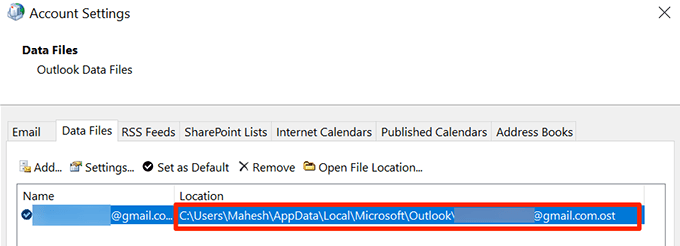
Erstellen Sie ein neues Outlook -Profil
Sie können jetzt ein neues Outlook -Profil erstellen, um Ihren alten und beschädigten Ersatz zu ersetzen. Halten Sie Ihre E -Mail -Anmeldungen griffbereit, da Sie sie benötigen, um Ihr E -Mail -Konto einzurichten.
- Offen Schalttafel und klicken Sie auf die Post Möglichkeit.
- Wähle aus Profile zeigen Schaltfläche, um Ihre Profile anzuzeigen.
- Klicken Hinzufügen auf dem folgenden Bildschirm zum Hinzufügen eines neuen Profils.
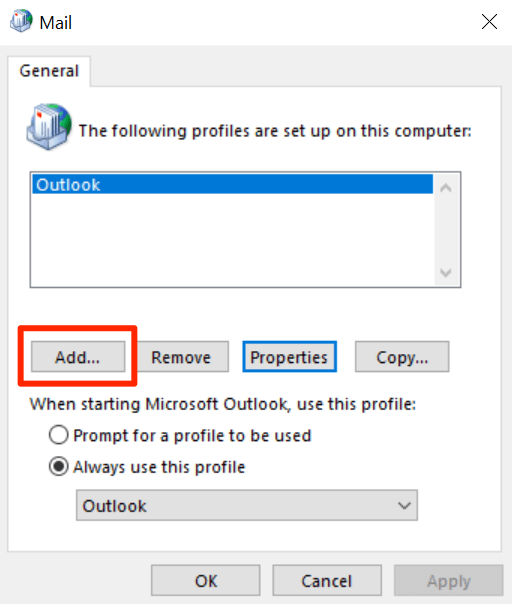
- Geben Sie einen Namen für Ihr neues Profil in der ein Profilname Feld und klicken OK Um das Profil zu speichern.
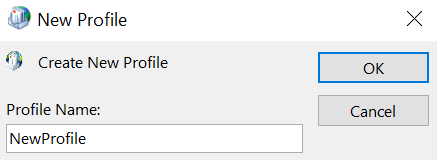
- Der E -Mail -Setup -Assistent wird nun angezeigt. Wähle aus Manuelles Setup oder zusätzliche Servertypen Option und klicken Nächste Um Ihr E -Mail -Konto mit Outlook einzurichten.
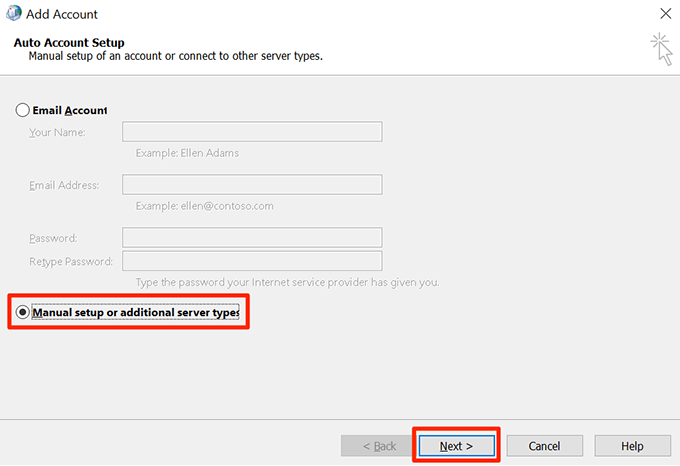
- Wählen Sie Ihren E -Mail -Konto -Typ und klicken Sie auf Nächste ganz unten. Wenn Sie POP3- oder IMAP -Details für Ihr E -Mail -Konto haben, wählen Sie diese Option aus und Sie können dann die Kontoeinstellungen manuell konfigurieren.
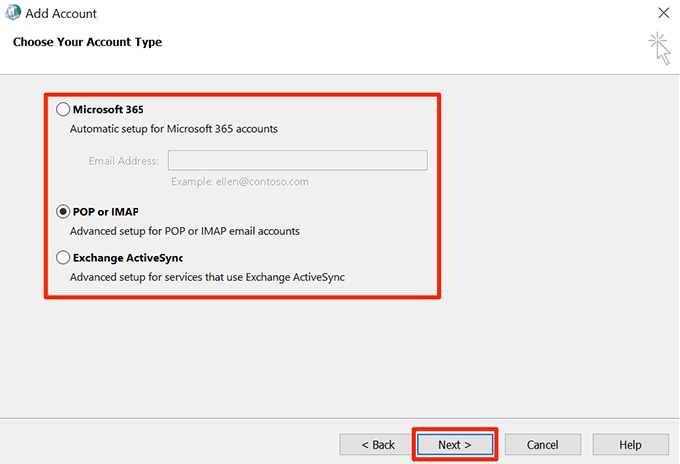
- Füllen Sie die Informationen zum E-Mail-Konto auf dem folgenden Bildschirm aus. Wenn Sie fertig sind, wählen Sie Bestehende Outlook -Datendatei von dem Neue Nachrichten liefern Zu Abschnitt und klicken Sie dann auf die Durchsuche Taste.
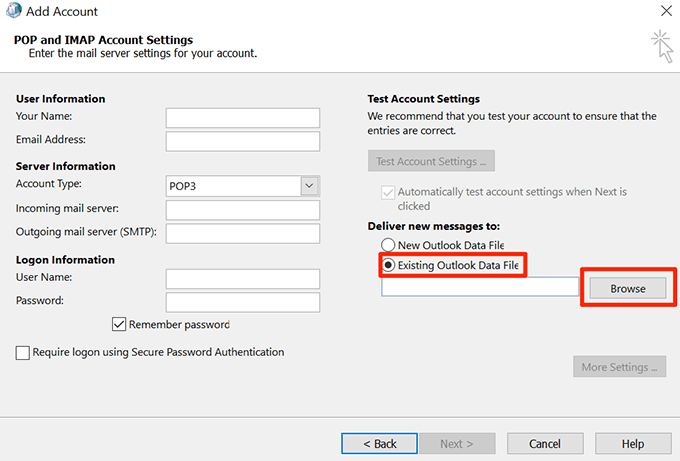
- Besuchen Sie den Pfad der Outlook -Datendatei, den Sie zuvor festgestellt haben, und wählen Sie diese Datei aus.
- Beenden Sie den Assistenten des E -Mail -Kontos ein.
- Zurückgehen zur Post Box, wählen Sie Ihr neu erstelltes Profil aus dem Verwenden Sie dieses Profil immer Menü und klicken Sie auf OK. Dadurch wird Ihr neues Profil zum Standard -E -Mail -Profil für Outlook.
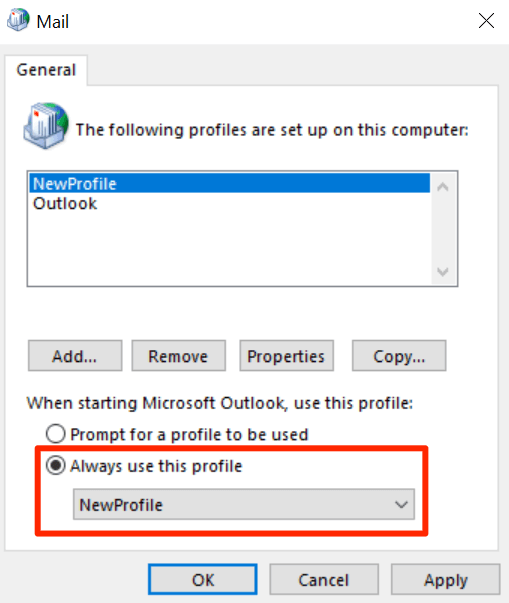
Ändern Sie den Postdelieferort
Eine andere Lösung besteht darin, eine neue Datendatei hinzuzufügen und Outlook festzulegen, um diese zum Speichern Ihrer E -Mails zu verwenden. Dadurch wird eine neue Datendatei für Outlook erstellt und in der Regel den Fehler „Outlook -Datendatei kann nicht geöffnet werden“ behebt.
- Öffne das Startmenü und starten Ausblick.
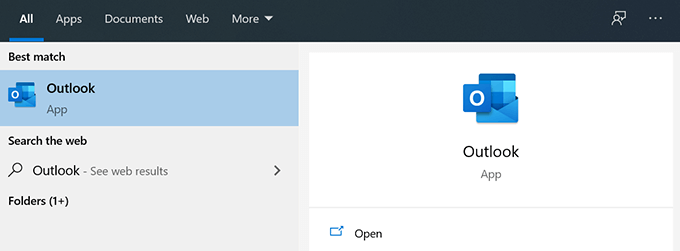
- Drücke den Datei Registerkarte oben auf Ihrem Bildschirm.
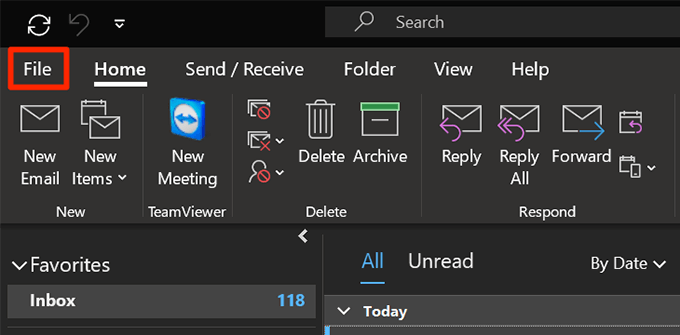
- Wählen Die Info Aus den Optionen in der linken Seitenleiste. Dann klick Account Einstellungen im rechten Bereich und auswählen Account Einstellungen nochmal.
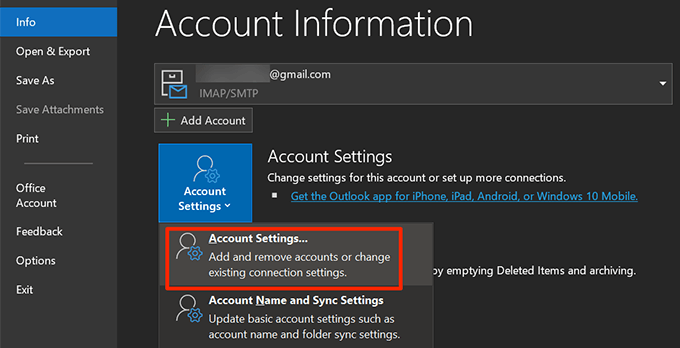
- Standardmäßig sind Sie in der Registerkarte "E -Mail". Wechseln Sie in die Datei Registerkarte und klicken Sie auf die Hinzufügen Schaltfläche zum Hinzufügen einer neuen Datendatei.
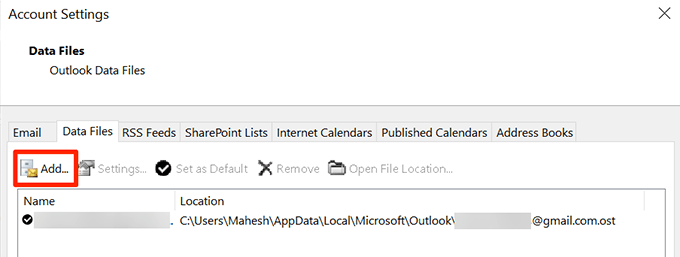
- Outlook fragt, wo Sie die Datei speichern möchten. Wählen Sie einen Speicherort, geben Sie einen Namen für die Datei ein und klicken Sie auf OK um die Datei zu speichern.
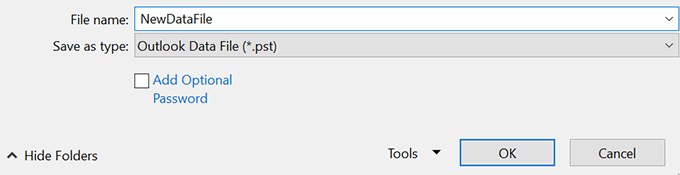
- Outlook verwendet weiterhin Ihre alte Datendatei, um Ihre Nachrichten zu speichern. Ändern Sie dies, indem Sie Ihre neue Datendatei als Standarddatendatei einstellen. Wählen Sie Ihre neu erstellte Datei in der Liste aus und klicken Sie auf Als Standard einstellen oben.
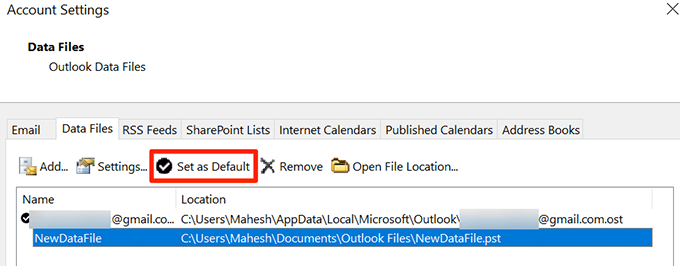
Gewinnen Sie Eigentum an Ihrer Outlook -Datendatei
Probleme aufgrund falscher Dateiberechtigungen sind unter Windows -Maschinen üblich. In diesem Fall könnte Ihr Outlook -Problem auf eine falsche Einstellung zur Berechtigung zur Besitzerschaft der Datendatei zurückzuführen sein.
Sie können dieses Problem mit dem Problem beheben.
- Start Dateimanager und besuchen Sie das Verzeichnis Ihrer Outlook -Datendatei. Verwenden Sie den ersten Abschnitt in diesem Handbuch, um herauszufinden, wo Outlook die Datendateien speichert.
- Klicken Sie mit der rechten Maustaste auf Ihre Outlook-Datendatei und wählen Sie Eigenschaften.
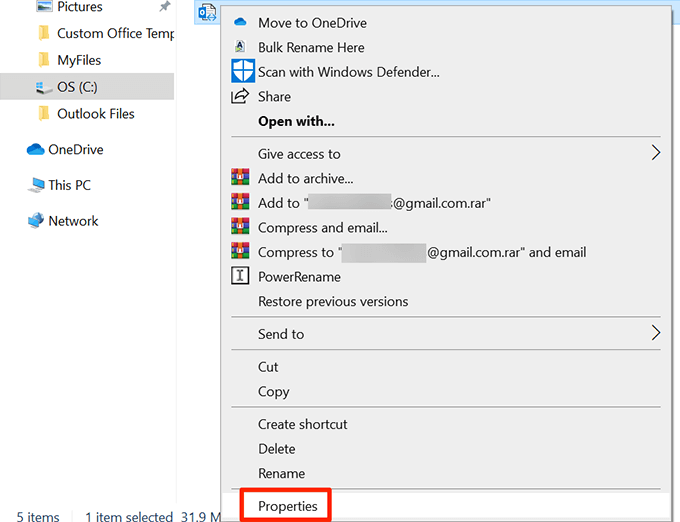
- Drücke den Sicherheit Registerkarte und dann wählen Fortschrittlich.
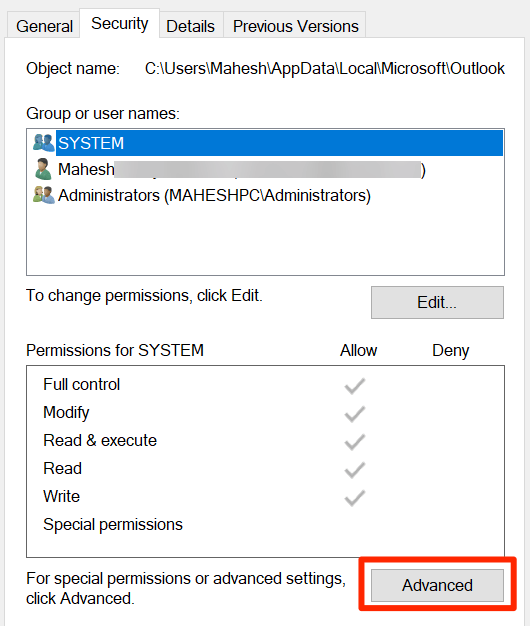
- Klicken Ändern neben dem Ort, an dem es sagt Eigentümer Um den Eigentümer Ihrer ausgewählten Datei zu ändern.
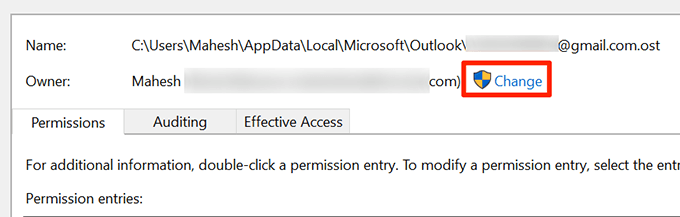
- Legen Sie Ihren Cursor in die Geben Sie den Objektnamen ein zur Auswahl Box, geben Sie Ihren Computer -Benutzernamen ein und klicken Sie auf Namen überprüfen. Dann klick OK.
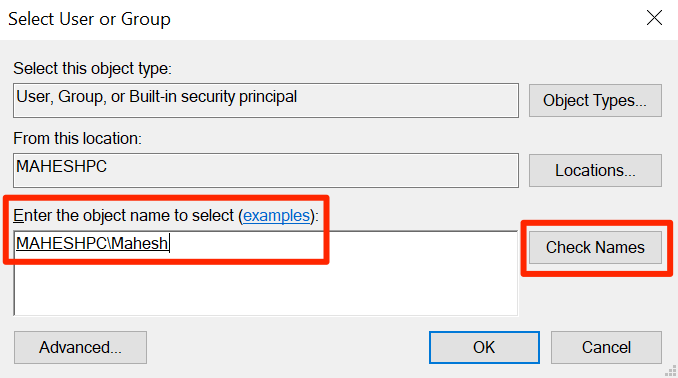
- Sicherstellen, dass die Zugang Spalte sagt Volle Kontrolle Neben Ihrem Benutzernamen. Dann klick OK.
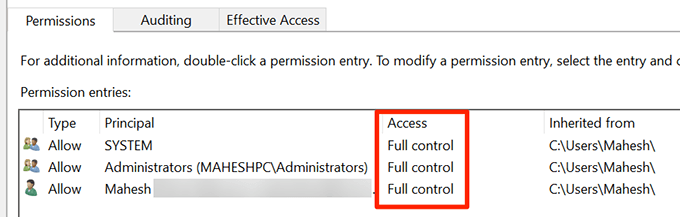
Reparaturenausblick mit dem Reparaturwerkzeug
Wenn Ihr Outlook weiterhin den Fehler anzeigt, dass er nicht auf die Datendatei zugreifen kann, kann Ihr letzter Ausweg das Microsoft Repair Tool verwenden. Dieses Tool wird mit Ihrer Büroinstallation vorgeladen und Sie können es verwenden, um Probleme mit allen Büro -Apps einschließlich Outlook zu beheben.
- Öffne das Einstellungen App.
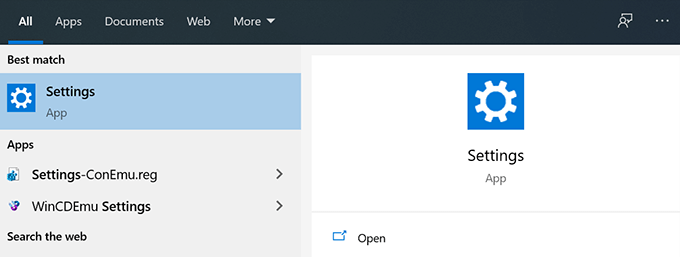
- Wählen Apps auf dem folgenden Bildschirm.
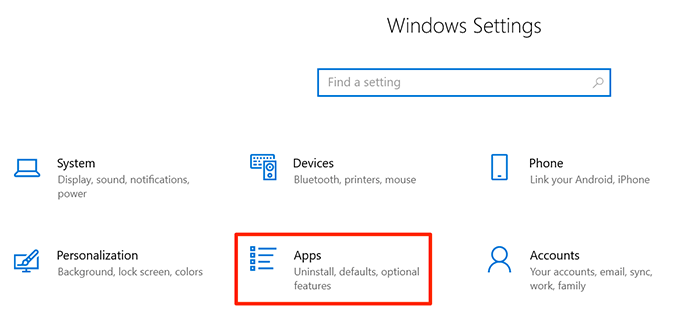
- Scrollen Sie in der Apps -Liste nach unten, bis Sie finden Microsoft 365 oder Microsoft Office.
- Klicken Sie auf den Office -Eintrag und wählen Sie Ändern.
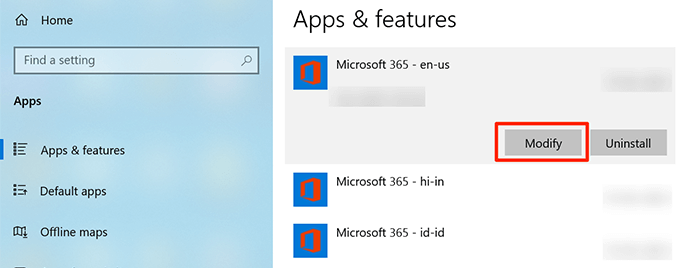
- Wählen Ja Wenn Windows Sie um einige Berechtigungen bittet.
- Das Reparaturwerkzeug wird gefragt, wie Sie Outlook und andere Büro -Apps reparieren möchten. Wählen Schnelle Reparatur und sehen Sie, ob es das Problem behebt. Wenn dies nicht der Fall ist, wählen Sie die aus Online -Reparatur Option für eine gründliche Reparatur Ihrer Apps.
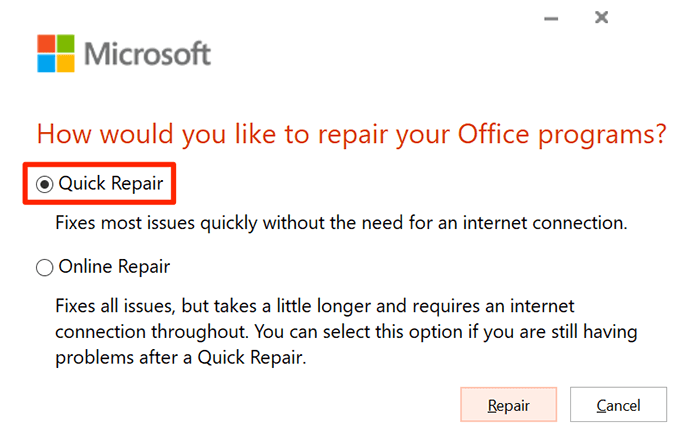
Datendateien sind für Outlook von entscheidender Bedeutung, um E -Mails zu senden und zu empfangen. Outlook kann verschiedene Fehler anzeigen, wenn diese Dateien beschädigt oder nicht verfügbar sind. In den oben genannten Methoden wird der Datendateizugriffsfehler behoben. Es gibt Methoden, um einen langsam laufenden Ausblick zu beheben und automatische Probleme in Outlook zu beheben.
- « 5 beste Tablets zum Lesen digitaler Bücher
- Die beste Firewall für Windows 10, die kein Windows Defender ist »

