Outlook Senden oder Empfangen von E -Mails -Problemen nicht senden oder empfangen
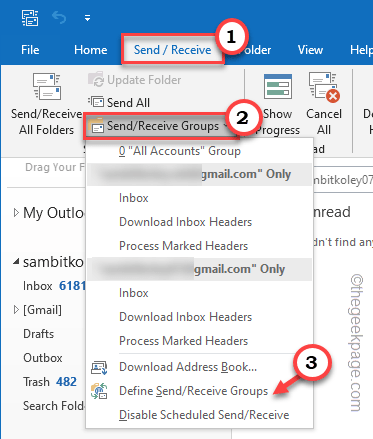
- 2251
- 560
- Madleen Vater
Outlook ist eine der am häufigsten verwendeten Office 365 -Apps. Aber wie bei jeder anderen App stürzt dies manchmal auch ab und hört auf, E -Mails überhaupt zu empfangen oder zu senden! In diesem Artikel haben wir einige sehr einfache, aber schnelle Korrekturen aufgelistet, damit Sie Outlook selbst beheben können. Folgen Sie einfach unseren Schritt-für-Schritt.
Problemumgehungen -
1. Ausblick und Relaunch -Ausblick. Sie können auch in Betracht ziehen, Ihr Gerät neu zu starten.
2. In erster Linie sollten Sie überprüfen, ob Ihr System mit dem Internet verbunden ist und das Netzwerk funktioniert. Es kann einige Probleme mit Netzwerkkonnektivität geben, die den Outlook -Server beeinflussen.
Inhaltsverzeichnis
- Fix 1 - Stellen Sie sicher, dass Outlook nicht offline ist
- Fix 2 - Überprüfen Sie die Kontoeinstellungen
- Beheben Sie 3 - Leeren Sie den Roamcache -Ordner
- Fix 4 - Überprüfen Sie die Servereinstellungen
- Beheben Sie 5 - Korrigieren Sie den Junk -E -Mail -Ordner
- Beheben Sie 6 - Weitere und eingehende E -Mail -Server finden Sie
- Fix 7 - Unnötige Konten entfernen
- Beheben Sie 8 - Überprüfen Sie die Regeleinstellungen
- Beheben Sie 9 - Senden- und Empfangseinstellungen definieren
- Fix 10 - Entfernen Sie alte Profile
- Fix 11 - Ausführen von Outlook im abgesicherten Modus ausführen
Fix 1 - Stellen Sie sicher, dass Outlook nicht offline ist
Sie sollten vorsichtig sein, ob Sie sich für den Offline -Modus entschieden haben.
1. Offene Outlook, wenn es noch nicht geöffnet ist.
2. Gehen Sie zum “Senden/ Erholung" Feld.
3. Hier prüfen Sie, ob die “Offline arbeitenWird aktiviert oder nicht. Wenn es eingeschaltet ist, werden Sie sehen, dass es verdunkelt ist. Wenn das der Fall ist, tippen Sie auf “Offline arbeiten”Um es zu deaktivieren.
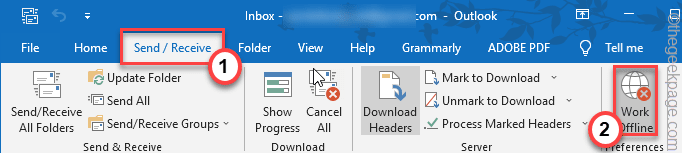
Sobald Outlook wieder online ist, überprüfen Sie, ob E -Mails kommen oder nicht.
Fix 2 - Überprüfen Sie die Kontoeinstellungen
Sie sollten prüfen, ob Sie die aktuellen Kontoeinstellungen verwenden, und sie aktualisieren, wenn dies erforderlich ist.
1. Starten Sie die Aussichten auf Ihr System.
2. Jetzt tippen ““Datei"In der Menüleiste und dann auf die" klicken "Konto Einstellungen"Dropdown und weiter tippen"Account Einstellungen”Noch einmal, um auf die Einstellungsseite zuzugreifen.
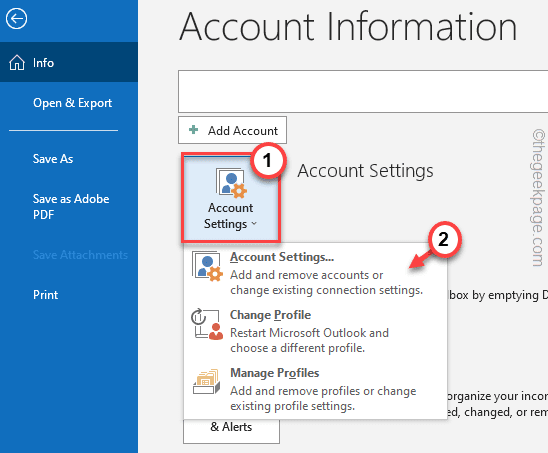
3. Hier sehen Sie Ihren E -Mail -Kontonamen, den Root -Ordnerpfad oder andere E -Mail -Einstellungen.
Wenn es Probleme mit dem E -Mail -Benutzernamen oder anderen Einstellungen gibt, beheben Sie sie und klicken Sie auf “Nächste" fortfahren.
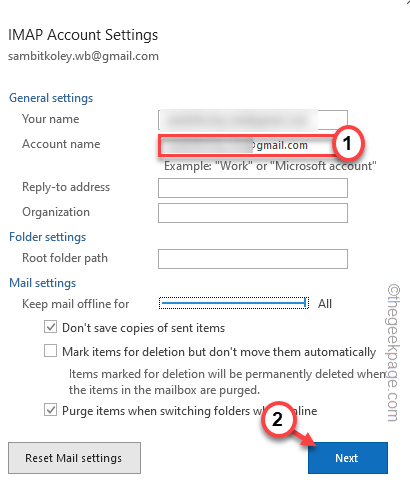
Kommen Sie nun zurück, um zu überprüfen, ob Outlook Ihre E -Mails synchronisieren oder nicht.
Beheben Sie 3 - Leeren Sie den Roamcache -Ordner
Durch das Entleeren des Roamcache -Ordners kann dieses Problem behoben werden.
1. Drücken Sie einfach die ⊞ Win + r Schlüssel zusammen.
2. Dann, Paste Dieser Ort und Klicken “OK“.
%localAppdata%\ Microsoft \ Outlook
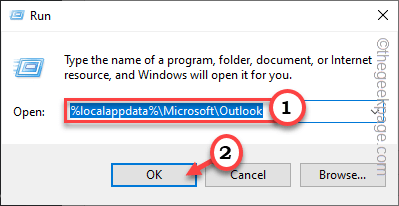
3. Sie werden das finden “RoamcacheOrdner, um darauf zuzugreifen.
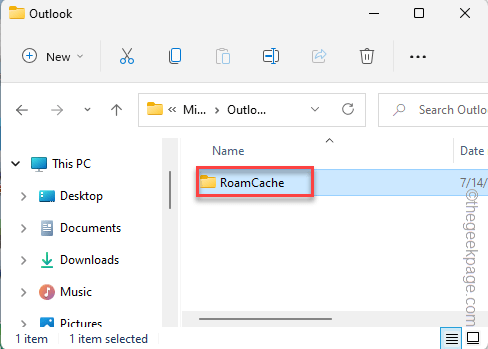
4. Im Ordner Roamcache, wählen Alle Inhalte im Inhalt und klicken Sie auf die Mülleimerikone es zu leeren.
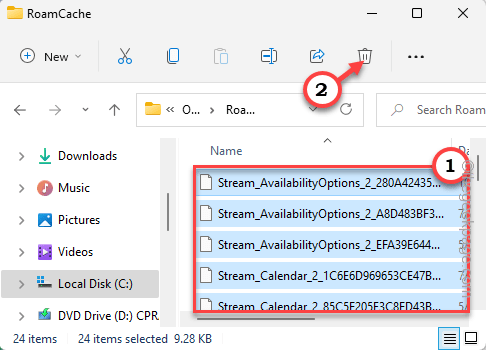
Sobald Sie das getan haben, starten Sie Outlook und testen Sie, ob dies funktioniert.
Fix 4 - Überprüfen Sie die Servereinstellungen
Wenn die Netzwerkkonnektivität gut ist, sollten Sie die Outlook Server -Einstellungen überprüfen.
1. Sobald Sie Outlook geöffnet haben, klicken Sie auf die “Datei“.
2. Tippen Sie auf dem rechten Bereich auf die “Account EinstellungenDropdown und wählen Sie "Server Einstellungen”Um darauf zuzugreifen.
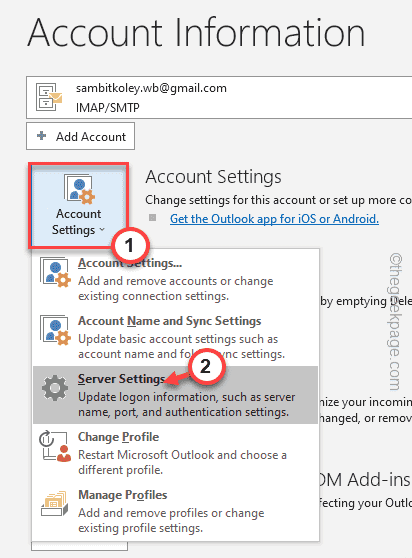
3. Hier sind zwei Einstellungen. Erweitern Sie einfach die “Eingehende Post" Einstellungen.
4. Sie können leicht die “ändern“Server"Adresse, wie Sie möchten, und ändern Sie die"Hafen" sowie.
5. Außerdem können Sie auch die "umschalten"Verschlüsselungsmethode:" Auch.
Daneben können Sie auch die “ändern“Ausgehende Mail”Einstellungen auch.
6. Schließlich klicken Sie auf “Nächste" fortfahren.
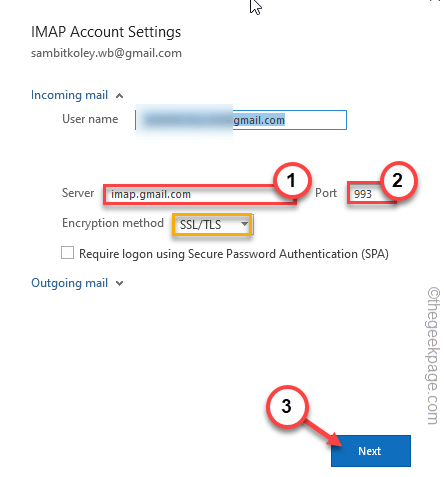
Überprüfen Sie, ob das ausgehende oder eingehende E -Mail -Problem behoben wurde oder nicht.
Beheben Sie 5 - Korrigieren Sie den Junk -E -Mail -Ordner
Outlook verfügt über einen Junk -Ordner, der automatisch unnötige E -Mails filtern kann.
1. Gehen Sie im Outlook -Fenster zum “HeimTab.
2. Tippen Sie dann auf die “Junk”Option, um darauf zuzugreifen. Tippen Sie hier einfach auf die letzte verfügbare Option “Junk -E -Mail -Optionen… ”Um darauf zuzugreifen.
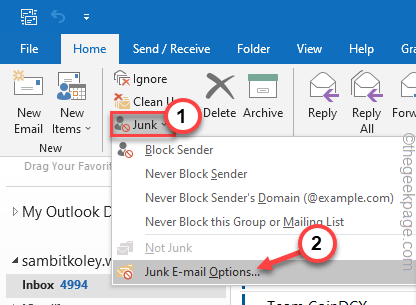
3. Gehen Sie im Fenster von Junk -E -Mail -Optionen zum “Optionen" Feld.
4. Stellen Sie hier die gewünschte Stufe von Junk -E -Mail -Schutz fest: "Einstellungen auf"Keine automatische Filterung. Mail von blockierten Absendern wird weiterhin in den Junk -E -Mail -Ordner verschoben." Möglichkeit.
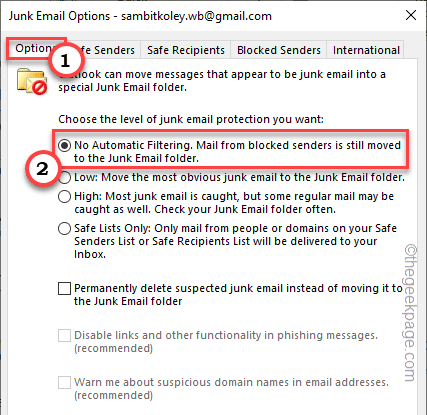
5. Jetzt mach weiter “Blockierte Absender" Abschnitt.
6. Alle blockierten Absender -IDs werden hier angezeigt. Wählen Sie einfach jeweils eine E -Mail -ID aus und tippen Sie auf “Entfernen”Um die Liste zu entleeren.
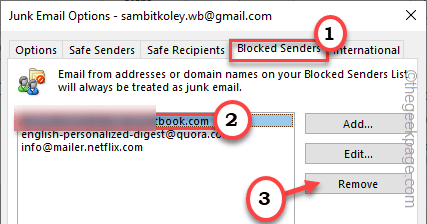
7. Sobald Sie fertig sind, tippen Sie “Anwenden" Und "OK“.
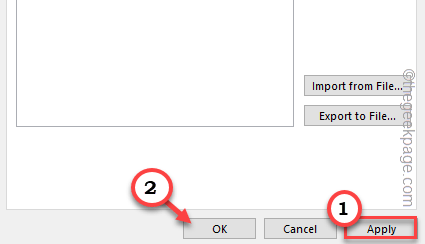
Versuchen Sie, eine Test -E -Mail zu senden, und überprüfen Sie, ob sie funktioniert oder nicht.
Beheben Sie 6 - Weitere und eingehende E -Mail -Server finden Sie
Der ausgehende und eingehende Mailserver muss korrekt konfiguriert werden.
1. Drücken Sie die Windows -Schlüssel+r Schlüssel sollten das Laufterminal bringen.
2. Jetzt schreibe auf “Kontrolle”In der Box und tippen Sie auf“OK" Möglichkeit.
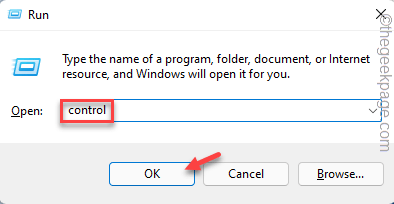
3. Sie werden die Ansicht von: an der oberen linken Ecke bemerken.
4. Stellen Sie es einfach auf die "Kleine Icons" Möglichkeit.
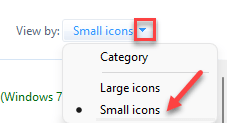
5. Tippen Sie unter allen Optionen “Mail (Microsoft Outlook) (32-Bit)”Um darauf zuzugreifen.
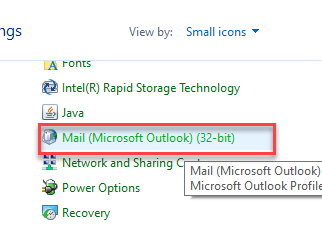
6. Klicken Sie auf der E-Mail-Setup-Outlook-Seite auf die “E-mail Konten… Um darauf zuzugreifen.
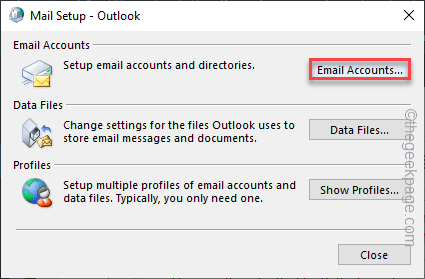
7. Gehen Sie im Fenster Kontoeinstellungen zum “Email" Abschnitt.
8. Wählen Sie dann das E -Mail -Konto aus und tippen Sie auf “Ändern… “.
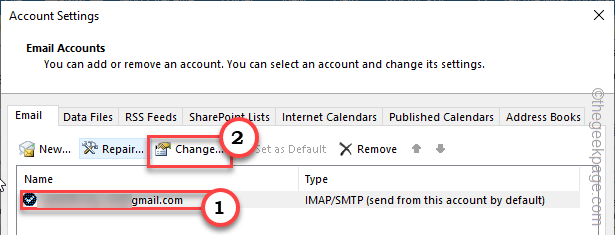
9. Sobald Ihre Kontoeinstellungen geöffnet sind, überprüfen Sie sorgfältig die ''Eingehender Mailserver' Und 'Postausgangsserver''. Ändern Sie die Ports.
10. Jetzt tippen ““Mehr Einstellungen… ”Um darauf zuzugreifen.
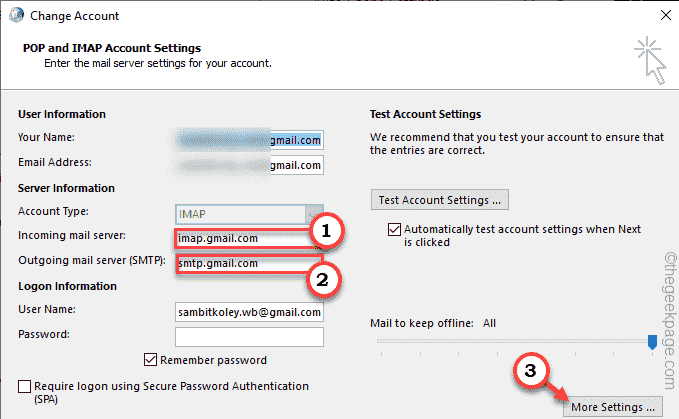
11. Navigieren Sie jetzt zum “FortschrittlichTab.
12. Sie können das überprüfen und beheben “Eingangsserver" Und "Ausgangsserver”Einstellungen auch.
13. Sobald Sie fertig sind, tippen Sie “OK”Um den Prozess zu speichern.
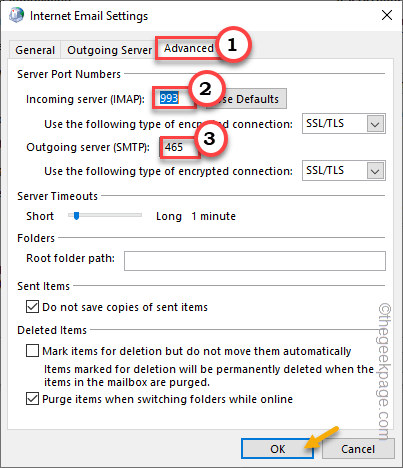
14. Wenn Sie zum Hauptbildschirm zurückkehren, können Sie tippen “Testkontoeinstellungen… ”Um die Änderungen zu testen, die Sie in Ihrem Konto vorgenommen haben.
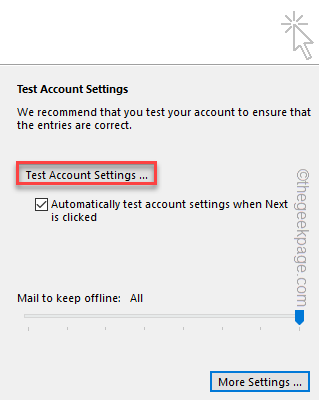
Öffnen Sie nun Outlook und prüfen Sie, ob es E -Mails empfängt oder senden.
Fix 7 - Unnötige Konten entfernen
Outlook kann bis zu 20 separate Konten speichern. Es gibt also einige Konten, die Sie nicht mehr verwenden.
1. Öffnen Sie die Outlook -App.
2. Tippen Sie dann auf die erste Option “Datei”In der Menüleiste.
3. Klicken Sie auf der rechten Seite des Bildschirms auf die “Konto Einstellungen"Dropdown und weiter tippen"Account Einstellungen“.
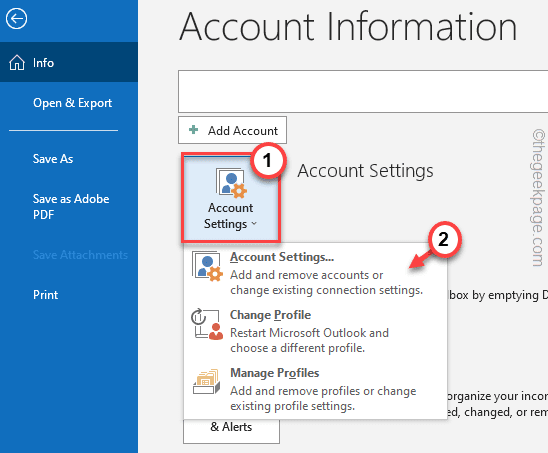
4. Auf der Seite der Kontoeinstellungen finden Sie nun alle Konten, die Sie mit Outlook angeschlossen haben.
5. Wählen Sie das Konto aus und klicken Sie auf “Entfernen ”Um das Konto zu entfernen.
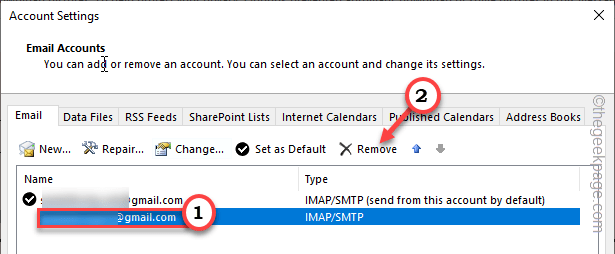
6. Outlook fordert Sie zum Speichern des Offline -Zwischenhals für zukünftige Zwecke auf. Klopfen "JaUm das zu behaupten.
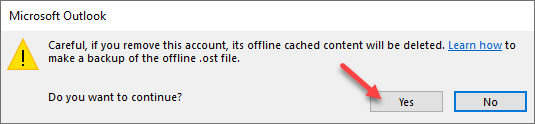
Sobald Sie die Sicherungsdatei gespeichert haben, entfernen Sie alle unnötigen Konten von der Outlook -Seite.
Beheben Sie 8 - Überprüfen Sie die Regeleinstellungen
Einige Benutzer stellen auch einige Regeln auf, die eingehende/ausgehende E -Mails blockieren können.
1. Klick auf das "Datei”Menü noch einmal.
2. Tippen Sie jetzt auf die “Regeln und Warnungen verwalten”Auf der rechten Scheibe.
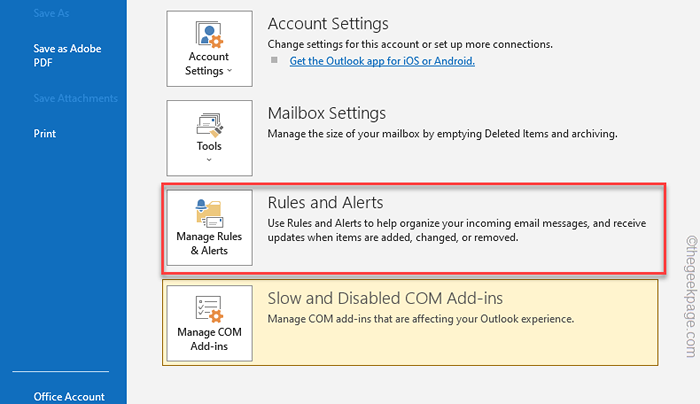
3. Wenn Sie nun eine Regel finden, die mit dem Senden oder Empfangen von E -Mails in Konflikt steht, wählen Sie sie aus.
4. Dann klicken Sie auf “LöschenUm die Regel zu entfernen.
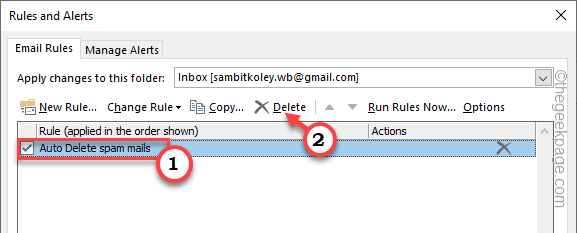
5. Um die Löschung zu bestätigen, tippen Sie nun “Ja“.
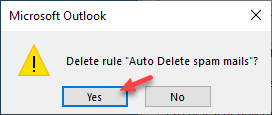
Stellen Sie auf diese Weise sicher, dass es keine Regeln gibt, die sich auf die Send-/Empfangsdienste in Outlook auswirken können.
Beheben Sie 9 - Senden- und Empfangseinstellungen definieren
Definieren Sie die Einstellungen für Senden-/Erforderungsgruppen in Outlook.
1. Starten Sie die Aussichten auf Ihr System.
2. Tippen Sie jetzt auf die “Senden/Erholung" Feld. Klicken Sie nun auf die “Gruppen senden/erhalten"Dropdown and Tap"Definieren Sie Send-/Empfangsgruppen“.
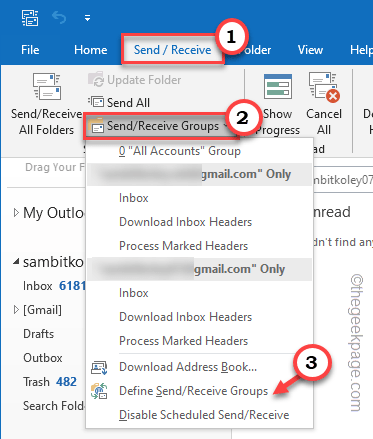
3. Gehen Sie beim Fenster Senden-/Empfangsgruppen zur Einstellung für die Gruppe „Alle Konten“ und in den Abschnitt "Alle Konten" und gehen überprüfen Die "Fügen Sie diese Gruppe in Senden/Empfangen (F9) ein." Möglichkeit.
4. Jetzt sollten Sie das ankreuzen "Planen Sie eine automatische Senden/Empfangen Sie alle:"Box auch und setzen Sie den Zähler auf"5" Protokoll.
5. Vergiss nicht zu tippen “Schließen“.
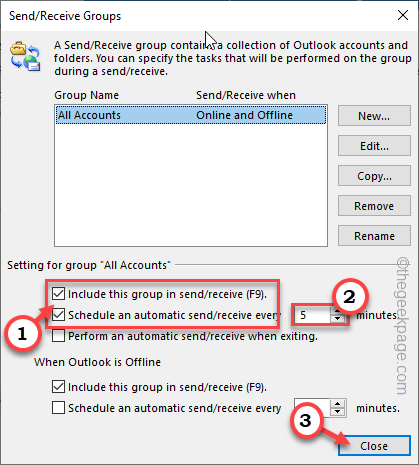
Sobald Sie die Send-/Empfangseinstellungen reguliert haben, überprüfen Sie den Outlook -Posteingang erneut.
Test, wenn dies funktioniert.
Fix 10 - Entfernen Sie alte Profile
Wenn Sie über mehrere E -Mail -Profile zugeordnet sind, können diese Ihr Profil beeinträchtigen.
1. Stellen Sie vor dem Fahren sicher, dass Sie Fälle der Outlook -App geschlossen haben.
2. Drücken Sie nun die Windows -Schlüssel+r Schlüssel zusammen.
3. Geben Sie dann dieses Wort ein und drücken Sie die Eingabetaste, um auf das Bedienfeld zuzugreifen.
Kontrolle
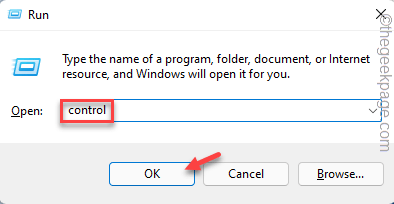
4. Stellen Sie genau wie zuvor sicher, dass das “Gesehen von:"Option wird auf" gesetzt "Kleine Icons“.
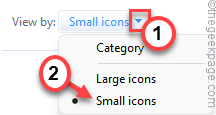
5. Danach tippen ““Mail (Microsoft Outlook) (32-Bit)“.
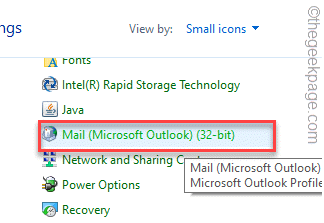
6. Als nächstes tippen Sie auf “Profile zeigen… ”Um die Liste der Outlook -Profile zu sehen, die Ihrem System zugeordnet sind.
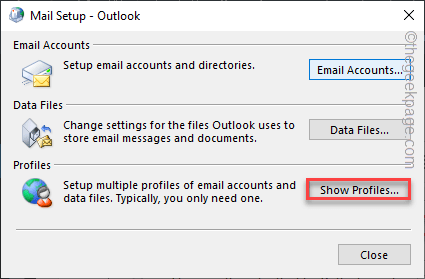
7. Auf der Mail -Seite sollten Sie alle Profile sehen.
8. Wählen Sie ein unnötiges Profil aus und tippen Sie auf “Entfernen“.
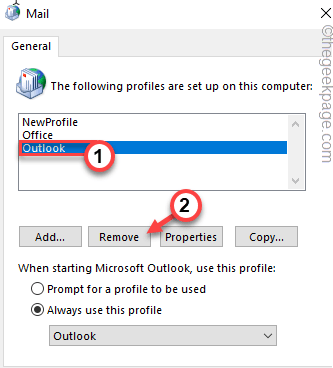
9. Wenn Sie eine Warnmeldung sehen, tippen Sie auf “Ja”Um Ihre Aktion zu bestätigen.
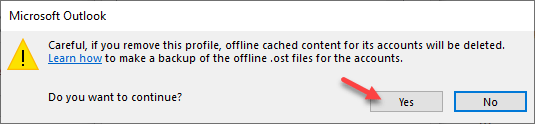
10. Dann wiederholen Schritte 8 Und Schritt 9 Alle unnötigen Profile löschen.
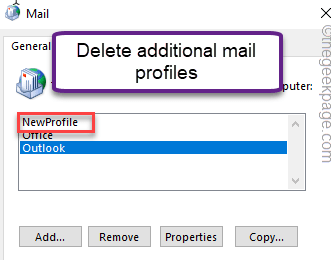
11. Sobald Sie alle Profile entfernt haben, tippen Sie auf “Anwenden", Und "OK”Um die Änderung zu speichern.
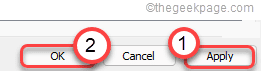
Öffnen Sie nun die Outlook -Seite,
Fix 11 - Ausführen von Outlook im abgesicherten Modus ausführen
Sie sollten Outlook im abgesicherten Modus ausführen und prüfen, ob das Problem bestehen bleibt.
1. Nur rechts auf die Fenster Symbol in Ihrer Taskleiste und tippen Sie “Laufen“.
2. Dann, Typ Dieser Code und klicken Sie auf “OK“.
Ausblick.exe /sicher
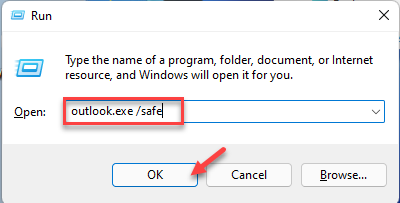
Dadurch wird Outlook ohne externe Add-Ins gestartet. Überprüfen Sie, ob dies funktioniert oder nicht.
- « So beheben Sie Dampffehler beim Aktualisieren von Spielen [gelöst]
- Wie man BSVCPROCESSOR löst, hat der Arbeitsfehler aufgehört »

