Outlook -Regeln funktionieren nicht? 8 Korrekturen zum Versuchen

- 3785
- 348
- Madleen Vater
Mit Microsoft Outlook -Regeln können Sie viele Ihrer E -Mail -Verwaltungsaufgaben automatisieren. Es ist äußerst frustrierend, wenn diese Regeln aufhören zu arbeiten, da dies Ihren Posteingang und andere E -Mail -Ordner durcheinander bringen kann. Wir zeigen Ihnen ein paar Möglichkeiten, Ihre kaputten Outlook -Regeln zu beheben.
Einige Gründe, warum Sie Ihre E -Mail -Regeln nicht verwenden können, sind, dass sie deaktiviert sind, die SRS -Datei von Outlook beschädigt ist, Sie den zulässigen Speicherplatz für Ihre Regeln überschritten haben, Ihre Outlook -App -Version ist veraltet und mehr.
Inhaltsverzeichnis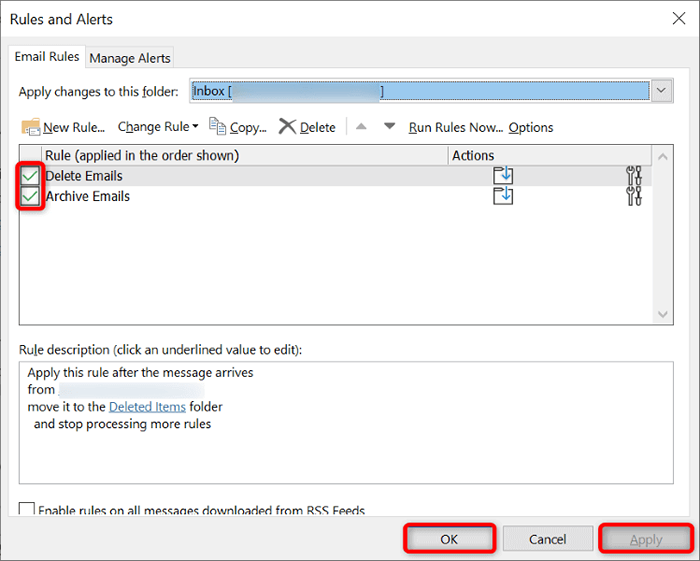
- Wählen Sie anschließend OK an, um Ihre Änderungen zu speichern.
2. Beheben von Outlooks beschädigter SRS -Datei
Outlook verwendet eine SRS -Datei, um Ihre Send- und Empfangeneinstellungen zu speichern. Wenn diese Datei beschädigt ist, können Sie Ihre angegebenen Regeln möglicherweise nicht verwenden. Eine Möglichkeit, dieses Problem zu beheben, besteht darin, Outlook Ihre SRS-Datei neu zu erstellen.
- Schließen Sie Outlook, wenn die App auf Ihrem Computer ausgeführt wird.
- Öffnen Sie das Dialogfeld Windows -Ausführen, indem Sie Windows + R drücken.
- Geben Sie Folgendes in das Feld ein und drücken Sie die Eingabetaste:
%AppData%\ Microsoft \ Outlook - Klicken Sie mit der rechten Maustaste auf den Ausblick.SRS -Datei und umbenennen wählen.
- Ändern Sie den Dateinamen in Outlook.srs.alt.
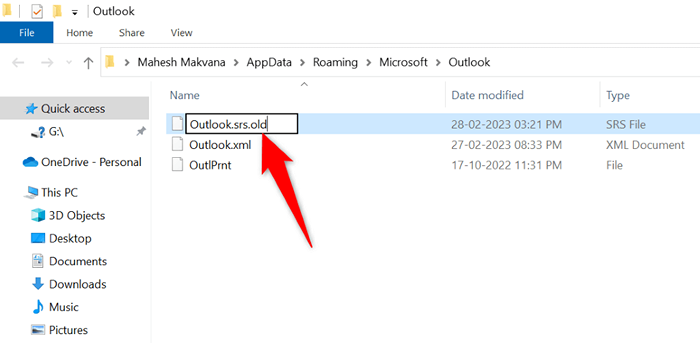
- Starten Sie Outlook und die App werden die SRS-Datei automatisch neu erstellen.
3. Reduzieren Sie den Raum, den Ihre Outlook -Regeln verwendet haben
Outlook beschränkt die Menge an Speicherplatz, die Ihre Regeln verwenden können. Sie dürfen nur Regeln erstellen, die in den 256 -KB -Raum passen. Wenn Ihre Regeln mehr Platz als diese nutzen, werden Sie sie mit ihnen Probleme haben, sie zu verwenden.
In diesem Fall können Sie einige Maßnahmen ausführen, um den von Ihren Regeln besetzten Raum zu verringern.
Verkürzen Sie Ihre Regelnamen
Je länger Ihre Regelnamen sind, desto mehr Speicherplatz verwenden sie. Dies bedeutet. Sie sollten in der Lage sein, die Namen für die meisten Ihrer Regeln zu optimieren.
Das Ändern des Namens einer Regel hat keinen Einfluss auf die Funktionen der Regel.
- Öffnen Sie das Fenster Regeln und Warnungen in Outlook.
- Klicken Sie mit der rechten Maustaste auf eine Regel mit einem langen Namen, wählen Sie oben ändern und die Regel umbenennen.
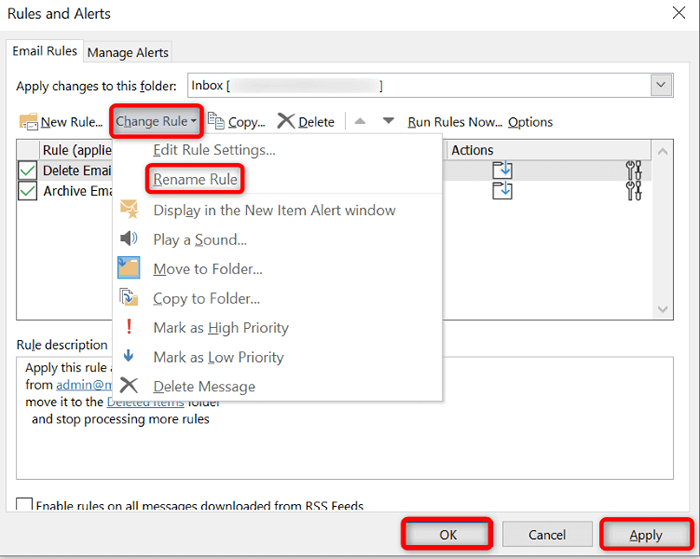
- Geben Sie einen kürzeren Namen für die Regel ein und wählen Sie OK.
- Wählen Sie anschließend OK an, um Ihre Änderungen zu speichern.
Löschen Sie alte Outlook -Regeln
Wenn Sie alte und unerwünschte Regeln in Ihrem Outlook -Konto gespeichert haben, lassen Sie diese Regeln los, um Platz für diejenigen zu schaffen, die Sie tatsächlich verwenden. Dies ist eine einfache Möglichkeit, den Speicherplatz für Ihre Regeln zu befreien.
- Wählen Sie die Regeln aus, die Sie im Fenster Regeln und Warnungen entfernen können.
- Wählen Sie oben in den Regeln löschen.
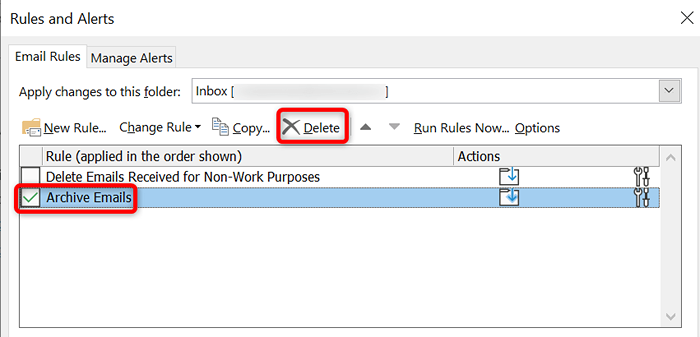
- Wählen Sie in der Eingabeaufforderung, die ausgewählten Regeln zu löschen.
Kombinieren Sie mehrere Outlook -Regeln
Wenn Sie mehrere Outlook -Regeln haben, von denen Sie glauben, dass sie zu einer einzigen Regel kombiniert werden können, lohnt es sich, Ihren Speicherplatz optimiert zu halten. Dies hilft auch dabei.
- Wählen Sie die Regel für das Fenster Regeln und Warnungen aus.
- Wählen Sie Änderungsregel> Regeleinstellungen bearbeiten.
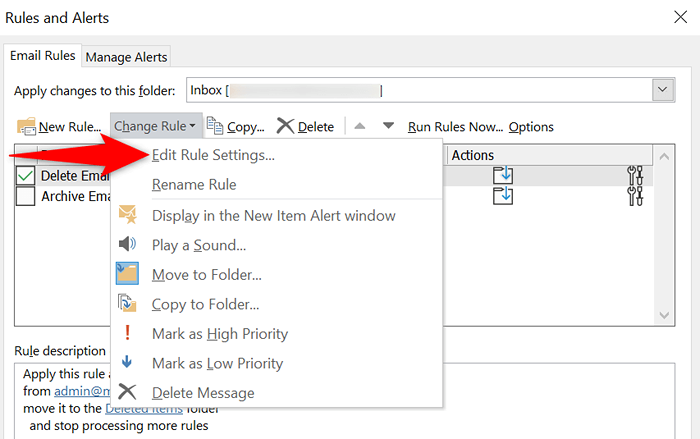
- Fügen Sie die zusätzlichen Aktionen Ihrer Regel hinzu, damit die Regel die gleichen Funktionen Ihrer anderen Regeln hat.
4. Schalten Sie Outlooks Option "Bearbeiten Sie mehr Regeln ab" aus
Outlook bietet eine Option „Verarbeitung mehr Regeln stoppen“, die verhindert, dass weitere Regeln ausgeführt werden, sobald eine bestimmte Regel ausgeführt wurde. Sie müssen diese Option deaktivieren, wenn Ihre zusätzlichen Regeln funktionieren möchten.
- Öffnen Sie die Regeln von Outlook und Warnfenster.
- Wählen Sie Ihre Regel in der Liste aus und wählen Sie oben Änderungenregel> Regeleinstellungen oben.
- Deaktivieren Sie die Option „Verarbeitung mehr Regeln“, um zu verarbeiten.
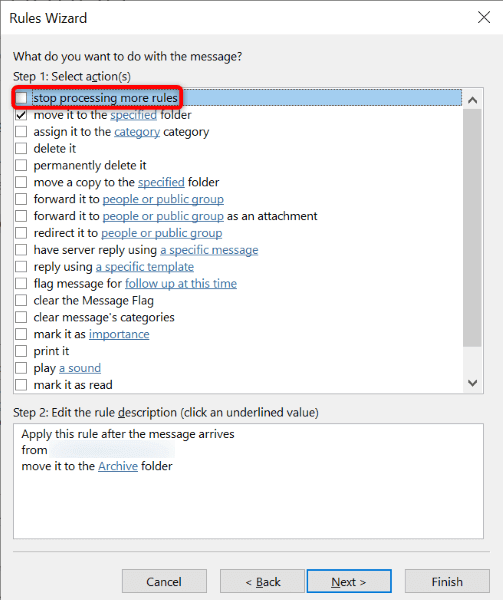
- Speichern Sie Ihre Regel.
5. Reparieren Sie Outlooks beschädigte OST- oder PST -Datei
Outlook verwendet PST- und OST -Dateien, um Ihre Kontodaten zu speichern. Wenn diese Dateien beschädigt werden, können Sie verschiedene Probleme in der App haben, einschließlich Ihrer E -Mail -Regeln, die nicht funktionieren.
In diesem Fall können Sie das integrierte Reparaturwerkzeug von Outlook verwenden, um diese Dateien zu beheben.
- Starten Sie ein Datei -Explorer -Fenster, indem Sie Windows + E drücken.
- Verwenden Sie das Suchfeld in der oberen rechten Ecke, um nach ScanPST zu suchen.exe.
- Doppelklicken Sie auf den ScanPST.EXE -Datei in den Suchergebnissen.
- Wählen Sie im Tool durchsuchen und Ihre PST- oder OST -Datei auswählen.
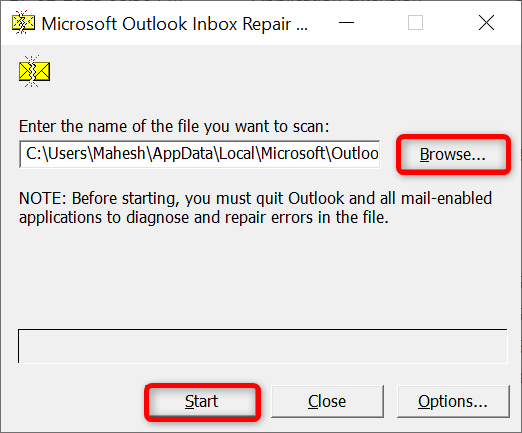
- Wählen Sie Start im Tool, um mit dem Scannen Ihrer Datei auf Fehler zu scannen.
- Beheben Sie Probleme mit Ihrer Datei, indem Sie Reparaturen wählen.
- Öffnen Sie Outlook, wenn Sie Ihre PST- oder OST -Datei behoben haben.
6. Erstellen und verwenden Sie ein neues Outlook -Profil
Die Profilprobleme von Outlook können dazu führen, dass die verschiedenen Funktionen der App nicht funktionieren. Ihre E -Mail -Regeln, die nicht funktionieren, hat möglicherweise aus einem schlechten E -Mail -Profil zurückzuführen. In diesem Fall können Sie ein neues Profil erstellen, Ihr E -Mail -Konto zu diesem Profil hinzufügen und das neue Profil für alle Ihre E -Mails verwenden.
- Starten Sie Outlook und wählen Sie Datei in der oberen linken Ecke aus.
- Wählen Sie Kontoeinstellungen> Profile auf der folgenden Seite verwalten.
- Wählen Sie Profile anzeigen, um Ihre Profile anzuzeigen.
- Wählen Sie hinzufügen, um ein neues Profil zu erstellen.
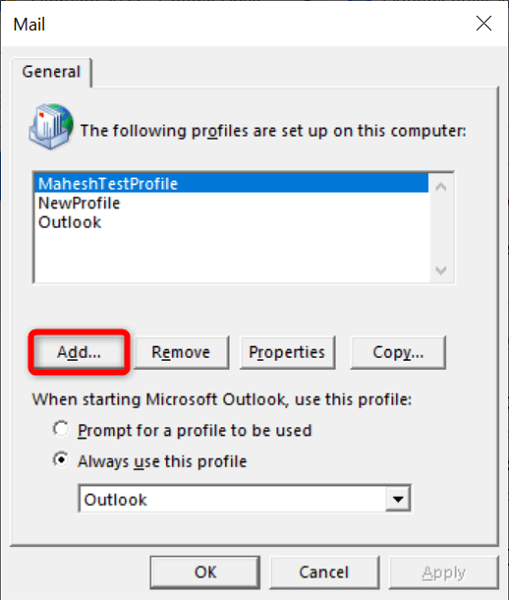
- Geben Sie den Namen Ihres Profils im Feld Profilname ein und wählen Sie OK.
- Fügen Sie Ihr E-Mail-Konto Ihrem neu geschaffenen Profil hinzu.
- Wählen Sie das Dropdown-Menü "Immer verwenden" und wählen Sie Ihr neu erstelltes Profil. Wählen Sie dann an, gefolgt von OK.
7. Aktualisieren Sie Microsoft Outlook
Ein möglicher Grund, warum Ihre E -Mail -Regeln nicht funktionieren, ist, dass Ihre Outlook -App -Version veraltet ist. Veraltete App -Versionen verursachen oft viele Probleme, und deshalb wird empfohlen, immer die neuesten Versionen von Apps zu verwenden.
Sie können Ihre Outlook -App aktualisieren, um Ihre Regeln und andere Probleme mit der App zu beheben.
- Öffnen Sie Outlook und wählen Sie Datei in der oberen linken Ecke aus.
- Wählen Sie links und aktualisieren Sie Optionen> Aktualisieren Sie jetzt rechts aktualisieren.
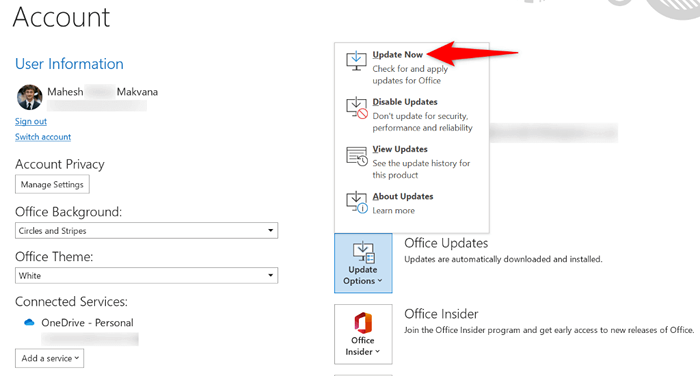
- Lassen Sie Outlook die verfügbaren Updates überprüfen und installieren.
- Starten Sie Ihren Computer neu und starten Sie die Outlook -App.
8. Löschen und neu erstellen Sie Ihre Outlook-Regeln neu
Manchmal funktionieren Ihre Outlook -Regeln nicht, dass Ihre Regeln geringfügige Fehler haben. Eine Möglichkeit, diese kleinen Probleme zu umgehen, besteht darin, Ihre Regeln zu löschen und neu zu erstellen.
Dadurch werden Ihre Regeln und deren Einstellungen erfrischt und Ihre Probleme mit der App gelöst. Sie können wählen, ob Sie individuelle Regeln oder alle Regeln gleichzeitig entfernen möchten.
Löschen Sie alle Outlook -Regeln
Sie können die folgende Methode verwenden, um alle Regeln aus allen E -Mail -Konten in Outlook auf Ihrem Computer zu entfernen.
- Öffnen Sie das Ausführen von Windows + R.
- Geben Sie Folgendes in das Feld ein und drücken Sie die Eingabetaste:
Ausblick.exe /cleanRules
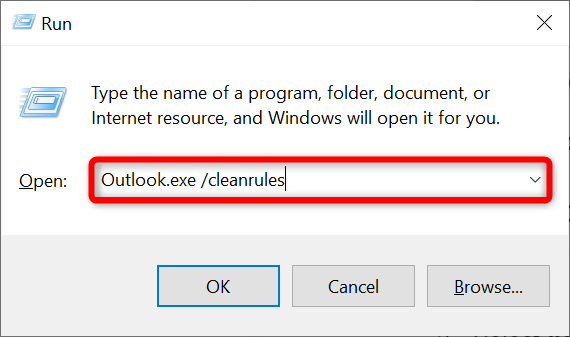
- Outlook startet das Löschen aller Ihre Regeln.
Entfernen Sie die individuellen Outlook -Regeln
- Starten Sie Outlook, wählen Sie oben links Dateien und wählen Sie Regeln und Warnungen verwalten.
- Wählen Sie die zu löschende Regel aus und wählen Sie oben löschen.
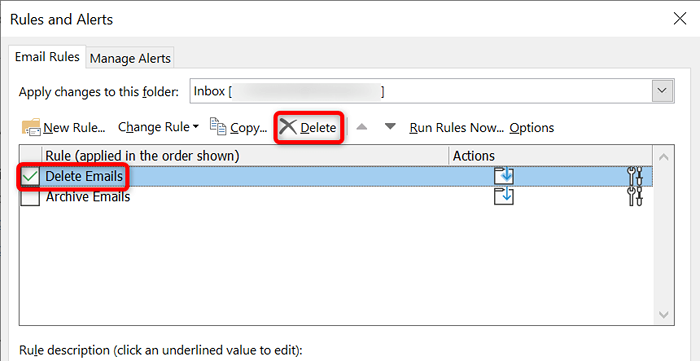
- Wählen Sie in der Eingabeaufforderung Ja aus.
Holen Sie sich die E -Mail -Regeln von Outlook, um auf Ihrem Computer zu arbeiten
Es gibt viele Gründe, warum Outlooks E -Mail -Regeln nicht mehr funktionieren. Ihre Regel hat möglicherweise ein Problem, Ihre App kann fehlerhaft sein oder Ihre Kontodatendatei kann beschädigt sein. Sie können alle diese Probleme mithilfe der oben beschriebenen Methoden beheben.
Sobald Sie dies getan haben, sind Ihre Regeln wieder in Aktion und automatisieren Ihre angegebenen Aufgaben in allen E -Mails. Happy E -Mail mit Outlook!
- « So erhalten Sie kostenlose und versteckte Windows 11 -Themen auf Ihrem PC
- So beheben Sie fehlende oder fehlgeschlagene Druckkopffehler auf HP -Druckern »

