Outlook steckte auf dem Ladeprofilproblem die beste Lösung

- 1945
- 238
- Janin Pletsch
Wenn Outlook aufhört zu arbeiten, ist es fast so, als würde Ihr gesamter Arbeitstag zusammenbrechen. Ein wichtiges Problem, das mit Aussichten vieler Benutzer gefunden wurde, ist die Outlook steckte am Ladeprofil fest Bildschirmproblem. Dieses Problem kann die Geduld eines Menschen testen und ist ein ziemlich nerviger. Es könnte verschiedene Gründe geben, warum Ihnen dieser Fehler auftreten könnte. Einige der Gründe sind Aussichten, die nicht genügend Berechtigungen haben, um Dateien, beschädigte Profile, Netzwerkprobleme usw. zu starten, usw.
In diesem Artikel haben wir detailliert behandelt, was der Grund sein könnte, warum Sie am festsitzen sind Ladenprofil Bildschirm auf Outlook und welche Lösungen Sie versuchen können, dieses Problem zu überwinden. Bitte probieren Sie die in diesem Artikel aufgeführten Lösungen aus, um zu beheben Ladenprofil Ausgabe. Ich hoffe, Sie finden den Artikel nützlich.
Also, ohne weiteres, lassen wir uns direkt hineintauchen!

Inhaltsverzeichnis
- Lösung 1: Ausführen von Outlook im Administratormodus ausführen
- Lösung 2: Schalten Sie das Internet auf Ihrem Gerät aus
- Sektion 2.1: Wi-Fi ausschalten
- Sektion 2.2: Schalten Sie LAN aus
- Lösung 3: Verwenden Sie den Task -Manager, um Office -Prozesse zu töten
- Lösung 4: Schalten Sie die Hardwarebeschleunigung aus
- Lösung 5: Lassen Sie das beschädigte Büroprofil reparieren
- Lösung 6: Behinderte Bürodateien beheben
- Lösung 7: Erstellen Sie ein neues MS -Outlook -Profil
Lösung 1: Ausführen von Outlook im Administratormodus ausführen
Outlook benötigt unter normalen Umständen keine Administratorrechte, um auszuführen. Aber manchmal behebt das Starten von Outlook im Admin -Modus leicht das Problem, dass Outlook beim Ladeprofilproblem stecken bleibt. Lassen Sie uns sehen, wie Outlook mit Administratorrechten gestartet werden kann.
Auf jeder Version von Windows, Typ In Ausblick im Windows -Suchleiste und dann die Als Administrator ausführen Option gegen Outlook, wie im folgenden Screenshot gezeigt.
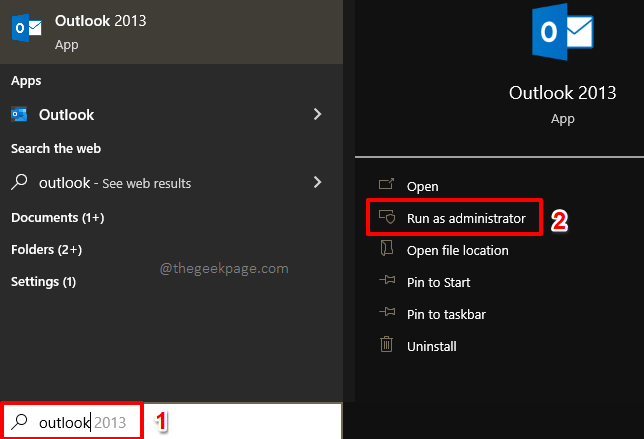
Eine andere Methode, die Sie mit demselben erreichen können, ist durch Typisierung In Ausblick auf der suchen Bar und dann mit der rechten Maustaste auf die Ausblick Option aus dem Bester Treffer Abschnitt und dann schließlich auf die Als Administrator ausführen Möglichkeit.
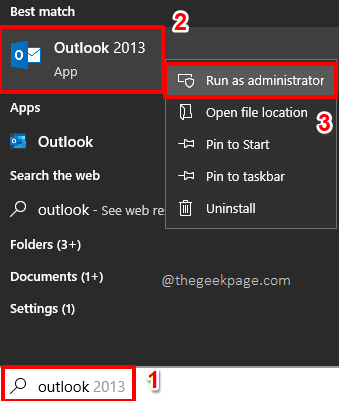
Outlook würde jetzt im Administratormodus starten. Hoffentlich würde die obige Lösung Ihr Problem beheben. Wenn dies nicht der Fall ist, gehen Sie bitte zur nächsten Lösung.
Lösung 2: Schalten Sie das Internet auf Ihrem Gerät aus
Manchmal versucht Outlook möglicherweise, aus dem Internet auf etwas zugreifen zu können. Wenn es Netzwerkprobleme gibt, kann diese Aufgabe nicht erledigt werden, was dazu führt. Sie können also versuchen, das Internet zu trennen und zu überprüfen, ob Outlook danach ordnungsgemäß gestartet wird. Sobald das Problem behoben ist, sollte Outlook mit dem Internet meist gut funktionieren.
Sektion 2.1: Wi-Fi ausschalten
Wenn Sie mit einem Wi-Fi-Netzwerk verbunden sind, um das Internet auszuschalten, müssen Sie nur auf die klicken W-lan Ikone an der vorhandenen rechte untere Ecke von dir Taskleiste. Klicken Sie einfach auf die verfügbaren Optionen auf die Wi-Fi-Taste Um das Wi-Fi auszuschalten oder einfach den Flugzeugmodus zu aktivieren.
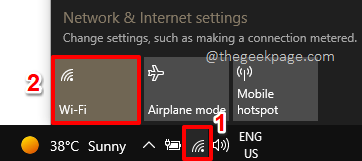
Sektion 2.2: Schalten Sie LAN aus
Wenn Sie nun über ein LAN -Kabel mit dem Internet verbunden sind, können Sie einfach das Kabel ausziehen, um Ihr Gerät vom Internet zu trennen. Wenn Sie das Kabel jedoch nicht physisch trennen möchten, können Sie es direkt aus Ihrem Bedienfeld ausführen.
Schritt 1: Drücken Sie die Schlüssel Win + r zusammen, um die zu erziehen Laufen Fenster. Sobald es sich öffnet, Typ In Kontrolle und dann die Eingeben Taste.
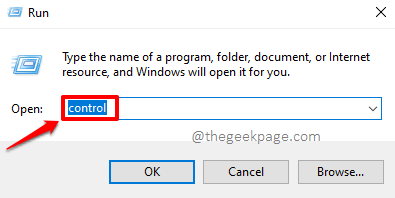
Schritt 2: Klicken Sie in den Menüoptionen des Bedienfelds auf die Option Netzwerk-und Freigabecenter.
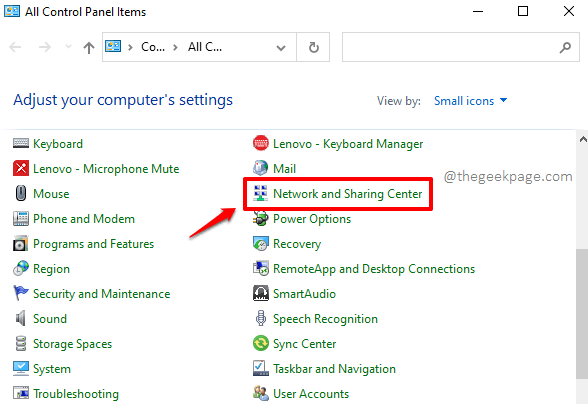
Schritt 3: Klicken Sie auf der linken Seite des folgenden Fensters auf den Link mit der Aufschrift Adapter Einstellungen ändern.
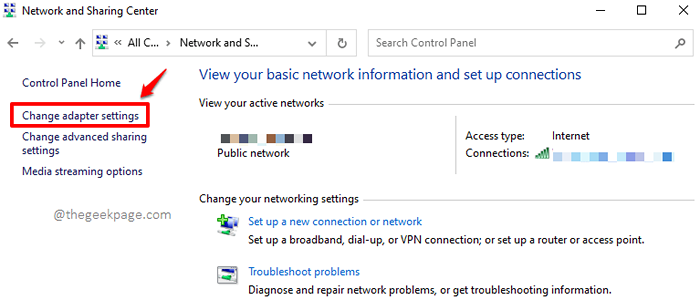
Schritt 4: Jetzt Rechtsklick auf Ihrem Ethernet Verbindung und klicken Sie auf die Deaktivieren Schaltfläche, um Ihr Gerät vom Internet zu trennen.
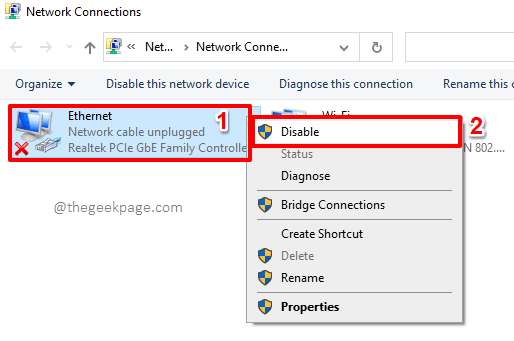
Versuchen Sie, Outlook erneut zu starten, da das Internet getrennt ist. Meistens würde es sich öffnen. Wenn dies der Fall ist, können Sie zumindest hineinkommen und versuchen, das Problem zu beheben, bevor Sie Ihr Gerät erneut mit dem Internet verbinden. Und wenn Sie eine Verbindung zum Internet herstellen und das Problem zurückgibt, können Sie die folgenden Lösungen ausprobieren.
Lösung 3: Verwenden Sie den Task -Manager, um Office -Prozesse zu töten
Eine andere großartige Lösung wäre zu Starten Sie den Ausblick neu. Aber selbst wenn Sie neu starten, können einige der Hintergrundprozesse noch ausgeführt werden. Also lasst uns das öffnen Taskmanager und töte all diese afamanten Prozesse, die einfach nicht aufhören, nacheinander zu laufen.
Drücken Sie die Schlüssel Strg + SHFT + ESC Gleichzeitig starten Sie die Taskmanager. Sobald der Task -Manager geöffnet ist, klicken Sie auf die Prozesse Registerkarte aus der Registerkartenband.
Als nächstes, Suchen Sie alle Microsoft Office -Prozesse, Klicken Sie nacheinander auf sie, und schlage die Task beenden Taste unten für jeden von ihnen.
Ein Beispielprozess für Microsoft Office wäre Microsoft Office SDX Helfer. Microsoft Office Click-to-Run ist ein weiterer Beispiel für den Hintergrundprozess für MS Office. Alle von ihnen sollten mit dem beendet werden Task beenden Taste.
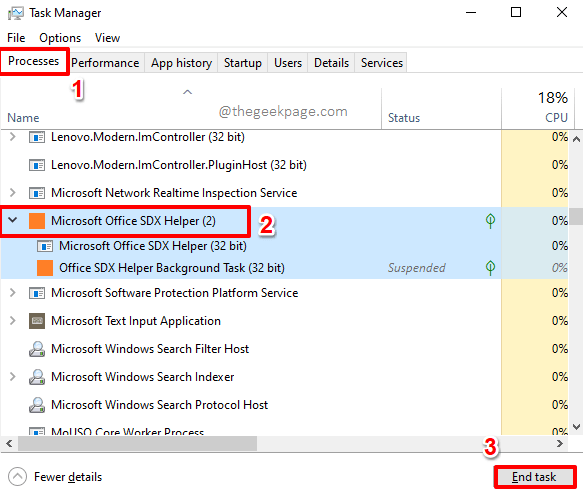
Jetzt können Sie versuchen, MS Outlook neu zu gestalten und festzustellen, ob das Problem behoben ist.
Lösung 4: Schalten Sie die Hardwarebeschleunigung aus
Die Beschleunigung der Hardware erhöht immer die Effizienz eines Programms. Aber was ist, wenn Sie ein altes Gerät verwenden, das nicht mit der Hardware -Beschleunigungsfunktion kompatibel ist? Nun, das wird sicher einige Probleme schaffen. Deaktivieren wir die Beschleunigung der Hardware für MS Outlook, um sie in den folgenden Schritten in einen stabilen Status zu bringen.
Schritt 1: Bring das an Laufen Fenster durch Drücken der Win + r Schlüssel zusammen.
Sobald es tut, Kopieren und Einfügen der folgende Befehl und dann auf die Eingeben Schlüssel oder der OK Taste.
Outlook /Safe
Der obige Befehl würde Outlook im abgesicherten Modus starten.
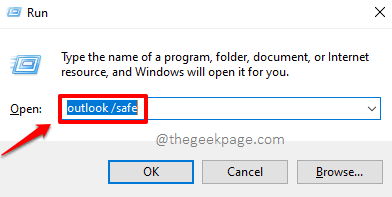
Schritt 2: Wenn Outlook im abgesicherten Modus startet, klicken Sie auf die DATEI Registerkarte vom oberen Band.
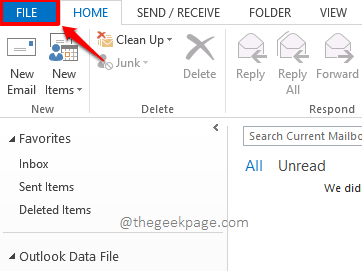
Schritt 3: Wie als nächstes auf der links Klicken Sie auf das Fenster des Fensters Optionen Tab.
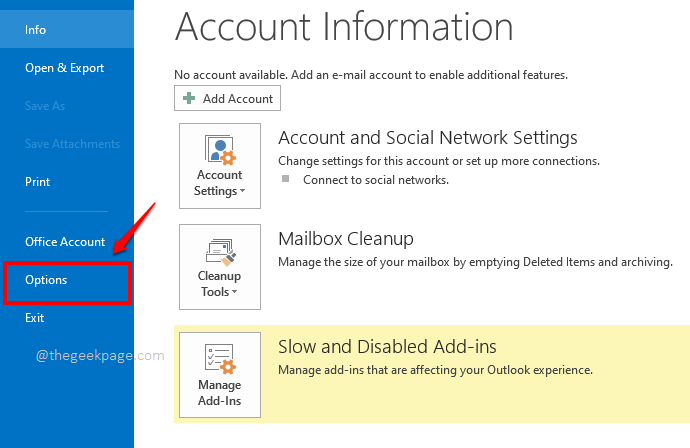
Schritt 4: Auf der links Seite der Outlook -Optionen Fenster, klicken Sie auf die Fortschrittlich Registerkarte zuerst.
Jetzt auf der Rechts Seite, runterscrollen und lokalisieren Sie den benannten Abschnitt Anzeige. Unter dem Abschnitt Anzeige, prüfen Die Kontrollkästchen entspricht der Option Deaktivieren Sie die Beschleunigung der Hardwaregrafiken und schließlich auf die OK Taste.
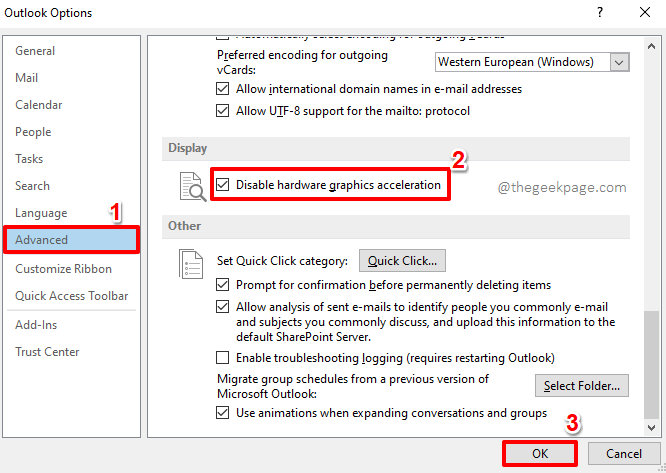
Sie können jetzt versuchen, Outlook im normalen Modus neu zu gestalten, um festzustellen, ob Ihr Problem weg ist oder nicht.
Lösung 5: Lassen Sie das beschädigte Büroprofil reparieren
Manchmal konnten Outlook auf dem Ladeprofilbildschirm festhalten, da das von Ihnen geladene Profil beschädigt werden kann. Lassen Sie uns in den folgenden Schritten sehen, wie Sie ein beschädigter Outlook -Profil reparieren können.
Schritt 1: Offen Dateimanager und navigieren zur Microsoft Office Ordner. Normalerweise befindet es sich am folgenden Standort, wenn Sie Office 13 verwenden.
C: \ Programme \ Microsoft Office \ Office15
Notiz: Wenn Sie den Microsoft Office -Ordner nicht unter dem finden können Programmdateien Ordner, dann können Sie versuchen, ihn unter zu finden Programmdateien (x86). Wenn Sie eine andere Office -Version verwenden, müssen Sie auch unter den jeweiligen Ordner schauen.
Sobald Sie im Microsoft Office -Ordner sind, suchen Sie und doppelklicken Sie auf die ausführbare Datei mit dem Namen Scanpst.Exe.
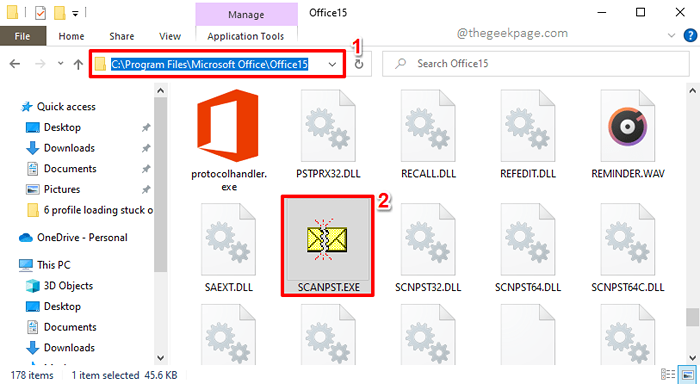
Schritt 2: Das Reparaturfenster wäre jetzt vor Ihnen geöffnet. Klick auf das Durchsuche Schaltfläche zur Auswahl des Profils, das repariert werden muss.
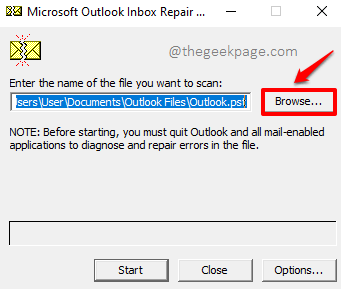
Schritt 3: Wenn das Wählen Sie zum Scannen von Dateien aus Fenster startet geöffnet, Kopieren und Einfügen der folgende Ort. Vergessen Sie nicht zu ersetzen *Nutzername* mit dem tatsächlichen Benutzernamen. Wenn Sie fertig sind, schlagen Sie die Eingeben Taste.
C: \ Benutzer \*Benutzername*\ AppData \ Local \ Microsoft \ Outlook
Jetzt Klicken Sie auf das Profil, das Sie reparieren möchten und dann die Offen Schaltfläche unten im Fenster.
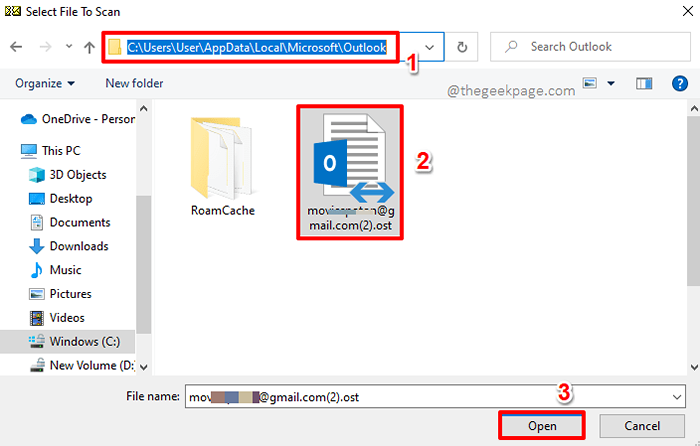
Schritt 4: Sobald das Profil ausgewählt ist, befinden Sie sich wieder am Reparaturfenster. Klick auf das Start Taste zum Start des Reparaturvorgangs.
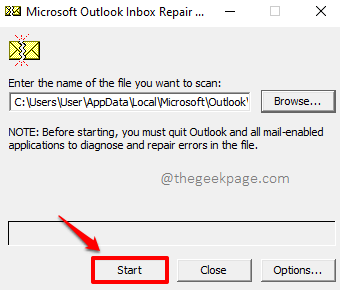
Schritt 5: Sobald der Fehlerbericht fertig ist, klicken Sie auf die Reparatur Taste.
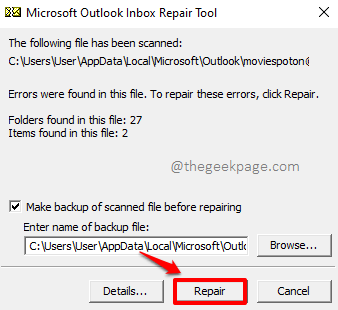
Schritt 6: Wenn die Reparatur abgeschlossen ist, werden Sie über das gleiche informiert. Drücken Sie die Eingeben Schlüssel oder treffen Sie die OK Taste.
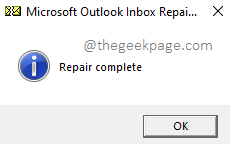
Nachdem das beschädigte Profil repariert wird, können Sie erneut versuchen, Outlook zu starten und zu überprüfen, ob das Problem noch vorhanden ist. Wenn Sie sich noch vor dem Problem stellen, besuchen Sie bitte die nächste Methode.
Lösung 6: Behinderte Bürodateien beheben
Ein weiterer Grund, warum Ihre Outlook auf dem Bildschirm "Ladeprofile. Lassen Sie uns sehen, wie Sie beschädigte Outlook -Dateien mit Hilfe einiger Schritte beheben können.
Schritt 1: Starte den Laufen Fenster durch Drücken der Win + r Schlüssel gleichzeitig.
Sobald es sich öffnet, Typ In Kontrolle und schlage die Eingeben Schlüssel, um die zu öffnen Schalttafel Einstellungen.
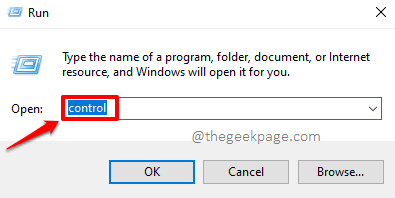
Schritt 2: Klicken Sie im Fenster "Bedienfeld" auf die Option Programme und Funktionen.
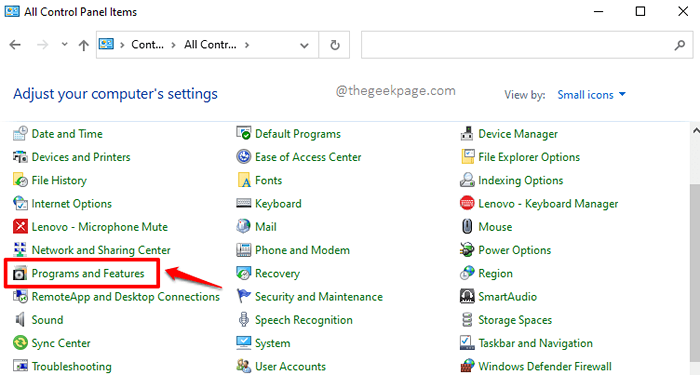
Schritt 3: Als nächstes scrollen Sie nach unten und lokalisieren Microsoft Office Software. Wählen Es klicken Sie darauf und klicken Sie dann auf die Ändern Knopf oben.
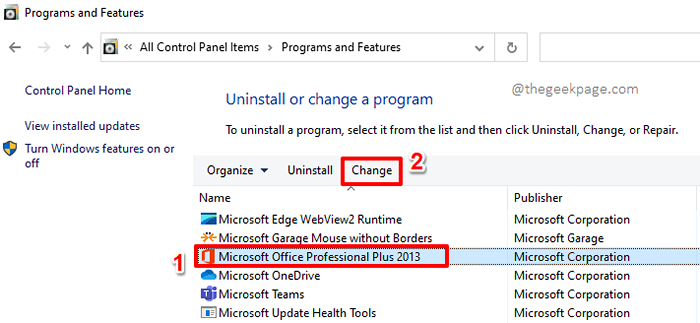
Schritt 4: Auf dem folgenden Fenster, klicken auf der Radio Taste entspricht der Reparatur Option und dann auf die Weitermachen Taste unten.
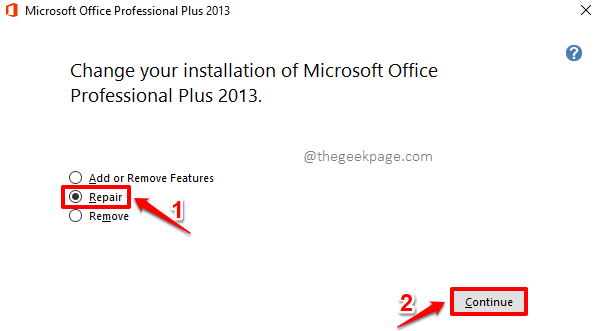
Schritt 5: Warten Sie, während der Reparaturvorgang bis zur Fertigstellung ausgeführt wird.
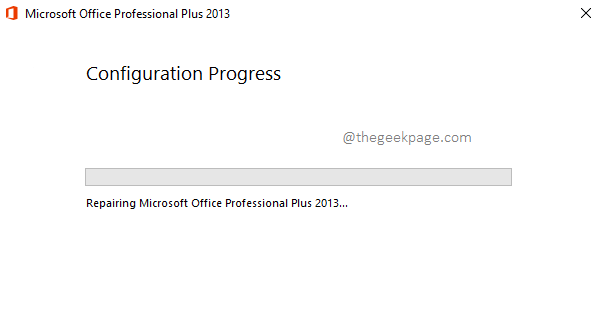
Wenn während des Reparaturvorgangs beschädigte Dateien gefunden werden, werden sie festgelegt.
Lösung 7: Erstellen Sie ein neues MS -Outlook -Profil
Wenn keine der oben genannten Methoden das Problem für Sie behebt, lassen Sie uns ein brandneues Profil für Sie erstellen, das das Problem lösen sollte. Lassen Sie uns in den kommenden Schritten sehen, wie Sie ein neues MS Outlook -Profil einfach und schnell erstellen können.
Schritt 1: Nochmals, rufen Sie die an Laufen Fenster durch Drücken der Win + r Schlüssel gleichzeitig. Typ In Kontrolle und schlage die Eingeben Schlüssel zum Starten des Starts der Contol -Panel.
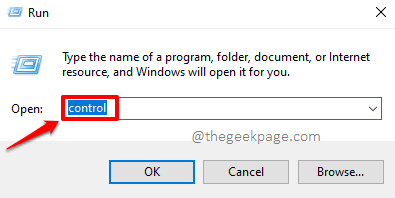
Schritt 2: Klicken Sie im Fenster "Bedienfeld" auf die Option mit dem Namen Post.
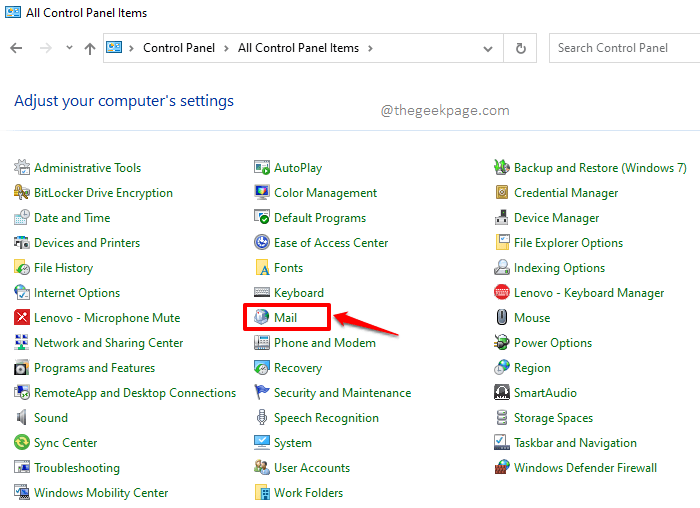
Schritt 3: Auf der Mail -Setup Fenster unter dem Abschnitt Profile, Sie werden eine Schaltfläche mit dem Namen sehen Profile zeigen. Klick es an.
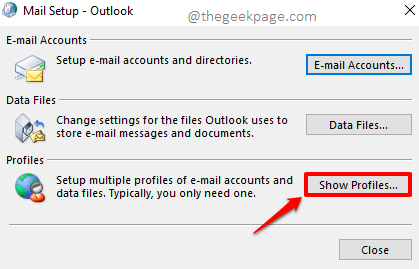
Schritt 4: Auf der Post Fenster, klicken Sie auf die Hinzufügen Button als nächstes.
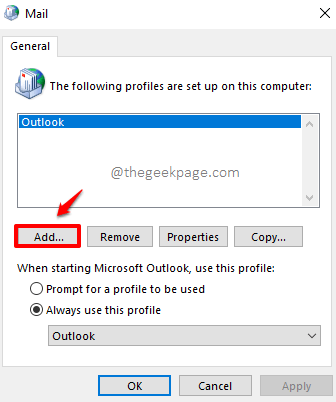
Schritt 5: Auf der Neues Profil Fenster, Sie können einen Namen Ihrer Wahl für Ihr Profil unter dem Feld geben Profilname. Wir haben den Namen gegeben Geekpage zu unserem brandneuen Profil.
Sobald Sie einen Namen eingegeben haben, drücken Sie die OK Taste.
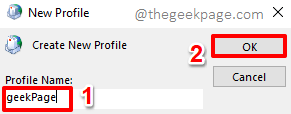
Schritt 6: Stellen Sie auf dem folgenden Fenster sicher, dass die Radio entspricht der Option Email-Konto ist gewählt.
Geben Sie wie als nächstes Ihren Namen unter dem ein Ihren Namen Feld. Unter dem E-Mail-Addresse Feld, Typ im E-Mail-Addresse dass Sie konfiguriert werden möchten. Auch, Typ im Passwort unter dem Passwort Feld. Sie müssen das Passwort bestätigen, indem Sie es unter dem eingeben Passwort wiederholen Auch Feld.
Sobald Sie alle für Ihr neuen Profil erforderlichen E -Mail -Konfigurationen ausgefüllt haben, klicken Sie auf die Nächste Schaltfläche unten im Fenster.
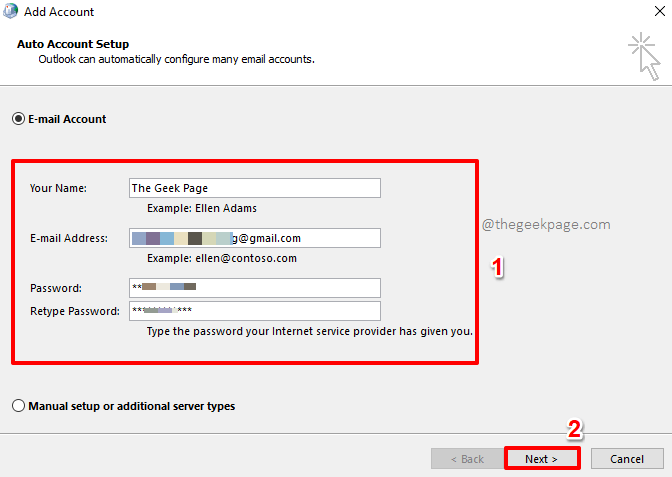
Schritt 7: Sie werden jetzt wieder im der sein Post Fenster. Unter dem Allgemein Tab, Klicken Sie auf das neu erstellte Profil um es auszuwählen.
Auch unter dem Abschnitt Verwenden Sie dieses Profil beim Starten von Microsoft Outlook, wählen Sie das Radio Schaltfläche entspricht der Option Verwenden Sie dieses Profil immer und dann wählen Die Neu erstelltes Profil von dem Dropdown-Liste Menü, das damit verbunden ist.
Sobald Sie alle fertig sind, schlagen Sie die Anwenden Taste und dann der OK Taste.
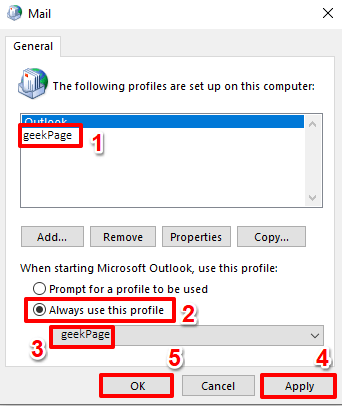
Das ist es. Starten Sie Outlook erneut und überprüfen Sie, ob Ihr Problem weg ist oder nicht.
Bitte teilen Sie uns in dem Kommentarbereich mit, welche Methode das Problem für Sie behoben hat. Bitte teilen Sie uns bitte mit, ob Sie Bedenken hinsichtlich eines der Schritte haben.
Bleiben Sie auf dem Laufenden, um mehr technische Artikel zu all Ihren bevorzugten technischen Themen zu erhalten. Happy Geeking!
- « So reparieren Sie Valorant Voice Chat, das nicht funktioniert
- Die Anzeigesprache in Windows 11 nicht ändern [Fix] »

