Papageiensicherheit OS - Eine Debian -basierte Distribution für Penetrationstests, Hacking und Anonymität

- 2800
- 623
- Levke Harnapp
Papageisicherheit Das Betriebssystem ist eine debianbasierte Linux-Verteilung, die von erstellt wurde von Frozenbox -Netzwerk Für wolkenorientierte Penetrationstests. Es ist ein umfassendes, tragbares Sicherheitslabor, das Sie für Cloud Pentesting, Computer Forensics, Reverse Engineering, Hacking, Kryptographie und Privatsphäre/Anonymität verwenden können.
Verpassen Sie nicht: 5 Beste Linux Sicherheitsorientierte Verteilungen von 2016
Es handelt sich um eine Upgrade -Linie für Rolling Release und verfügt über einige beeindruckende Betriebssystemfunktionen und Tools für Penetrationstests.
Papageien -Betriebssystemfunktionen
- Systemspezifikationen: bezogen auf Debian 9, Läuft auf einem benutzerdefinierten gehärteten Linux 4.5 Kernel, verwendet Mate Desktop und LightDM Display Manager.
- Digitale Forensik: Unterstützt die „forensische“ Boot -Option, um Startautomounts und viele weitere zu meiden.
- Anonymität: Unterstützt Anonsurf einschließlich der Anonymisierung des gesamten Betriebssystems, der anonymen Netzwerke von TOR und I2P und darüber hinaus.
- Kryptographie: Kommt mit benutzerdefinierten anti -forensischen Werkzeugen, Schnittstellen für GPG und Cryptsetup aus. Darüber hinaus unterstützt es Verschlüsselungsinstrumente wie Luks, TrueCrypt und Veracrypt.
- Programmierung: Klammern Falcon (1.0) Programmiersprache, mehrere Compiler und Debugger und darüber hinaus.
- Vollständige Unterstützung für QT5 und .Netz/Mono -Framework.
- Es unterstützt auch Entwicklungsrahmen für eingebettete Systeme und viele andere erstaunliche Funktionen.
Sie können eine vollständige Funktionen und eine bemerkenswerte Tools -Liste auf der Seite "Parrot Security OS" und "Tools" lesen.
Wichtig ist, dass hier ein ChangeLog of Parrot Security OS von 3 ist.0 bis 3.1, Sie können die Liste durchsuchen, um mehr über einige der wenigen Verbesserungen und neuen Funktionen zu finden.
System Anforderungen
Bevor Sie sich beeilen, es herunterzuladen und zu testen, sind die folgenden Anforderungen an die Systemanforderungen:
- Zentralprozessor: Mindestens 1 GHz Dual Core CPU
- DIE ARCHITEKTUR: 32-Bit, 64-Bit und ARMHF
- GPU: Keine grafische Beschleunigung
- RAM: 256 MB - 512MB
- HDD -Standard: 6 GB - 8 GB
- HDD voll: 8 GB - 16 GB
- STIEFEL: Legacy BIOS oder UEFI (Test)
Als nächstes werden wir in den Installationsprozess eintauchen, aber bevor wir uns weiter verschieben, müssen Sie das Live -ISO -Bild aus dem folgenden Link herunterladen:
- https: // www.Papageisc.org/download.Php
Installieren Sie das Papageiensicherheitsbetrieb
1. Machen Sie nach dem Herunterladen des ISO-Images ein bootfähiges Medium (DVD/USB-Flash), wenn Sie erfolgreich ein bootfähiges Medium erstellt haben, es in ein funktionierendes DVD-Drive oder USB-Port einfügen und dann in sie starten. Sie sollten in der Lage sein, den Bildschirm unten anzeigen können.
Verwendung der Down Pfeil, Scrollen Sie zum “InstallierenOption und klicken Eingeben:
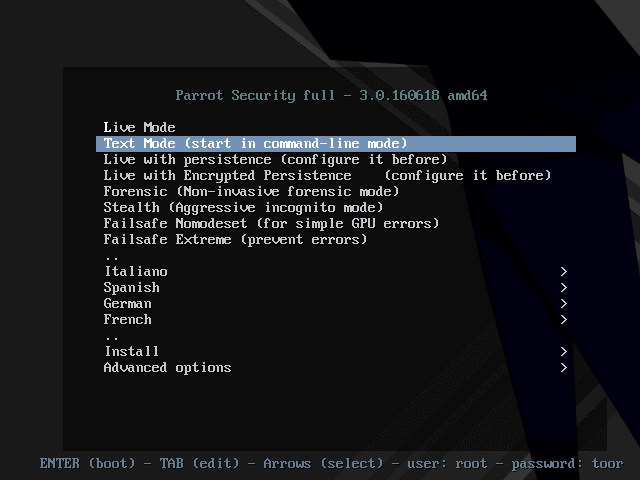 Papageien -Betriebssystem -Startmenü
Papageien -Betriebssystem -Startmenü 2. Sie sollten sich auf dem Bildschirm unten befinden, auf dem Sie den zu verwendenden Installationsprogramm auswählen können. In diesem Fall werden wir das verwenden “Standard -InstallationsprogrammScrollen Sie daher darauf hinunter und schlagen Sie Eingeben.
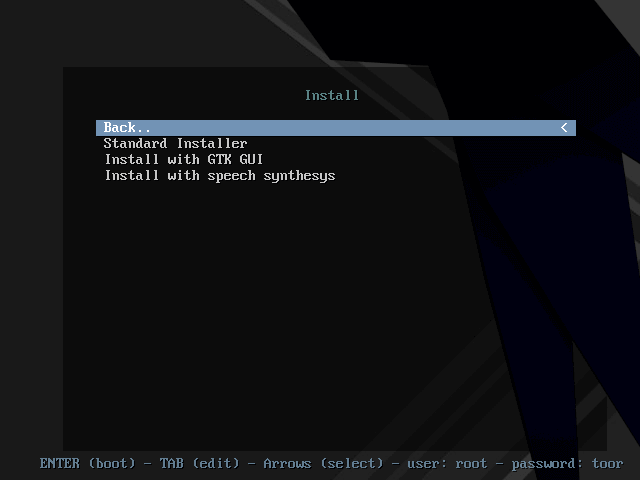 Wählen Sie Papageien -Betriebssystem -Installationsprogramm
Wählen Sie Papageien -Betriebssystem -Installationsprogramm 3. Wählen Sie dann die Sprache aus, die Sie für die Installation aus dem nächsten Bildschirm verwenden, und drücken Sie Eingeben.
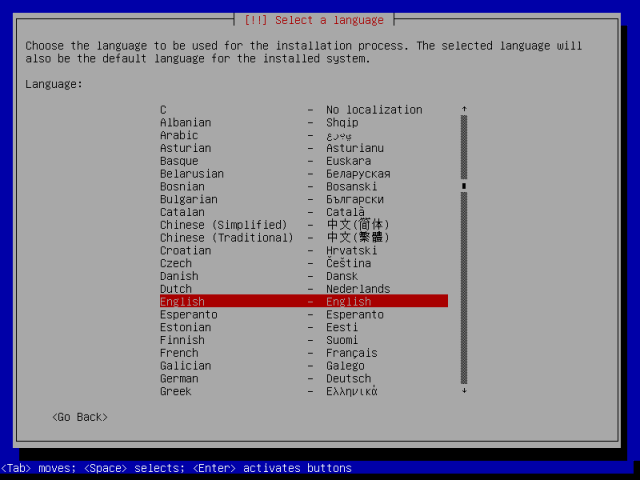 Wählen Sie die Installationssprache des Papageien -Betriebssystems
Wählen Sie die Installationssprache des Papageien -Betriebssystems 4. In der folgenden Schnittstelle müssen Sie Ihren aktuellen Standort auswählen, einfach nach unten scrollen und Ihr Land aus der Liste auswählen.
Wenn Sie es nicht sehen, wechseln Sie zu "andere", Sie werden dann alle Kontinente der Welt anzeigen. Wählen Sie den entsprechenden Kontinent aus und folgen von Ihrem Land, drücken Sie Eingeben.
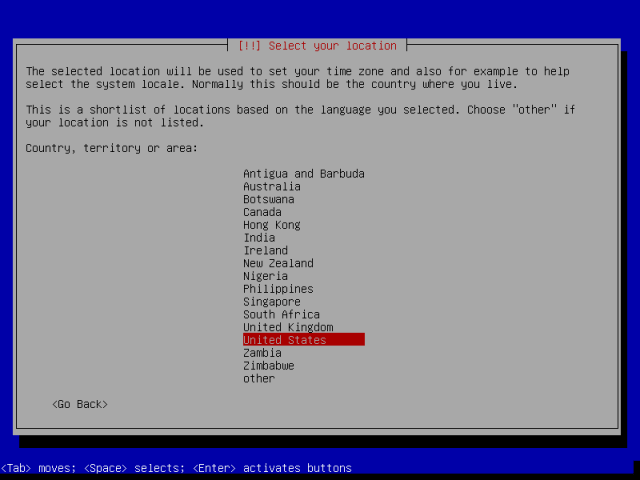 Wählen Sie Ihren Landstandort aus
Wählen Sie Ihren Landstandort aus 5. Konfigurieren Sie dann die System -Orte, dh, wenn die von Ihnen ausgewählte Land- und Sprachkombination keine definierten Orte haben. Tun Sie das im folgenden Bildschirm und klicken Sie auf Eingeben.
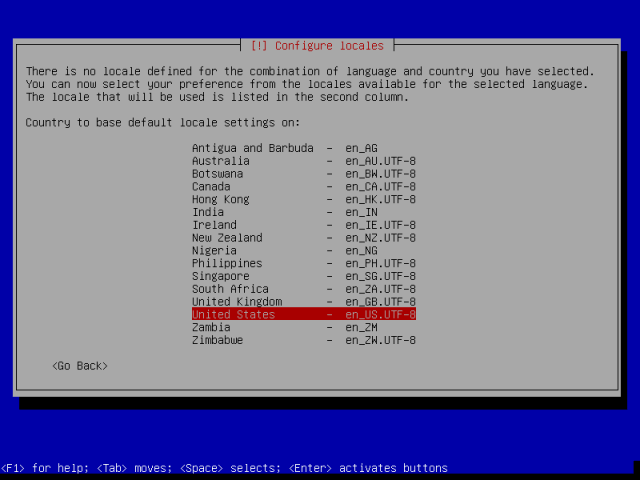 Konfigurieren Sie Ihre Länder -Orte
Konfigurieren Sie Ihre Länder -Orte 6. Konfigurieren Sie danach die Tastatur, indem Sie die auswählen Keymap zu benutzen und zu drücken Eingeben.
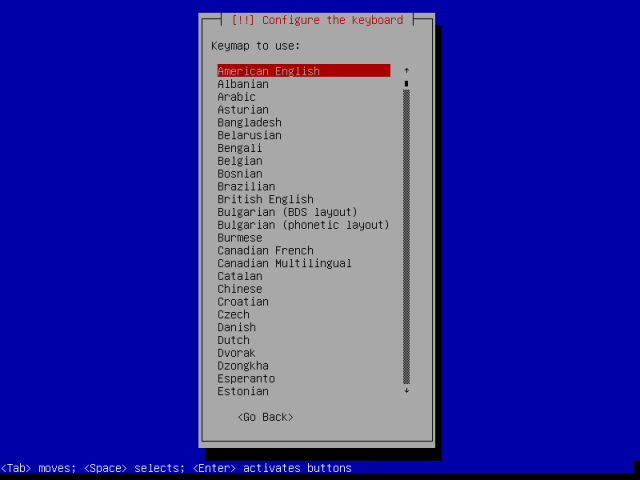 Systemtastatur konfigurieren
Systemtastatur konfigurieren 7. Sie sehen den folgenden Bildschirm, der anzeigt, dass zusätzliche Komponenten geladen werden.
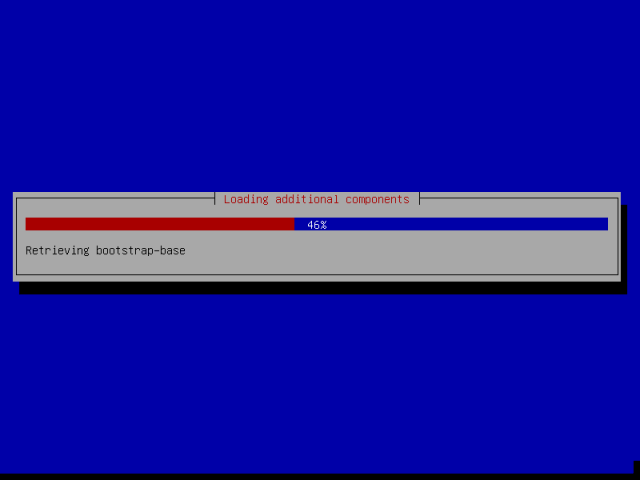 Laden Sie zusätzliche Komponenten
Laden Sie zusätzliche Komponenten 8. Setzen Sie auf dem nächsten Bildschirm Benutzer und Passwort ein. Geben Sie von der folgenden Schnittstelle a ein Wurzel Verwenden Sie Passwort und klicken Sie auf Eingeben.
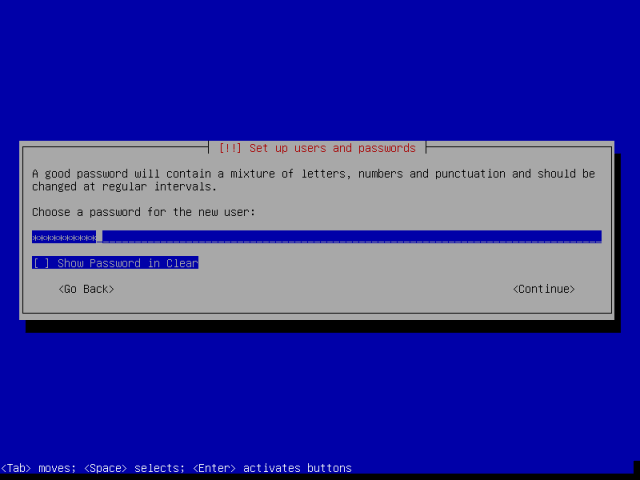 Setzen Sie das Root -Passwort des Benutzer
Setzen Sie das Root -Passwort des Benutzer 9. Richten Sie als nächstes ein Benutzerkonto ein. Geben Sie zunächst den vollständigen Namen für den Benutzer im Bildschirm unten ein und setzen Nutzername und das Passwort auch in den nächsten Bildschirmen, dann drücken Sie dann Eingeben voranschreiten.
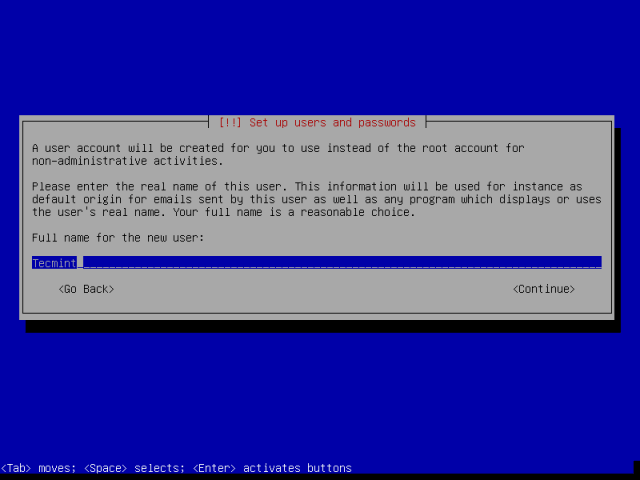 Setzen Sie den System Benutzernamen
Setzen Sie den System Benutzernamen 10. Nachdem Sie Benutzername und Passwort festgelegt haben, sollten Sie an diesem Punkt bei der “sein“TrennscheibenBildschirm unten. Von hier aus gehen Sie in die “hinunter“HandbuchOption und klicken Eingeben voranschreiten.
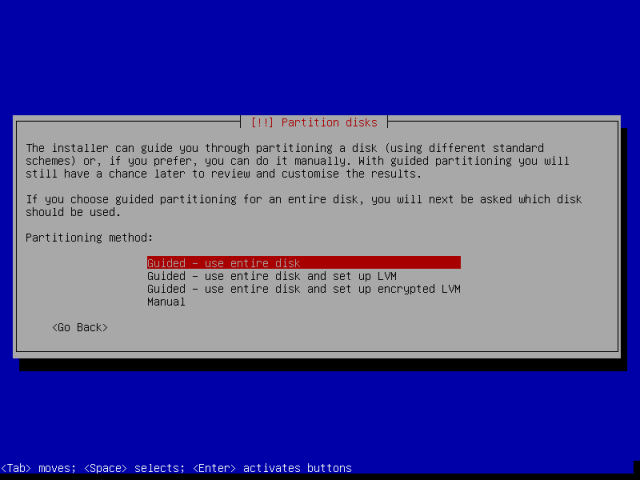 Aufteilung einer Festplatte
Aufteilung einer Festplatte 11. Als nächst. Wählen Sie die Festplattenpartition aus, die in meinem Fall das ist 34.4 GB ATA VBOX Harddisk, Durch Scrollen, um es hervorzuheben und durch Pressen fortzusetzen Eingeben.
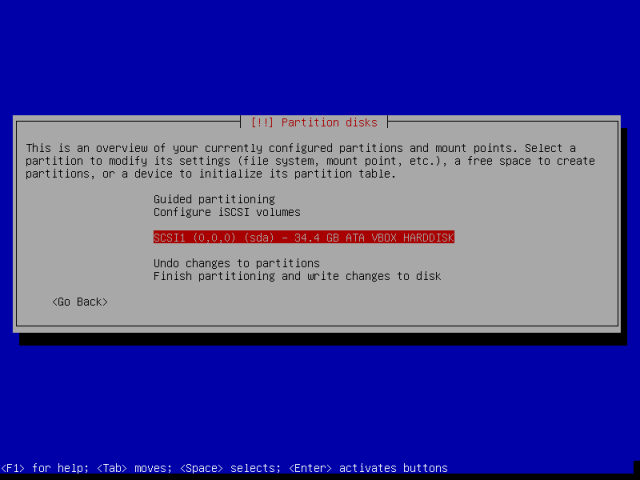 Wählen Sie die Festplatte zur Partition aus
Wählen Sie die Festplatte zur Partition aus Notiz: Falls Sie eine ganze Festplatte zur Partition ausgewählt haben, werden Sie wie unten aufgefordert, wählen Um eine neue leere Partitionstabelle zu erstellen und fortzufahren.
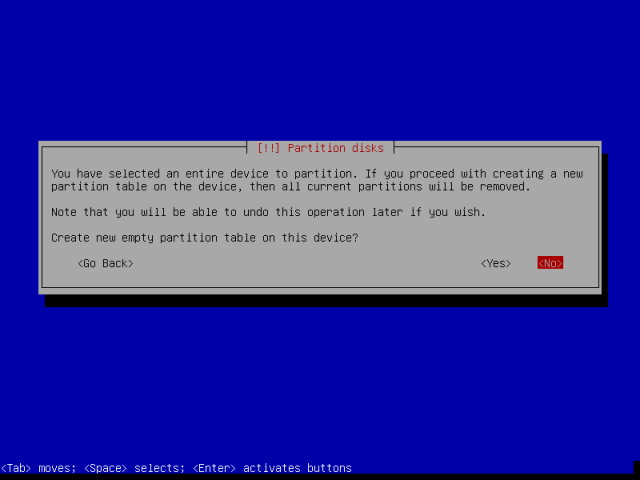 Erstellen Sie eine neue leere Partitionstabelle
Erstellen Sie eine neue leere Partitionstabelle 12. Wählen Sie nun den erstellten freien Speicherplatz aus und setzen Sie sich weitere Anweisungen voran.
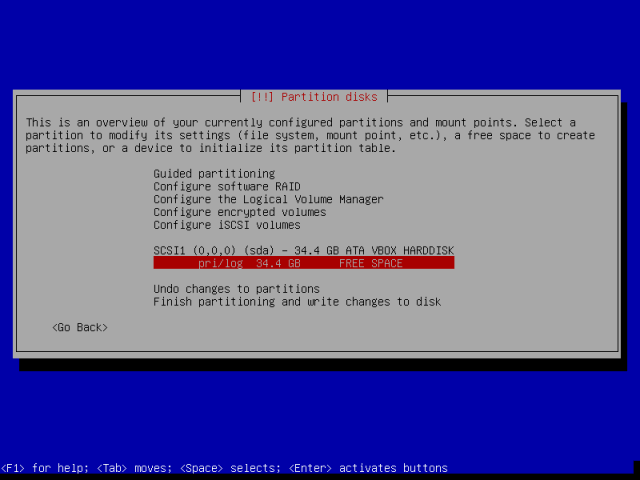 Wählen Sie den freien Speicherplatz aus
Wählen Sie den freien Speicherplatz aus 13. Wählen Sie aus, um die Verwendung des neuen leeren Raums zu verwendenErstellen Sie eine neue Partition”Und fahren Sie durch Drücken fort Eingeben.
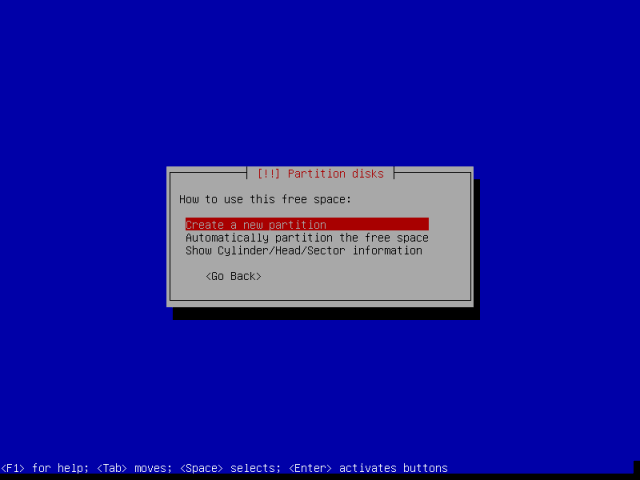 Erstellen Sie eine neue Partition
Erstellen Sie eine neue Partition 14. Erstellen Sie nun a Wurzel Partition mit 30 GB Größe und Hit Eingeben es zu erstellen.
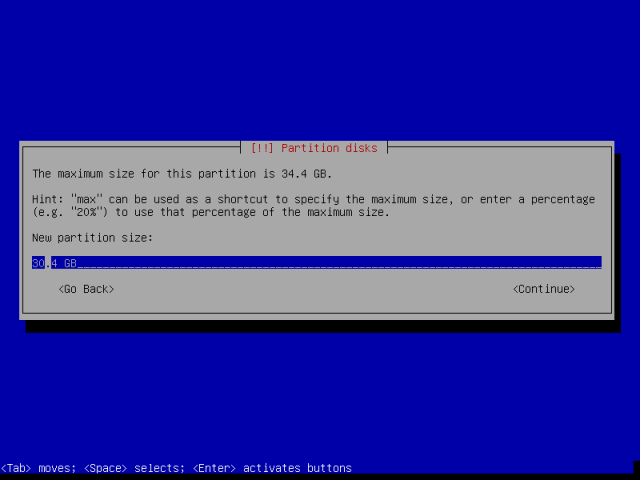 Erstellen Sie Root Partition
Erstellen Sie Root Partition Machen Sie dann die Wurzelpartition primär wie in der unten stehenden Schnittstelle und fahren Sie mit der nächsten Stufe fort.
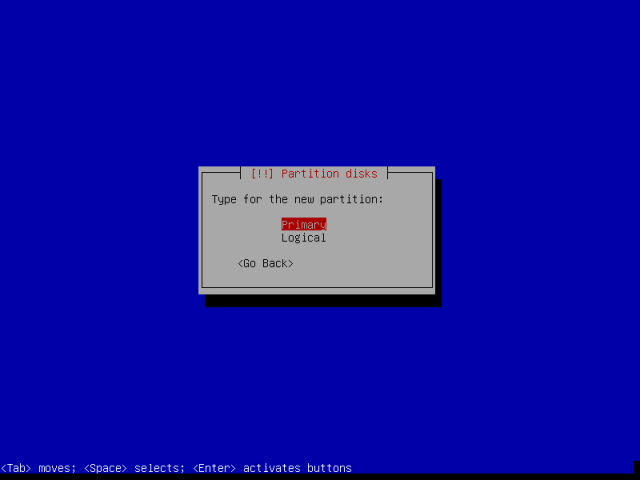 Machen Sie die Wurzelpartition primär
Machen Sie die Wurzelpartition primär Setzen Sie danach auch die Root -Partition, die auf dem erstellt werden soll Anfang des verfügbaren freien Speicherplatzes und drücken Sie Eingeben weitermachen.
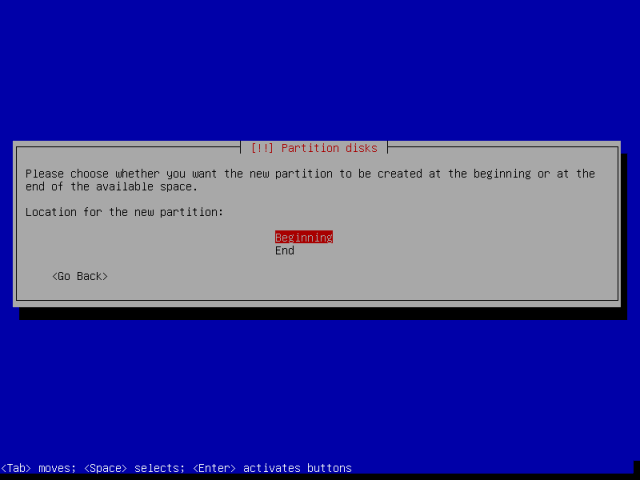 Machen Sie den Beginn der Wurzelpartition
Machen Sie den Beginn der Wurzelpartition Jetzt können Sie die unten stehende Schnittstelle anzeigen, in der die Stammpartitionseinstellungen angezeigt werden. Denken Sie daran, dass der Dateisystemtyp (Ext4) wird automatisch ausgewählt, um einen anderen Dateisystemtyp zu verwenden, einfach klicken Eingeben An "Benutzen als”Und wählen Sie den Dateisystemtyp aus, den Sie für die Stammpartition verwenden möchten.
Dann scrollen Sie nach unten “Erledigt die Partition eingerichtetUnd weiter drücken Eingeben.
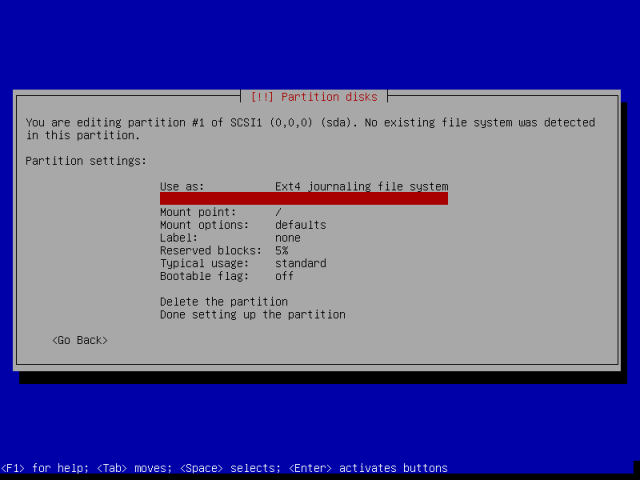 Zusammenfassung der Wurzelpartition
Zusammenfassung der Wurzelpartition 15. Als nächstes müssen Sie eine erstellen Tausch Bereich ist es ein Teil des Festplattenraums, der Daten aus dem System -RAM vorübergehend enthält, an dem die CPU derzeit nicht bearbeitet werden soll.
Sie können einen Tauschbereich der Größe doppelt so groß wie Ihr RAM erstellen. Für meinen Fall werde ich den freien Speicherplatz verwenden. Gehen Sie daher nach unten, um den freien Speicherplatz/die freie Partition hervorzuheben und drücken Sie Eingeben.
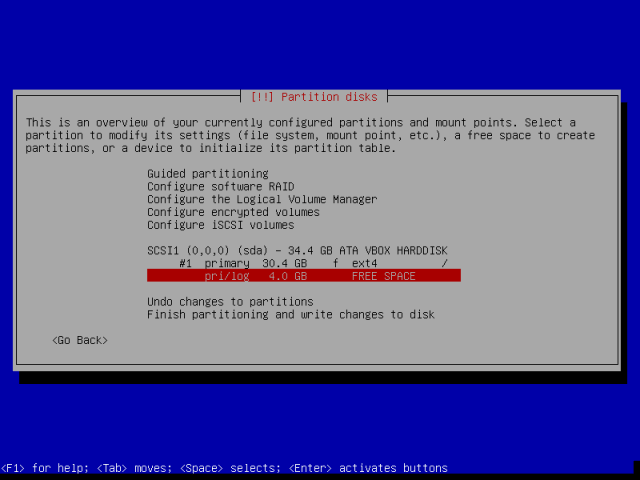 Wählen Sie freien Speicherplatz, um Swap zu erstellen
Wählen Sie freien Speicherplatz, um Swap zu erstellen Sie werden die neue Partitionsschnittstelle erstellen, auswählen “Erstellen Sie eine neue PartitionOption und fahren Sie durch Drücken fort Eingeben.
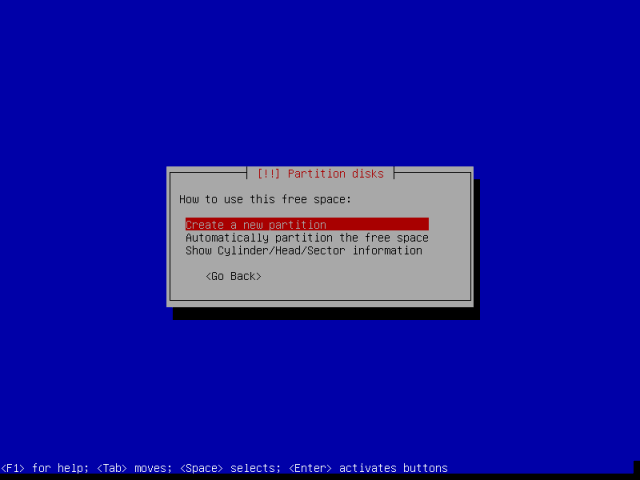 Erstellen Sie eine neue Partition
Erstellen Sie eine neue Partition Geben Sie die Größe der Tauschfläche ein, machen Sie es a logisch Partition und fahren Sie mit dem nächsten Schritt durch, indem Sie drücken Eingeben.
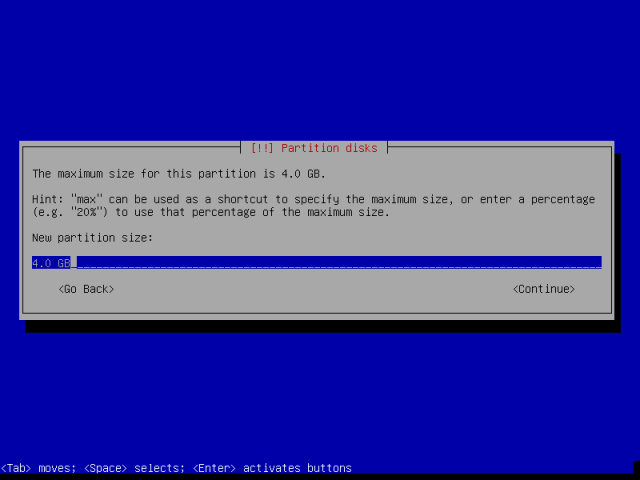 Setzen Sie die Tauschgröße
Setzen Sie die Tauschgröße Dann auswählen “Benutzen als" und drücke Eingeben nochmal.
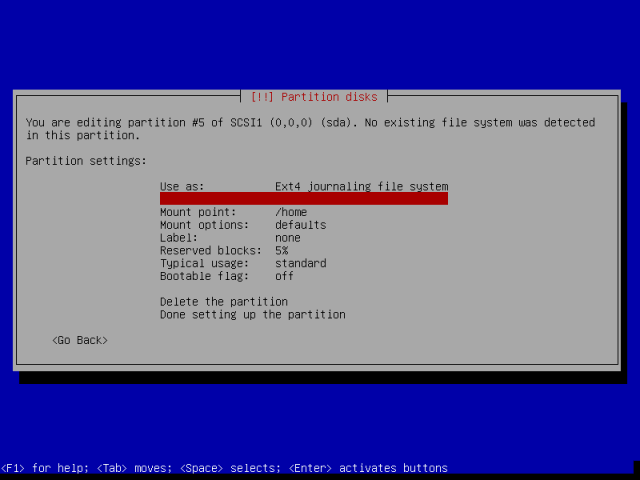 Tauschpartition erstellen
Tauschpartition erstellen Wählen "Tauschbereich"Von der Schnittstelle unten, klicken Sie auf Eingeben voranschreiten.
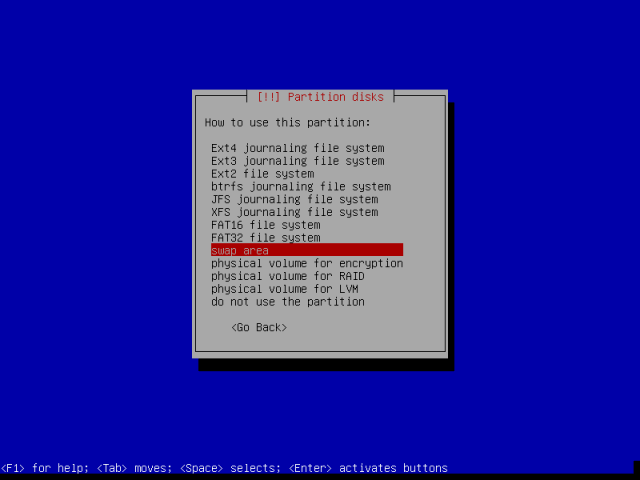 Wählen Sie Swap -Bereich
Wählen Sie Swap -Bereich Beenden Sie die Erstellung des Tauschbereichs, indem Sie nach unten scrollen “Erledigt die Partition eingerichtet" und drücke Eingeben.
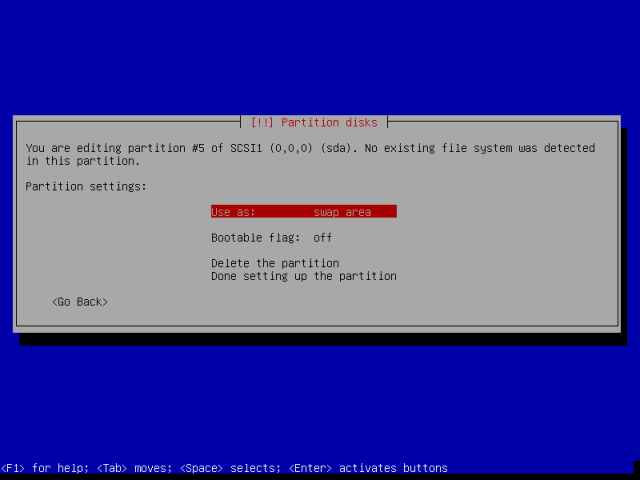 Swap -Partition erstellt
Swap -Partition erstellt 16. Wenn Sie alle Partitionen erstellt haben, befinden Sie sich auf dem Bildschirm unten. Nach unten gehen “Beenden Sie die Partitionierung und schreiben Sie Änderungen auf die Festplatte”, Dann schlagen Eingeben fortfahren.
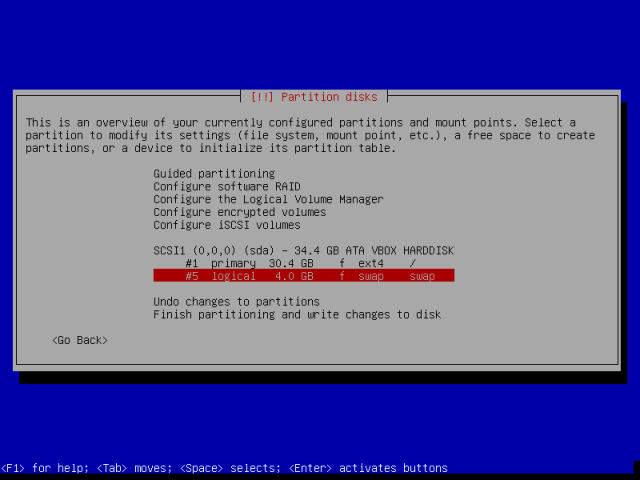 Alle Partitionszusammenfassung
Alle Partitionszusammenfassung Wählen Änderungen an die Festplatte akzeptieren und schreiben und dann durch Drücken voranschreiten Eingeben Taste.
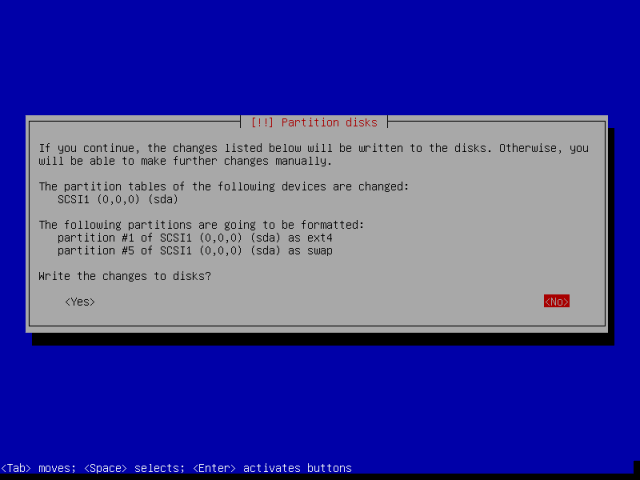 Schreiben Sie Änderungen an die Festplatte
Schreiben Sie Änderungen an die Festplatte 17. Zu diesem Zeitpunkt werden die Systemdateien in Abhängigkeit von Ihren Systemspezifikationen auf die Festplatte kopiert und installiert. Es dauert einige Minuten.
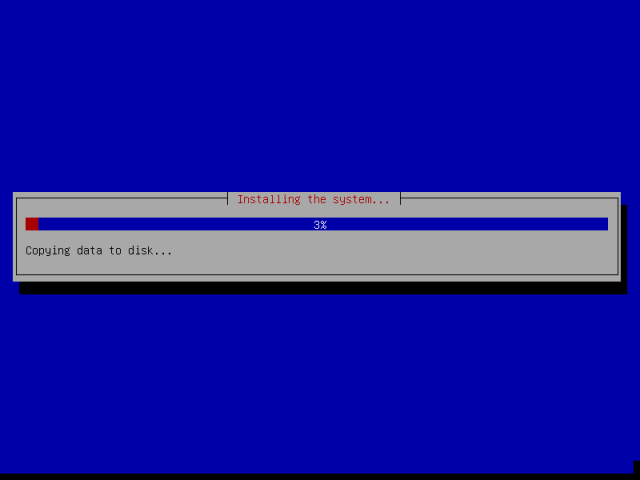 Installieren von Papageienbetrieb
Installieren von Papageienbetrieb 18. Zu einem bestimmten Zeitpunkt werden Sie aufgefordert, die Festplatte auszuwählen, in der der Grub -Bootloader installiert wird. Wählen Sie die primäre Festplatte und drücke Eingeben weitermachen und Ja So bestätigen Sie auf dem nächsten Bildschirm, um die Installation zu beenden.
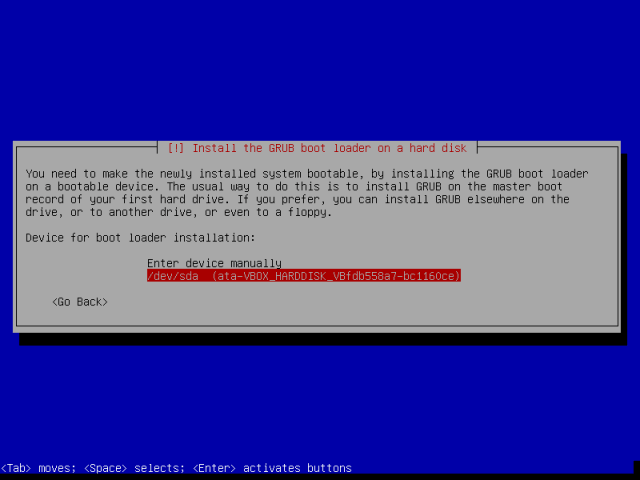 Wählen Sie die Festplatte, um den Grubloader zu installieren
Wählen Sie die Festplatte, um den Grubloader zu installieren 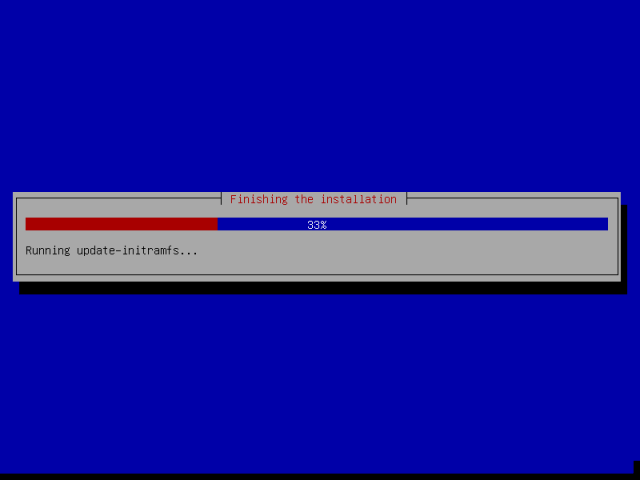 Abschluss des Papageien -Betriebssysteminstallation
Abschluss des Papageien -Betriebssysteminstallation 19. Klicken Sie im Bildschirm unten eingeben Um den Installationsprozess zu beenden. Aber das System wird nicht Neustart Sofort werden einige Pakete von der Festplatte entfernt, bis das System dann neu gestartet wird, die Installationsmedien entfernen und Sie das Grub Boot Loader -Menü anzeigen.
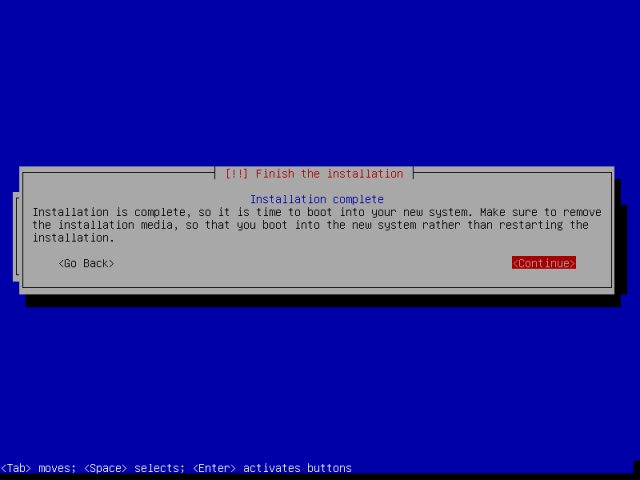 Papageien -Betriebssysteminstallation abgeschlossen
Papageien -Betriebssysteminstallation abgeschlossen 20. Geben Sie bei der Eingabeaufforderung Ihren Benutzernamen und Ihr Passwort zur Anmeldung ein.
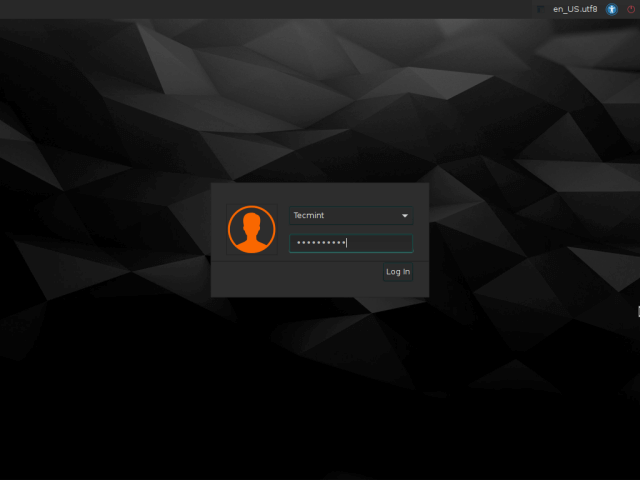 Papageien -Betriebssystem -Anmeldebildschirm
Papageien -Betriebssystem -Anmeldebildschirm 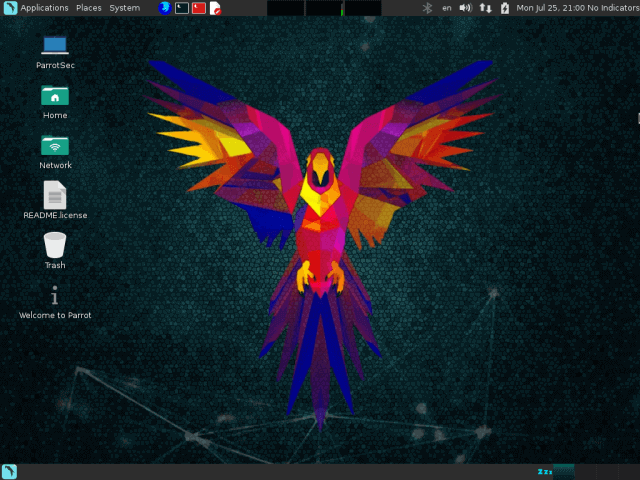 Papagei OS -Desktop
Papagei OS -Desktop Abschluss
In diesem Installationshandbuch gingen wir die Schritte durch, die Sie durch das Herunterladen des ISO -Images, das Erstellen eines bootfähigen Mediens und das Installieren von Papageiensicherheitsbetrieb auf Ihrem Computer durchführen können. Für Kommentare verwenden Sie bitte das Feedback -Formular unten. Sie können jetzt Cloud -basierte Pentesting und vieles mehr wie ein Chef durchführen.
- « So montieren Sie Windows -Partitionen in Ubuntu
- Überweisen.SH - Einfache Dateifreigabe von Linux Commandline »

