Fügen Sie eine spezielle Option ein, die in MS Excel Fix fehlt / nicht funktioniert
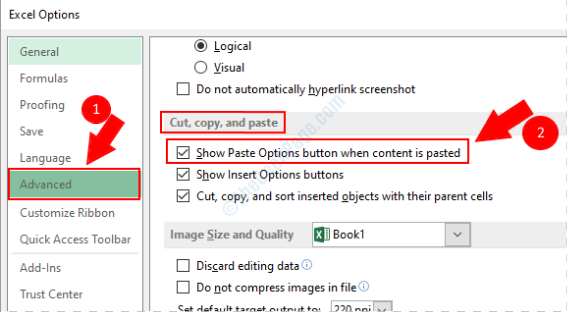
- 3267
- 378
- Marleen Weight
Sind Sie einer der vielen Benutzer, die sich dem Problem gegenübersehen Special einfügen Option fehlen/nicht in MS Excel arbeiten ? Nun, Ihre Suche nach der perfekten Lösung endet genau hier. Probieren Sie die folgenden Methoden nach dem anderen aus, um zu sehen, welche für Sie funktioniert.
Inhaltsverzeichnis
- Methode 1: Aktivieren Sie Special in Dateioptionen einfügen
- Methode 2: Versuchen Sie, MS Office im abgesicherten Modus zu öffnen
- Methode 3: Anwendung festlegen.Aktivieren Sie das Eigentum zu falsch
- Methode 4: Schließen Sie Ihre Browser -Instanzen und versuchen Sie es erneut
Methode 1: Aktivieren Sie Special in Dateioptionen einfügen
1. Öffnen Sie eines der MS Office -Produkte (Excel, Word usw.,), dann klicken Sie auf die Datei Registerkarte ganz oben.
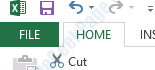
2. Als nächstes. klicke auf Optionen Wie nachfolgend dargestellt:
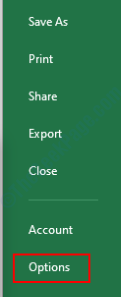
3. Klicken Sie nun auf Fortschrittlich Option, scrollen Sie dann nach unten, um den benannten Abschnitt zu finden Schneiden, kopieren und einfügen. Stellen Sie in diesem Abschnitt das Kontrollkästchen sicher Paste -Optionen anzeigen, wenn der Inhalt eingefügt wird aktiviert.
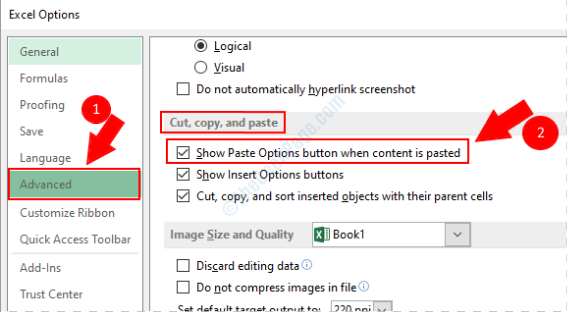
Wenn es keinen sofortigen Effekt gibt, starten Sie bitte Ihr MS -Office -Produkt neu, um festzustellen, ob Ihr Problem behoben ist.
Methode 2: Versuchen Sie, MS Office im abgesicherten Modus zu öffnen
Wenn die obige Methode nicht funktioniert, kann das Problem sein, dass eine der von Ihnen installierten Add-Ons die Verhinderung der Verhinderung ist Special einfügen von der Arbeit wie beabsichtigt. Um zu testen, ob dies der Fall ist, versuchen wir, das MS Office im abgesicherten Modus zu eröffnen. In diesem Beispiel habe ich das MS -Produkt Excel verwendet. Es funktioniert jedoch mit jedem anderen Produkt in der MS Office Suite.
1. Suchen Sie MS Excel aus dem Startmenü und Halten Sie den Strg -Schlüssel gedrückt. Klicken Sie beim Halten auf Excel, um es im abgesicherten Modus zu öffnen.
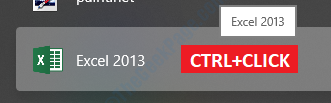
2. Jetzt zeigt Excel ein Dialogfeld an, in dem Sie gefragt werden, ob Sie MS Excel im abgesicherten Modus öffnen möchten oder nicht. Klicken Ja Für diesen Schritt.
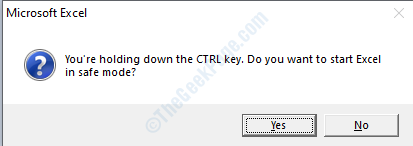
3. Sobald Sie klicken Ja, Excel öffnet sich im abgesicherten Modus. Versuchen Sie nun, wenn Special einfügen Die Option funktioniert so wie es sein sollte oder nicht. Wenn es funktioniert, bedeutet dies, dass eine der Add-Ons, die Sie haben, die Hauptursache Ihres Problems ist. Sie können versuchen, Add-Ons nacheinander zu deinstallieren und zu überprüfen, welches das Problem für Sie verursacht.
Methode 3: Anwendung festlegen.Aktivieren Sie das Eigentum zu falsch
Wenn Sie VBA verwenden, stellen Sie sicher Anwendung.Enable Events Eigenschaft ist eingestellt auf FALSCH In Ihrem VBA -Skript. Andernfalls unten angegeben, speichern Sie VBA und versuchen Sie es erneut.
Anwendung.EnableEvents = false
Methode 4: Schließen Sie Ihre Browser -Instanzen und versuchen Sie es erneut
Manchmal handelt Excel ein wenig verrückt, wenn Browserfenster geöffnet sind, und Sie versuchen zu verwenden Special einfügen Möglichkeit. In diesem Fall schließen Sie einfach Ihre Browser -Instanzen (dh Chrom usw. usw.,) und versuchen Sie zu überprüfen, ob Special einfügen arbeitet oder nicht.
Bitte geben Sie einen Kommentar ab, wenn eine der oben aufgeführten Methoden für Sie funktioniert hat. Wenn das Problem weiterhin bestehen bleibt, sagen wir uns bitte in Kommentaren, wir würden Ihnen gerne helfen, Ihnen zu helfen.
- « Windows Spotlight fehlt bei Windows 10 Fix
- Das Gerät ist ein nicht erreichbarer Fehler 0x80070141 unter Windows 10 »

