Der PCI -Seriennport -Treiber installiert das Problem in Windows 11/10 nicht
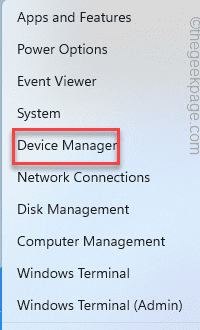
- 3120
- 260
- Levke Harnapp
PCI oder die periphere Komponentenverbindung ist ein global anerkannter Bus zum Anbringen externer Geräte an einem System. Ohne einen ordnungsgemäßen PCI -seriellen Anschluss können Sie einfach nichts anschließen und spielen. Einige Benutzer haben ein Problem gemeldet, bei dem sie den Serienanschluss -Treiber von PCI nicht auf ihren jeweiligen Systemen installieren können. Ausgehend von einem beschädigten PCI -Port -Treiber bis hin zu Malware kann diese Treiberinstallation blockieren.
Problemumgehungen -
1. Wenn Sie den Treiber zum ersten Mal nicht installiert haben, starten Sie das System neu und lassen.
2. Alle Treiberaktualisierungen erfordern einen Neustart eines Systems, um abzuschließen. Versuchen Sie also, das Gerät nach der PCI -Treiberinstallation neu zu starten.
Inhaltsverzeichnis
- Fix 1 - Aktualisieren Sie den Chipsatz -Treiber
- Fix 2 - Versuchen Sie das optionale Windows -Update
- Fix 3 - Führen Sie einen vollständigen systemweiten Scan aus
- Fix 4 - Führen Sie die Fehlerbehebung Hardware und Geräte aus
Fix 1 - Aktualisieren Sie den Chipsatz -Treiber
Sie können den PCI -Treiber direkt über die Geräte -Manager -Seite aktualisieren.
1. Sie können die direkt drücken Gewinntaste+x Schlüssel zusammen.
2. Klicken Sie dann einfach auf die “Gerätemanager”Zu Zugang zum Geräte -Manager -Dienstprogramm.
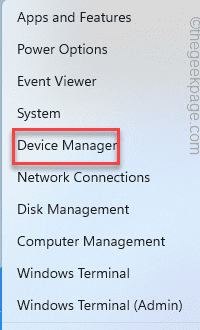
3. Wenn Sie dort sind, erweitern Sie die “Andere GeräteAbschnitt und Sie werden die “sehen“PCI -SeriennportDort drin, ein ⚠️ -Zeichen tragen.
4. Jetzt rechtzeitig die “Treiber aktualisieren“.
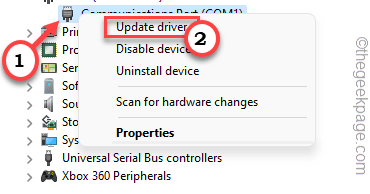
5. Als nächstes tippen Sie auf die “Suchen Sie automatisch nach TreibernSo können Sie Windows nach dem richtigen Treiber suchen und das gleiche herunterladen.
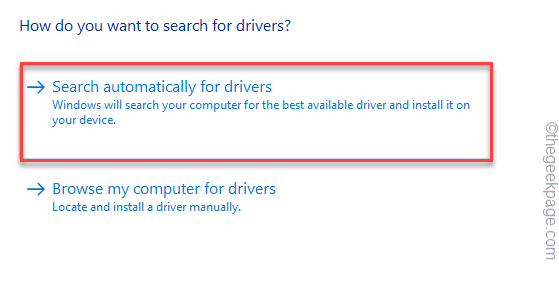
Vergessen Sie nicht, alles zu schließen und zu schließen und Neustart dein System.
Fix 2 - Versuchen Sie das optionale Windows -Update
Suchen Sie nach dem optionalen Windows -Update, bei dem die Chipsets -Updates geliefert werden.
1. Öffnen Sie das Einstellungsfenster in Ihrem System.
2. Klicken Sie jetzt einfach auf die “Windows UpdateAbschnitt auf der linken Scheibe.
3. Sie werden viele Optionen im rechten Bereich sehen. Klicken Sie einfach auf die “Erweiterte Optionen”Einstellungen, um darauf zuzugreifen.
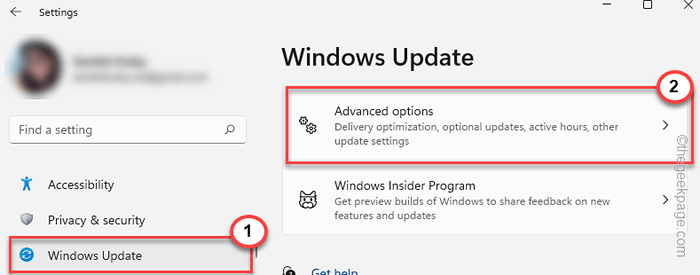
4. Tippen Sie jetzt einfach auf die “Optionale Updates”Option, um darauf zuzugreifen.
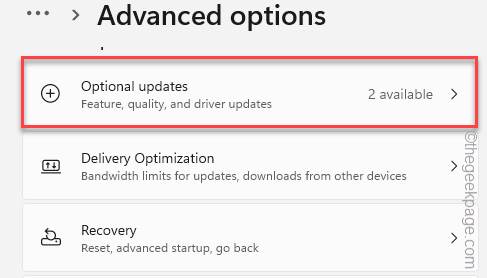
Jetzt gerade überprüfen Die PCI -Treiber aktualisieren, falls es welche gibt.
5. Als nächstes klicken Sie einfach “Herunterladen & installieren”Um diese Updates zu installieren.
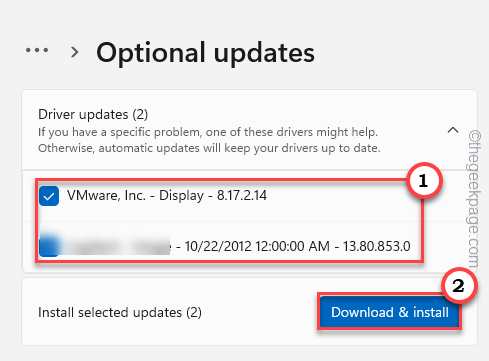
Dadurch werden schließlich die optionalen Webcam -Treiber in Ihrem System installiert.
6. In diesem Fall fordert Windows Sie nicht direkt auf, die Maschine neu zu starten. Sie sollten Ihre Maschine nur einmal neu starten.
7. Wenn Sie jedoch zur Windows -Update -Startseite zurückkehren, sehen Sie möglicherweise die “Jetzt neustarten" Möglichkeit. Tippen Sie darauf, um das System neu zu starten.
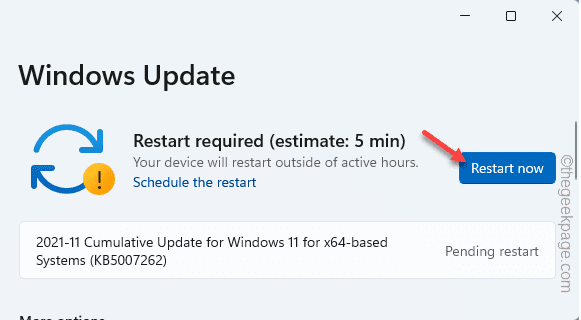
Sobald Sie Ihr System neu gestartet haben, können Sie den PCI -Treiber installieren.
Fix 3 - Führen Sie einen vollständigen systemweiten Scan aus
Manchmal kann eine einzige Malware -Datei in Konflikt mit dem Installationsprozess eines neuen Treibers geraten.
1. Klicken Sie zunächst auf das 🔍 -Symbol und schreiben Sie auf “Sicherheit”Im Suchfeld.
2. Dann tippen Sie auf “Windows -SicherheitSo öffnen Sie Windows Security.
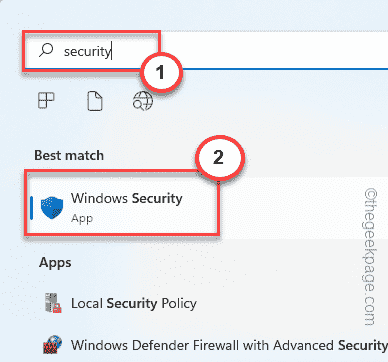
3. Tippen Sie auf dem linken Bereich auf die “Heim" Symbol.
4. Als nächstes tippen Sie auf “Virus- und BedrohungsschutzUm es zu öffnen.
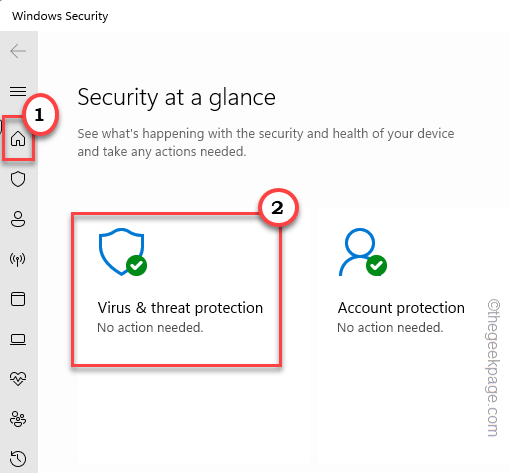
5. Auf der Seite Virus & Bedrohung, tippen Sie auf “Scan Optionen”Um darauf zuzugreifen.
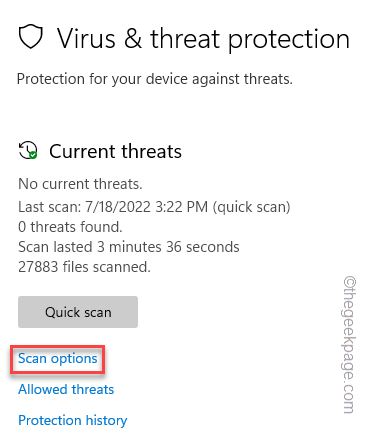
6. Wählen Sie nun einfach die "aus"Kompletter Suchlauf”Option, es auszuwählen.
7. Danach tippen Sie auf “Scanne jetzt”Um den vollständigen Scan auszuführen.
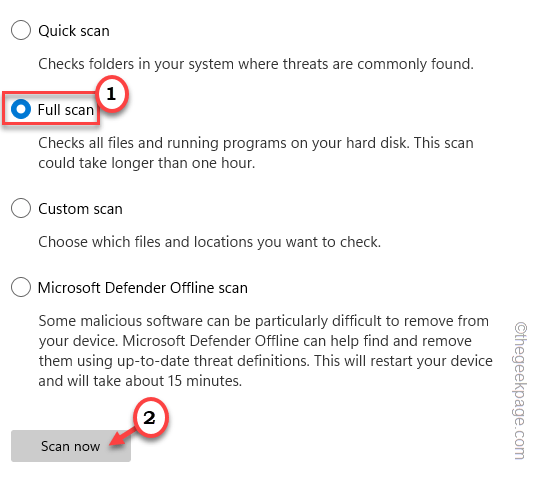
8. Abhängig von der Anzahl der Dateien, die Sie in Ihrem System haben, kann dieser Scanvorgang eine Weile dauern.
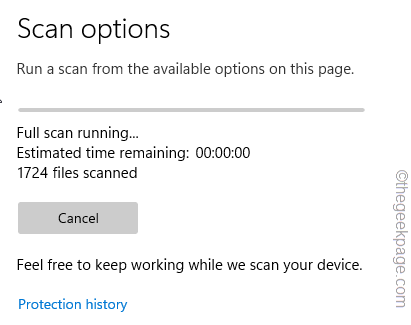
Sobald es fertig ist, schließen Sie die Windows -Sicherheit. Neustart das Gerät. Versuchen Sie, den PCI -Treiber erneut neu zu installieren. Es sollte funktionieren.
Fix 4 - Führen Sie die Fehlerbehebung Hardware und Geräte aus
Sie können diesen nützlichen Fehlerbehebung nicht direkt finden. Befolgen Sie also diese Schritte.
1. Drücken Sie die Gewinnen Sie Schlüssel+r Schlüssel zusammen.
2. Setzen Sie dann diese Zeile dort und klicken Sie auf “OK“.
msdt.exe -id -devicediagnostic
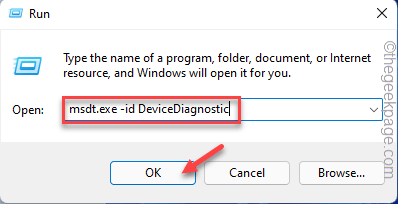
Dadurch wird die Seite Hardware und Geräte geöffnet.
4. Klicken Sie nun auf die “Fortschrittlich" Möglichkeit.
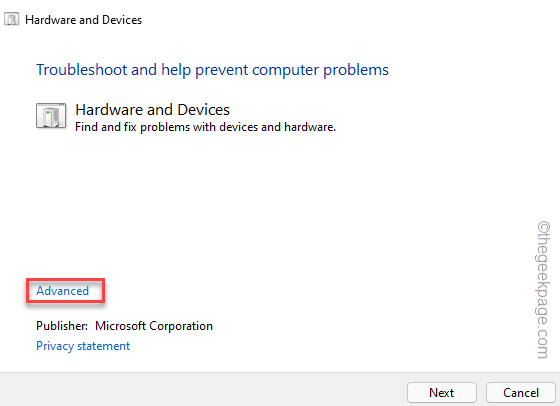
5. Im nächsten Schritt nur Tick Die "Reparaturen automatisch auftragen" Kasten.
6. Dann tippen Sie “Nächste”Um mit dem nächsten Schritt der Lösung fortzufahren.
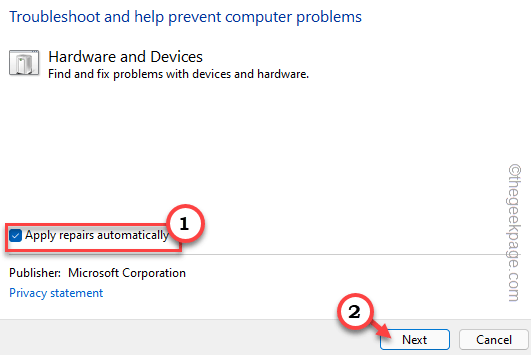
Befolgen Sie auf dem nächsten Bildschirm einfach die Anweisungen des Troubleshooters, um das PCI -Treiberproblem in Ihrem System zu beheben.
- « So gruppieren Sie verschiedene Grafikelemente in ein Objekt in Wort
- So fügen Sie ganze Absätze oder Textausschnitte mit Verknüpfungen in Word ein »

